
เนื้อหา
- รีสตาร์ท Windows 10 PC ที่ช้าของคุณ
- เพิ่ม RAM ลงในพีซี Windows 10 ที่ช้าถ้าเป็นไปได้
- ตัดรายชื่อโปรแกรมเริ่มต้นขึ้นบนพีซี Windows 10 ที่ช้าของคุณ
- ถอนการติดตั้งโปรแกรมที่ไม่จำเป็นออกจาก Windows 10 PC ของคุณช้า
- หากทุกอย่างล้มเหลวรีเซ็ต PC Windows 10 ที่ช้าของคุณ
ไม่ว่าเราจะใช้จ่ายไปกับพีซีมากน้อยเพียงใดเราก็ต้องการให้พวกเขาทำงาน วันนี้พวกเขาควร - อย่างน้อยสำหรับงานปกติ ความก้าวหน้าในการจัดเก็บการประมวลผลและฮาร์ดแวร์ควรรับประกันแม้ผู้ใช้โน้ตบุ๊กขนาดเล็กราคาถูกจะได้รับประสบการณ์ที่มีคุณภาพเมื่อท่องเว็บและดูวิดีโอ ยังคงฟอรัมอินเทอร์เน็ตเต็มไปด้วยข้อร้องเรียนจากเจ้าของพีซี Windows 10 ที่ช้า
สาเหตุที่พีซีของคุณทำงานช้าลงอาจแตกต่างกันไป บางครั้งมันเป็นทรัพยากรที่พีซีมีให้ แอพส่วนใหญ่จำเป็นต้องมีปฏิสัมพันธ์กับอินเทอร์เน็ตด้วยวิธีใดวิธีหนึ่ง หากการเชื่อมต่อนั้นช้าแสดงว่าพีซีนั้นช้า ตัวอย่างที่ดีของเหตุการณ์นี้คือแอป Outlook Mail ของ Microsoft มีหลายสิ่งหลายอย่างเกิดขึ้นพร้อมกันอาจทำให้พีซีที่ใช้ Windows 10 ช้า สิ่งนี้จะเกิดขึ้นเมื่อเราโหลดแอพและโปรแกรมใหม่ที่ทำงานอยู่เบื้องหลังและทรัพยากรที่มีค่า มีสาเหตุอื่นอีกมากมายเช่นกัน

อ่าน: 20 เคล็ดลับ Windows 10 จากคนคลั่ง
มีหลายสิ่งที่คุณสามารถทำได้เพื่อเร่งความเร็วพีซี Windows 10 ที่ช้าของคุณ
รีสตาร์ท Windows 10 PC ที่ช้าของคุณ

ใช่มันฟังดูธรรมดา แต่ฟังดูเป็นอย่างนั้นเพราะมันเป็นวิธีปฏิบัติที่ดีที่สุด หากพีซี Windows 10 ที่ช้าของคุณไม่ลากเป็นประจำแสดงว่ามีบางอย่างที่เกิดขึ้นซึ่งสามารถแก้ไขได้โดยเพียงแค่เริ่มต้นใหม่
ก่อนที่คุณจะเย้ยหยันไปข้างหน้าและลอง เปิดเมนูเริ่มด้วยปุ่ม Windows บนแป้นพิมพ์หรือปุ่ม Windows ในทาสก์บาร์ แตะที่ไอคอนพลังงานและเลือก เริ่มต้นใหม่.
เราลืมว่าพีซีของเราไม่จำเป็นต้องปิดตัวเองเมื่อเราคิดว่าเป็น เดสก์ท็อปแท็บเล็ตและโน้ตบุ๊กจำนวนมากเข้าสู่โหมดสลีปเมื่อกดปุ่มเปิดปิดหรือไม่ได้ใช้งานมาระยะหนึ่ง แท็บเล็ตโดยเฉพาะดูเหมือนว่าจะมีปัญหาเมื่อพวกเขาจะเข้าสู่โหมดสลีป แต่ไม่ได้เริ่มใหม่ในช่วงเวลาปกติ ผู้ใช้แท็บเล็ต Surface ของ Microsoft รายงานปัญหาด้านประสิทธิภาพหลังจากที่ทำให้อุปกรณ์ตื่นจากการนอนหลับตลอดเวลา
เพิ่ม RAM ลงในพีซี Windows 10 ที่ช้าถ้าเป็นไปได้
หากพีซี Windows 10 ที่ช้าเป็นสิ่งที่คุณจัดการเป็นประจำการรีสตาร์ทอาจจะไม่สามารถแก้ไขได้ คุณจะต้องค้นหาสาเหตุของปัญหาแทน บางครั้งมันเป็นปัญหาซอฟต์แวร์ บางครั้งมันเป็นฮาร์ดแวร์ที่อยู่ในอุปกรณ์ของคุณ
Microsoft ไม่ได้เปลี่ยนแปลงข้อกำหนดของระบบมากนักสำหรับข้อเสนออัปเกรด Windows 10 ฟรี ผู้ใช้ส่วนใหญ่ไม่ควรสังเกตเห็นถึงประสิทธิภาพที่จำเป็น ไม่เป็นความจริงในทุกกรณี พันธมิตรของ Microsoft บางรายได้สร้างอุปกรณ์ Windows 7 พร้อม RAM ในปริมาณที่น้อยที่สุด พีซีของคุณอาจช้าเพราะมีแคชเพียงพอที่ RAM ทำงานไม่เพียงพอ หากเป็นเดสก์ท็อปหรือโน๊ตบุ๊คขนาดเต็มที่มีน้อยกว่า 4GB ให้ดูที่การเพิ่มมากขึ้น Microsoft ช่วยให้ผู้ผลิตฮาร์ดแวร์สามารถใช้ RAM ขนาด 2GB บนอุปกรณ์ที่ทันสมัยได้ แต่ RAM ขนาด 4GB นั้นเหมาะอย่างยิ่ง คอมพิวเตอร์ที่ได้รับการอัพเกรดด้วยตัวประมวลผลแบบ 32 บิตสามารถมี RAM ได้เพียง 1GB ในสถานการณ์นั้นคุณต้องการตั้งเป้าหมายอย่างน้อย 2GB
โปรดทราบว่า RAM เพิ่มเติมเท่านั้นหมายความว่าคุณจะไม่เห็นการชะลอตัวเมื่อคุณมีแอปมากกว่าหนึ่งแอพเปิดในคราวเดียว นำพีซีของคุณไปยังศูนย์ซ่อมเพื่อให้การอัพเกรดแรมเสร็จสิ้น พีซีจำนวนมากติดตั้ง RAM ไว้บนเมนบอร์ดอย่างถาวร ไม่สามารถอัปเกรดพีซีเหล่านั้นได้
ตัดรายชื่อโปรแกรมเริ่มต้นขึ้นบนพีซี Windows 10 ที่ช้าของคุณ
หากมีความล่าช้านานระหว่างเวลาที่คุณลงชื่อเข้าใช้และเวลาที่พีซีของคุณใช้งานได้จริงก็ถึงเวลาที่ต้องพิจารณากระบวนการที่เริ่มต้นทันทีที่พีซีของคุณทำ Windows มีเครื่องมือในตัวเพื่อรักษาช่องว่างนั้นให้เหมาะสม
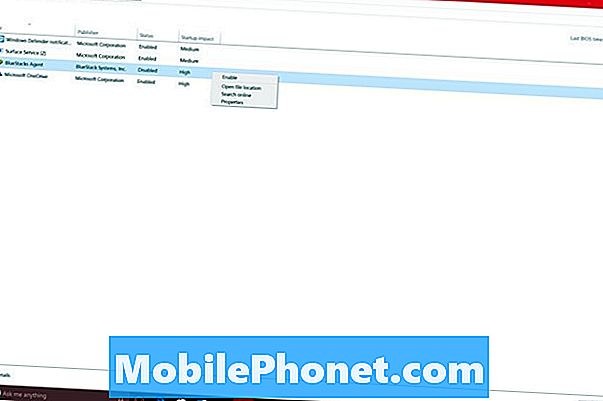
แตะหรือคลิกที่ ถามฉันอะไร พื้นที่ในทาสก์บาร์ของคุณและพิมพ์“เริ่มต้นขึ้น.” ในไม่ช้าคุณจะเห็นลิงค์ที่อ่านว่า“ดูว่ากระบวนการใดเริ่มต้นขึ้นโดยอัตโนมัติเมื่อคุณเริ่ม Windows.” คลิกหรือกดที่ลิงค์นั้น
คุณควรพบว่าตัวเองมีรายการกระบวนการที่ไม่จำเป็นซึ่งจะเปิดช่วงเวลาที่คุณเริ่มพีซี Windows 10 ของคุณ นอกเหนือจากชื่อของกระบวนการแล้วระบบปฏิบัติการยังให้คุณประเมินว่าผลกระทบที่กระบวนการมีต่อประสบการณ์เริ่มต้นของคุณนั้นใหญ่เพียงใด
คลิกขวาที่กระบวนการในรายการ คุณมีตัวเลือกในการวิจัยกระบวนการที่คุณไม่คุ้นเคยกับออนไลน์ คุณสามารถปิดการใช้งานกระบวนการที่คุณไม่ต้องการ
ถอนการติดตั้งโปรแกรมที่ไม่จำเป็นออกจาก Windows 10 PC ของคุณช้า
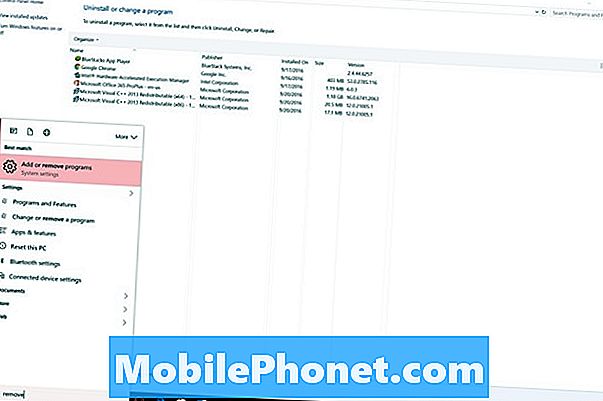
หากคุณพบกระบวนการหนึ่งหรือสองกระบวนการที่เริ่มต้นขึ้นซึ่งเป็นของโปรแกรมที่คุณไม่ได้ใช้งานให้พิจารณาถอนการติดตั้งอย่างแน่นอน คุณจะประหยัดเวลาเริ่มต้นและพื้นที่เก็บข้อมูล
พิมพ์“ลบโปรแกรม” ลงในพื้นที่ถามฉันบนแถบงานของคุณ จากนั้นเลือก เพิ่มหรือลบโปรแกรม จากรายการผลลัพธ์
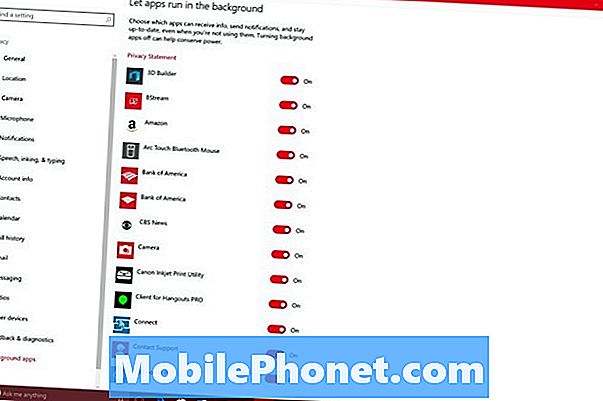
โปรดทราบว่าแอปที่ดาวน์โหลดจาก Windows Store จะไม่ส่งผลกระทบต่อประสิทธิภาพการทำงานของระบบหลังจากคุณปิดไปแล้ว หากคุณสงสัยว่าอาจมีหนึ่งในแอปเหล่านี้ให้เปิด แอพตั้งค่า แตะหรือคลิกที่ ความเป็นส่วนตัว ตัวเลือก ตอนนี้เลือก แอปพื้นหลัง จากด้านล่างของเมนู ที่นี่คุณสามารถตัดสินใจได้ว่าแอปใดที่ได้รับอนุญาตให้ทำงานในพื้นหลังและไม่ได้รับอนุญาต
หากทุกอย่างล้มเหลวรีเซ็ต PC Windows 10 ที่ช้าของคุณ
นึกย้อนกลับไปเมื่อคุณมีพีซี Windows 10 เป็นครั้งแรก มันช้าเสมอไหม? หากคำตอบของคุณคือไม่ได้มีเคล็ดลับสุดท้ายคุณสามารถลองใช้งาน Windows 10 PC ที่ช้าได้ในสภาพที่ดีอีกครั้ง คุณสามารถลองรีเซ็ตได้
อ่าน: วิธีรีเซ็ตพีซี Windows 10 ของคุณ
Microsoft ให้ผู้ใช้สองตัวเลือกเมื่อทำการรีเซ็ตพีซี Windows 10 พวกเขาสามารถเก็บไฟล์ของพวกเขาและติดตั้ง Windows รอบ ๆ พวกเขาหรือพวกเขาสามารถเริ่มต้นใหม่อย่างสมบูรณ์อีกครั้ง เหมาะอย่างยิ่งที่จะไปกับตัวเลือกที่ช่วยให้คุณเก็บไฟล์ของคุณ โปรแกรมใด ๆ ที่คุณมีบนพีซีจะต้องติดตั้งอีกครั้งหลังจากการรีเซ็ต เก็บไว้ในใจ
โชคดีที่ซ่อม Windows 10 PC ที่ช้าของคุณ


