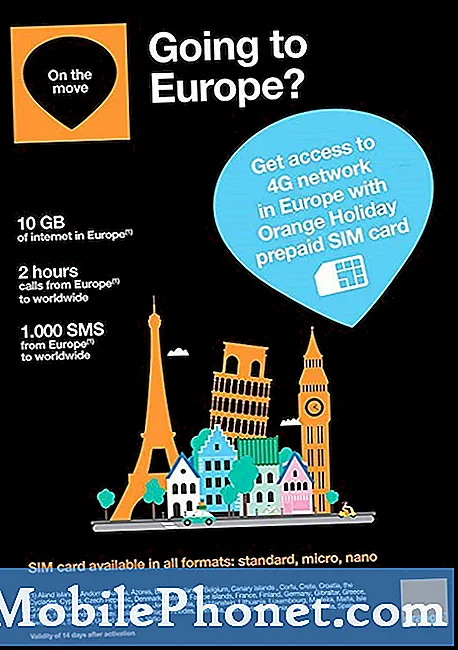เนื้อหา
คุณลักษณะใหม่ที่สะดวกสบายที่เบราว์เซอร์สมัยใหม่รองรับอยู่บ้างคือการซิงค์แท็บ ด้วยการซิงค์แท็บทุกหน้าของคุณ (แท็บ a.k.a) ที่คุณเปิดบนเดสก์ท็อปหรือแล็ปท็อปของคุณจะสามารถใช้งานได้บนสมาร์ทโฟนของคุณเช่นกัน การซิงค์แท็บเหมาะสำหรับการค้นหาหน้าเว็บที่คุณเปิดบนอุปกรณ์อื่นโดยไม่พยายามค้นหาหน้านั้นอีกครั้งด้วยตนเอง แม้ว่าการเรียกดูเว็บบนอุปกรณ์พกพาอาจไม่ใช่ประสบการณ์ที่เหมือนกับบนเดสก์ท็อปเสมอไป แต่ตอนนี้เว็บไซต์ส่วนใหญ่ได้รับการปรับให้ทำงานได้ดีจากสมาร์ทโฟนทุกเครื่อง
เว็บเบราว์เซอร์ทั้ง Chrome และ Safari รองรับคุณสมบัติการซิงค์แท็บ ทำตามคำแนะนำด้านล่างเพื่อเริ่มใช้การซิงค์แท็บบน iPhone
วิธีตั้งค่าการซิงค์แท็บใน Chrome:
ในการเริ่มการซิงค์แท็บจาก google chrome บนเดสก์ท็อปหรือแล็ปท็อปของคุณจะต้องใช้บัญชี google เดียวกันบนคอมพิวเตอร์และ iPhone หลังจากลงชื่อเข้าใช้ Chrome ด้วยบัญชี google ของคุณให้เปิด โครเมียม.
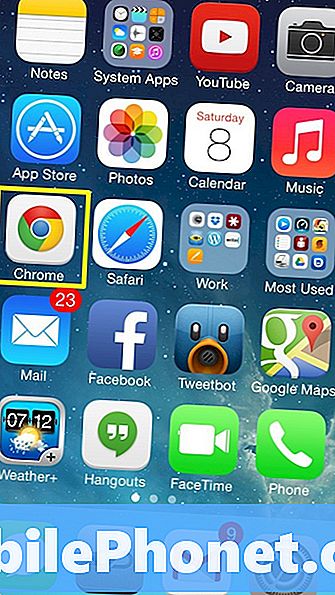
หลังจากเปิดก๊อกน้ำโครเมี่ยม เมนู.
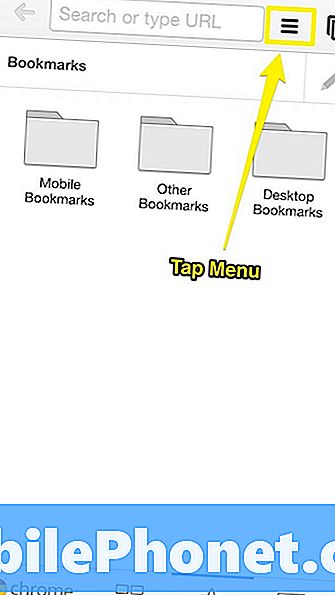
เลือก การตั้งค่า
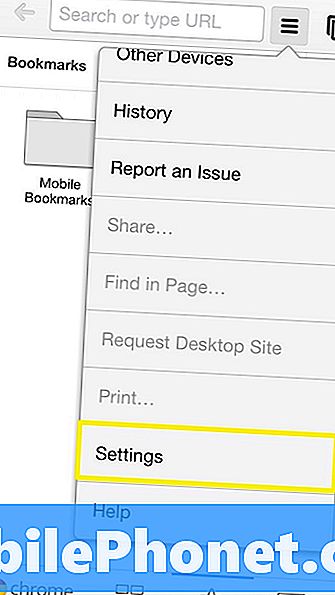
แตะเบา ๆ บัญชี.
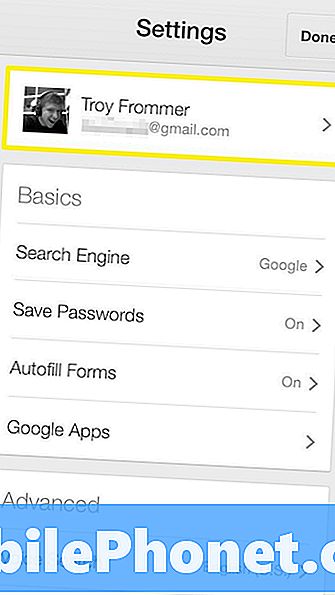
ในหน้าถัดไปแตะ ซิงค์.
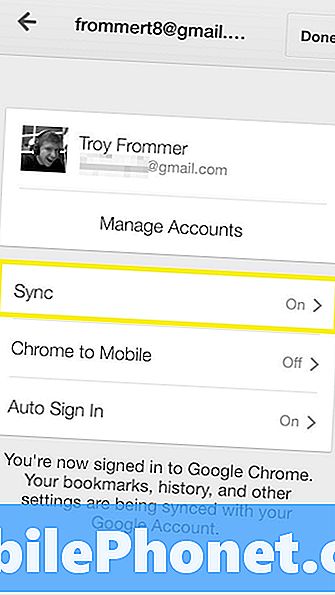
หากว่าซิงค์ทุกอย่างไม่ได้เปิดใช้งานการตั้งค่าย้ายแถบเลื่อนไปที่บน.
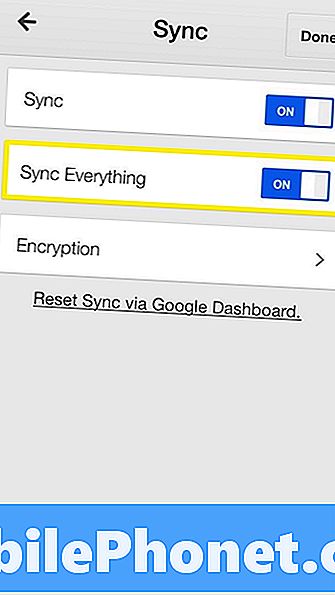
จากนั้นเปิด Chrome บนแล็ปท็อปหรือเดสก์ท็อปของคุณแล้วเลือก เมนู.
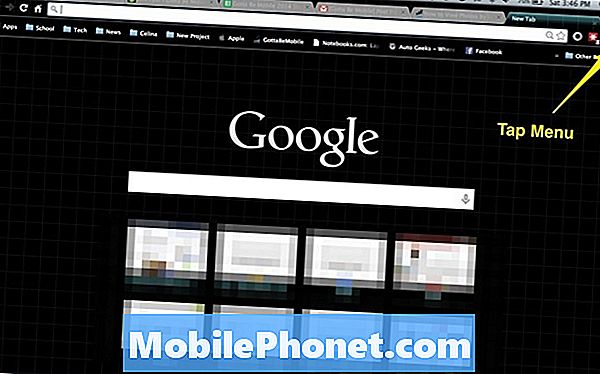
จากเมนูให้แตะ การตั้งค่า
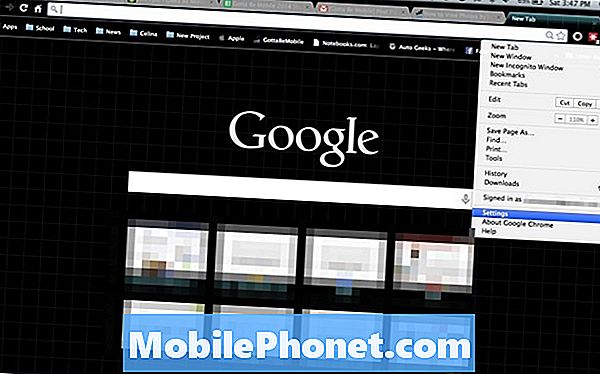
แตะเบา ๆ การตั้งค่าการซิงค์ขั้นสูง
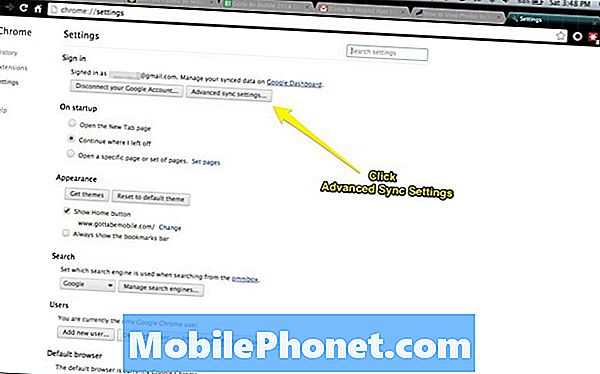
ตรวจสอบให้แน่ใจว่าเปิดแท็บ มีการเลือกและเลือก ตกลง.
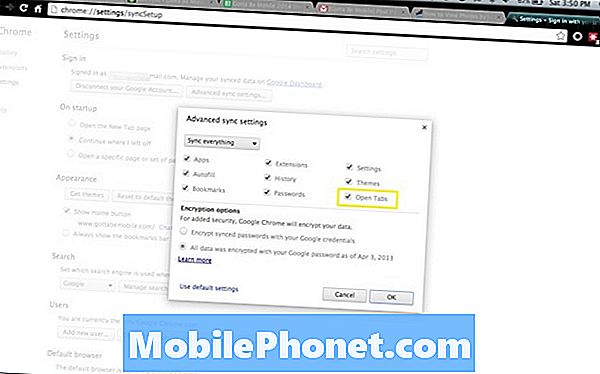
หลังจากขั้นตอนนี้แท็บเบราว์เซอร์จะถูกซิงค์ระหว่าง iPhone กับคอมพิวเตอร์ของคุณ ในการดูแท็บจากเดสก์ท็อปของคุณให้เปิดแท็บใหม่และที่ด้านล่างขวาของหน้าจอ อุปกรณ์
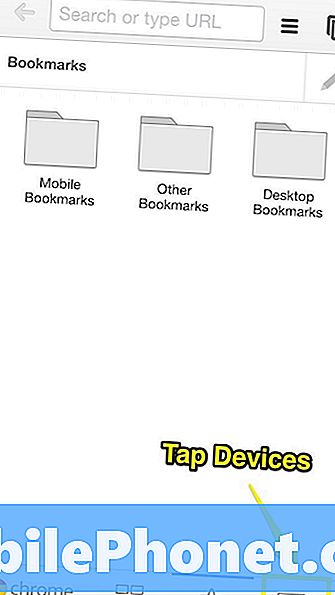
ในหน้าถัดไปตอนนี้ควรมีรายการอุปกรณ์ที่เชื่อมต่อกับบัญชี Google ของคุณและแท็บที่คุณเปิดในเบราว์เซอร์โครเมียม
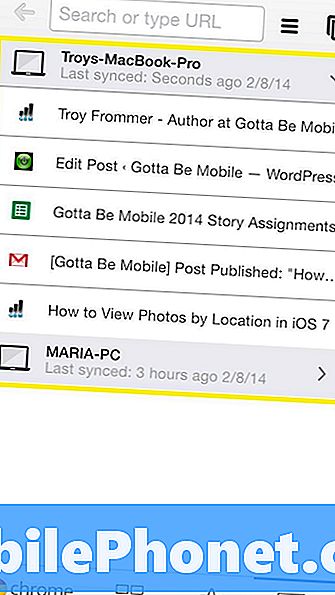
ในการดูแท็บที่อยู่บน iPhone จากคอมพิวเตอร์ของคุณให้แตะ เมนูแท็บล่าสุด
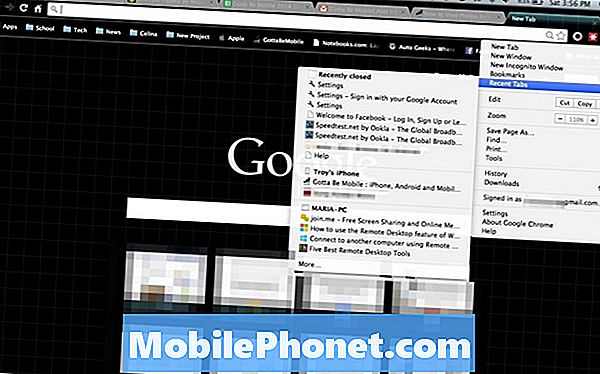
หากคุณเปิดแท็บที่ไม่ระบุตัวตน (เรียกดูแบบส่วนตัว) บนคอมพิวเตอร์หรือ iPhone แท็บเหล่านั้นจะไม่ถูกซิงค์ระหว่างอุปกรณ์ของคุณ
วิธีตั้งค่าการซิงค์แท็บใน Safari:
เช่นเดียวกับ google chrome คุณสามารถซิงค์แท็บระหว่าง iPhone และ Safari ได้อย่างง่ายดาย ด้วยการใช้ Apple ID ของคุณแท็บทั้งบนคอมพิวเตอร์และ iPhone ของคุณสามารถแชร์ได้อย่างไม่มีที่ติ ในการเริ่มต้นให้แตะ การตั้งค่า
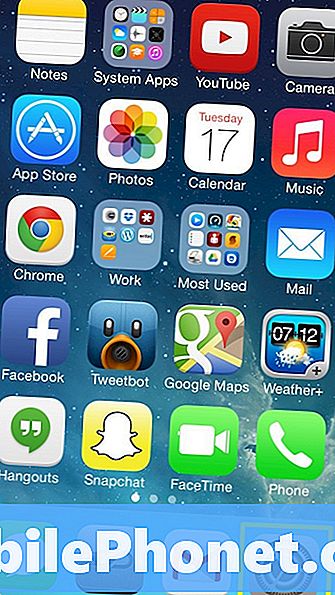
จากนั้นเลือก iCloud
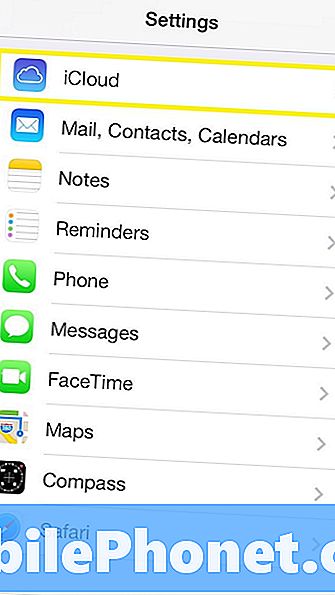
ภายใต้ iCloud ให้ตรวจสอบและตรวจสอบว่า Safari เป็น บน.
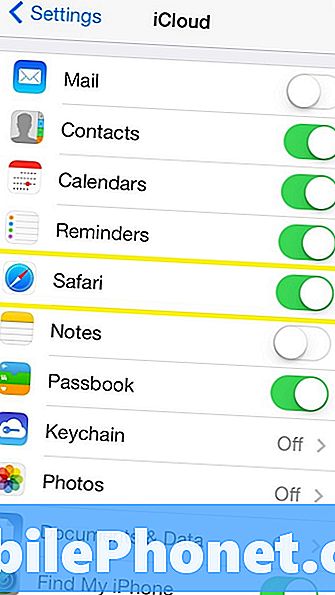
บนเดสก์ท็อปหรือแล็ปท็อปของคุณคลิกไอคอนของ Apple ที่ด้านบนซ้ายของหน้าจอและเลือก ค่ากำหนดของระบบ
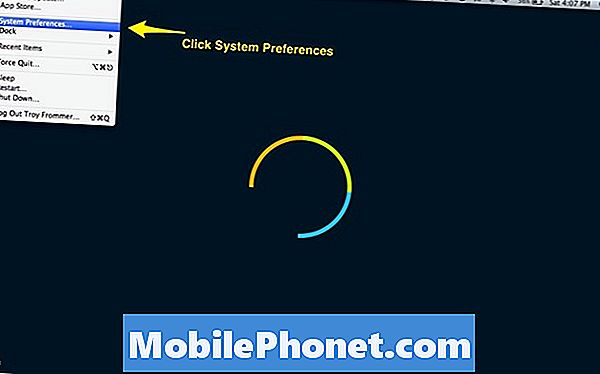
ในการตั้งค่าระบบเลือก iCloud
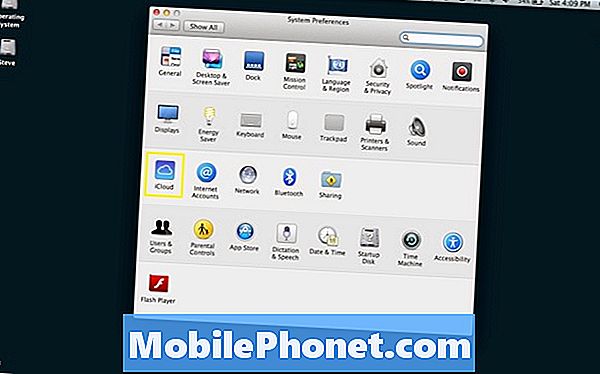
บนหน้า iCloud ตรวจสอบ กล่องซาฟารี
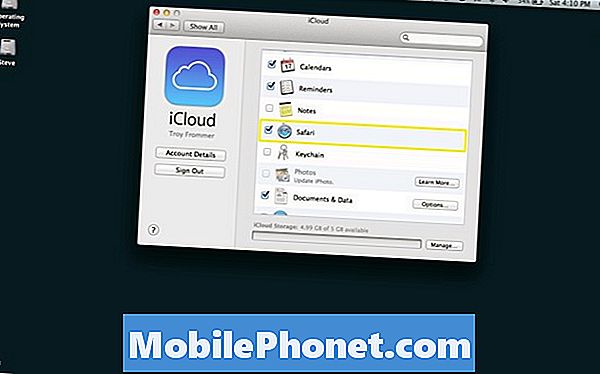
หลังจากขั้นตอนเหล่านี้เสร็จสมบูรณ์ทั้งบน iPhone และคอมพิวเตอร์อื่น ๆ ของคุณแท็บจะถูกซิงค์ระหว่างอุปกรณ์ ในการดูแท็บที่เหลือในคอมพิวเตอร์ของคุณจาก iPhoneเปิด Safari
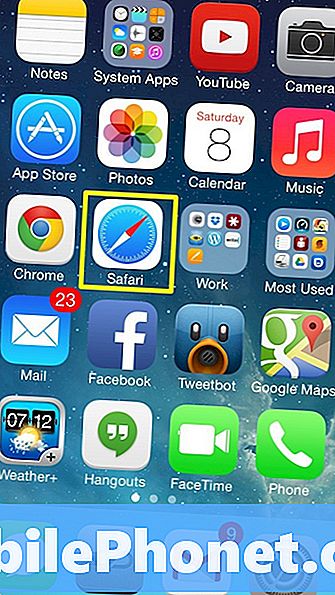
เลือก แท็บ
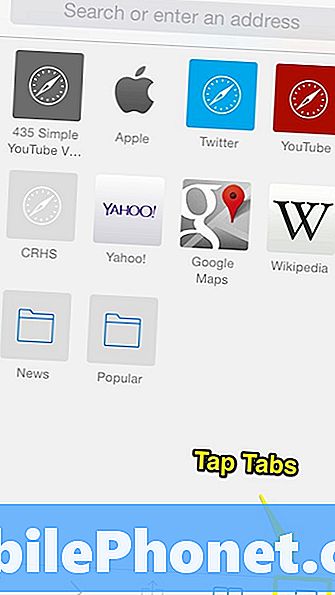
ปัดขึ้นจากด้านล่างเพื่อดูแท็บที่ใช้ร่วมกัน
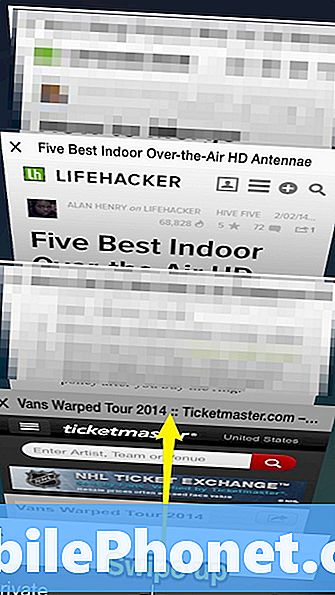
หลังจากปัดขึ้นแท็บจากคอมพิวเตอร์เครื่องอื่นของคุณจะปรากฏใต้แท็บอื่นของคุณ
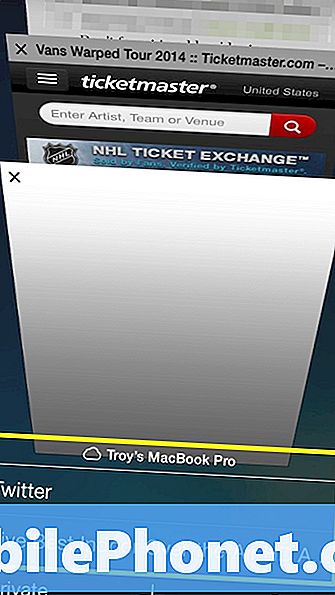
วิธีดูแท็บที่อยู่บน iPhone จากคอมพิวเตอร์ของคุณเปิด Safariและแตะไอคอน iCloud
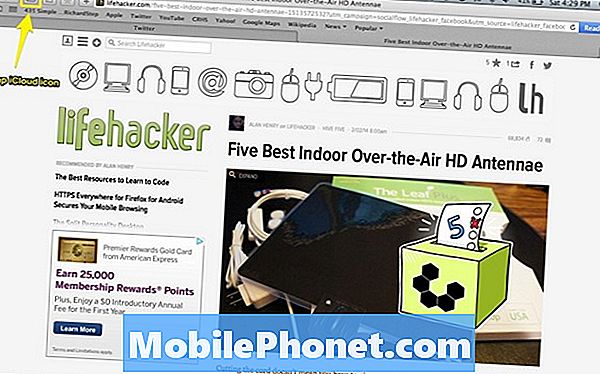
แท็บบน iPhone ของคุณจะปรากฏขึ้นและคุณสามารถเลือกได้จากตรงนั้น
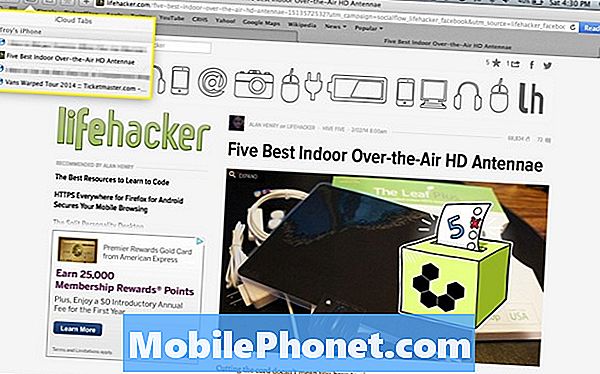
ความแตกต่างระหว่างการซิงค์แท็บกับ Safari และ Chrome คือแท็บส่วนตัว ใน Chrome แท็บไม่ระบุตัวตนใด ๆ จะไม่ซิงค์ระหว่างอุปกรณ์ แต่ใน Safari ที่เปิดแท็บส่วนตัวบนคอมพิวเตอร์ของคุณหรือ iPhone จะปิดใช้งานการซิงค์แท็บอย่างสมบูรณ์ หากต้องการเปิดใช้งานการซิงค์แท็บอีกครั้งใน Safari จะต้องปิดแท็บส่วนตัว