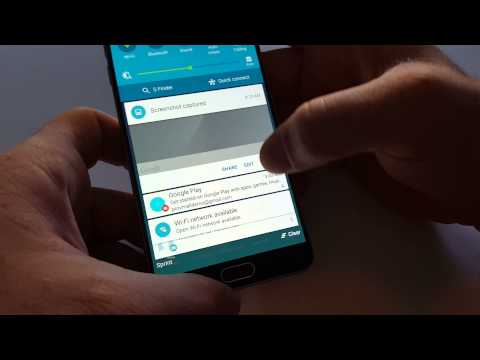
คู่มือฉบับย่อนี้จะอธิบายวิธีการจับภาพหน้าจอใน Galaxy Note 5 ใหม่ขณะนี้ Samsung Note 5.7 ขนาด 5 นิ้วมีวางจำหน่ายทั่วโลกและจากผู้ให้บริการทุกรายในสหรัฐอเมริกาผู้ซื้อกำลังจับมือกันและมีจำนวนมาก ของคำถาม เราได้รับคำถามเกี่ยวกับวิธีการจับภาพหน้าจออย่างต่อเนื่องดังนั้นเราจะอธิบายวิธีการด้านล่างรวมทั้งแสดงวิธีการจับภาพหน้าจอแบบต่อเนื่องหรือ "เลื่อน" ของหน้าทั้งหมด อ่านต่อเพื่อดูรายละเอียดทั้งหมด
เมื่อวันที่ 13 เมษายน Samsung ประกาศเปิดตัว Galaxy Note 5 และ Galaxy S6 Edge Plus ที่ใหญ่กว่า โทรศัพท์รุ่นใหม่สองรุ่นนี้เป็นโทรศัพท์ที่ทรงพลังที่สุดในตลาดและมีฟังก์ชั่นและฟีเจอร์มากมาย หนึ่งในคุณสมบัติขั้นพื้นฐานที่ทุกคนควรรู้คือการถ่ายภาพหน้าจอ
อ่าน: วิธีรีเซ็ตกาแล็กซี่โน้ตแช่แข็ง 5
เคล็ดลับนี้เป็นวิธีเก่าที่ผู้ใช้ Android เกือบทุกคนรู้ แต่อุปกรณ์ของ Samsung นั้นแตกต่างกัน ตอนนี้ฟังก์ชั่นภาพหน้าจอ Galaxy Note 5 สามารถทำได้สามวิธีที่แตกต่างกันซึ่งหนึ่งในนั้นก็เหมือนกันมานานหลายปีและหนึ่งปีเป็นหนึ่งในรูปแบบการลากฝ่ามือของคุณบนหน้าจอและที่สามเป็นเรื่องใหม่สำหรับ Note 5 และสามารถเลื่อน ภาพหน้าจอของหน้าเว็บหรืออีเมลทั้งหมดไม่ใช่เฉพาะภาพที่แสดงบนหน้าจอ อ่านต่อไปเพื่อดูวิธีถ่ายภาพหน้าจอ

ทุกคนที่ใช้โทรศัพท์ Samsung Galaxy ในช่วงไม่กี่ปีที่ผ่านมาจะรู้ได้อย่างไรว่านี่เป็นของเจ้าของใหม่ทั้งหมด หากคุณเป็นผู้ออกจาก iPhone หรือเจ้าของสมาร์ทโฟน Android ก่อนหน้านี้ด้านล่างเป็นขั้นตอนง่ายๆที่คุณต้องดำเนินการเพื่อจับภาพและบันทึกภาพหน้าจอบนโทรศัพท์ซัมซุง
สำหรับผู้ที่สับสน สกรีนช็อต (screencap, screengrab) นั้นเป็นสมาร์ทโฟนของเราที่จับภาพและบันทึกทุกอย่างที่อยู่บนหน้าจอ จากนั้นสามารถแก้ไขหรือครอบตัดเพื่อให้ได้สิ่งที่คุณต้องการ นี่เป็นคุณสมบัติที่ยอดเยี่ยมในการบันทึกสิ่งต่าง ๆ แบ่งปันรูปภาพกับเพื่อน ๆ และการใช้งานอื่น ๆ อีกมากมาย เริ่มกันเลย
คำแนะนำ
การบันทึกภาพหน้าจอนั้นเป็นเรื่องง่ายสำหรับสมาร์ทโฟน Samsung สิ่งที่คุณต้องทำคือ เพียงแค่กดปุ่มเปิดปิดและปุ่มโฮมค้างไว้พร้อมกัน. กดปุ่มทั้งสองค้างไว้สั้น ๆ แล้วปล่อยไปและคุณจะเห็นและได้ยินการจับภาพหน้าจอ แค่นั้นแหละ. โทรศัพท์บันทึกสิ่งที่กำลังแสดงอยู่และสามารถเข้าถึงได้จากแกลเลอรี่หรือในแถบเลื่อนลงของการแจ้งเตือน จากที่นี่ผู้ใช้สามารถแชร์ได้เข้าสู่โหมดแก้ไขและครอบตัดสิ่งใด ๆ และแชร์กับทุกคนที่พวกเขาต้องการได้อย่างง่ายดาย
นอกจากนี้ยังมีวิธีที่สองที่ง่ายยิ่งขึ้นแม้ว่าฉันจะพบว่าตัวเองใช้วิธีดั้งเดิมมากกว่านี้ Samsung มีท่าทางที่เรียบร้อยด้วย Galaxy Note 5 และสิ่งเหล่านี้ก็ใช้ได้เช่นกัน การปัดที่ขอบมืออย่างรวดเร็วทั่วทั้งหน้าจอจะจับภาพหน้าจอ คุณอาจทำสิ่งนี้โดยไม่ได้ตั้งใจและไม่รู้ว่าทำอะไร แต่จริง ๆ แล้วเป็นคุณลักษณะ ดูภาพด้านล่างสำหรับแนวคิดของสิ่งที่เราหมายถึง
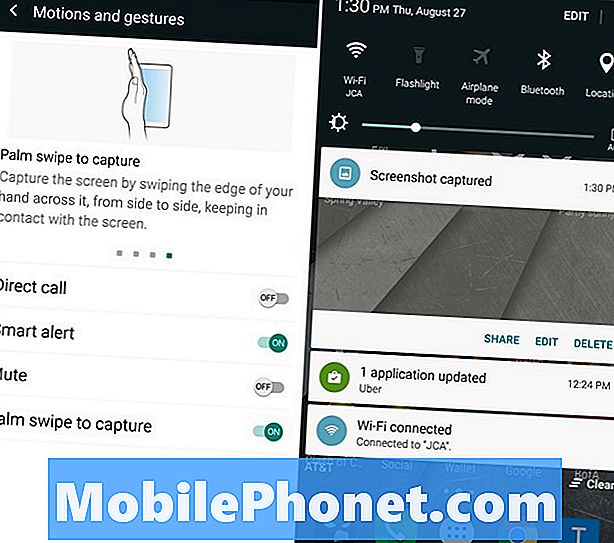
เจ้าของสามารถมุ่งไปที่การตั้งค่า> อุปกรณ์> การควบคุมการเคลื่อนไหวและตรวจสอบให้แน่ใจว่าเปิดใช้งานรูปแบบ“ การเลื่อนนิ้ว” เมื่อคุณทำสิ่งนี้แล้วเพียงแค่ปัดขอบมือของคุณไปทางด้านหน้าของหน้าจอและจะจับภาพหน้าจอ เป็นเรื่องง่ายและคุณทำเสร็จแล้ว ฉันแค่ติดกับปุ่มเพาเวอร์และปุ่มโฮมผสมเอง
ภาพหน้าจอเลื่อนบนหมายเหตุ 5
ใหม่สำหรับ Galaxy Note 5 เป็นคุณลักษณะใหม่ล่าสุดที่เรียกภาพหน้าจอเลื่อนหรือหน้าจอต่อเนื่อง การทำเช่นนี้ช่วยให้คุณสามารถจับภาพหน้าจอของอีเมลหน้าเว็บหนังสือและอื่น ๆ ทั้งหมด แทนที่จะทำทีละครั้งด้วยปุ่มกดคำสั่งนี้ใช้สไตลัส S-Pen ที่รวมอยู่ ด้วยผู้ใช้นี้สามารถจับภาพหน้าจอที่ยาวกว่าสิ่งที่แสดงบนหน้าจอได้นานกว่ามากและมันง่ายมาก
ดึงสไตลัส S-Pen ออกแล้วแตะที่ตัวเลือก“ เขียนหน้าจอ” สีเขียว นี่จะเป็นการจับภาพหน้าจอของสิ่งที่อยู่บนหน้าจอทันที จากนั้นโหมดแก้ไขจะปรากฏขึ้นพร้อมตัวเลือกที่ด้านบนและด้านล่างของหน้าจอตามที่แสดงด้านล่างและเน้นด้วยสีแดง
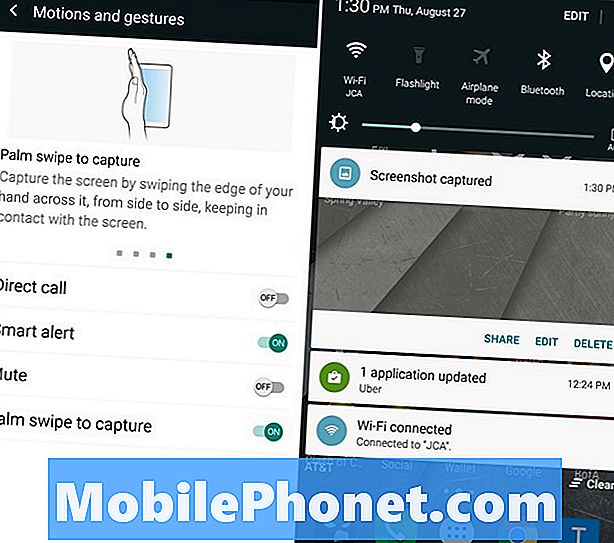
แตะตัวเลือกด้านล่างซ้ายชื่อ“ เลื่อนการจับภาพ” และมันจะเลื่อนลงมาและจับภาพหน้าจออื่น จากนั้นผู้ใช้จะได้รับตัวเลือกในการ“ จับภาพเพิ่มเติม” เพื่อทำการจับภาพหน้าจอของอีเมลหรือเว็บไซต์ทั้งหมดหรือกดปุ่มเสร็จ เจ้าของสามารถแตะที่จับภาพซ้ำแล้วซ้ำอีกและจับภาพหน้าจอขนาดใหญ่จากนั้นแบ่งปันหรือทำตามที่พวกเขาต้องการ นี่เป็นวิธีที่ยอดเยี่ยมในการบันทึกการสนทนาแบบข้อความทั้งหมดโดยไม่ต้องจับภาพหน้าจอ 15 ภาพ แต่ตอนนี้คุณจะมีภาพขนาดใหญ่หนึ่งภาพ
เหนือสิ่งอื่นใดเราได้ทำการถ่ายภาพหน้าจอบน Samsung Galaxy Note 5 ทั้งสามวิธีสไตลัส S-Pen เพิ่งเริ่มดีขึ้นเรื่อย ๆ และสุดท้ายคือหนึ่งในเคล็ดลับที่ประณีตกว่าที่ Samsung สงวนไว้สำหรับ เหล็กจาร ลองเลยวันนี้


