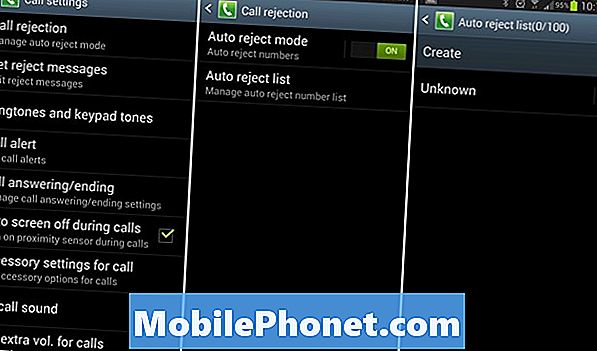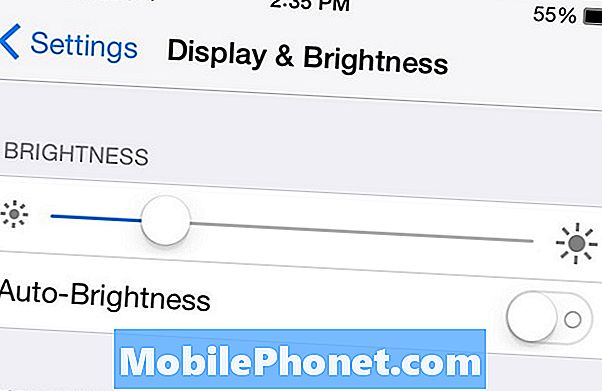ในคู่มือฉบับย่อนี้เราจะอธิบายวิธีถ่ายภาพหน้าจอใน Galaxy Note 7 และใช้ภาพหน้าจอขั้นสูงและฟีเจอร์ S-Pen บางส่วน ด้วยหมายเหตุ 7 ตอนนี้เจ้าของที่พร้อมใช้งานมีคำถามมากมาย สิ่งหนึ่งที่ทุกคนอยากรู้คือการจับภาพหน้าจอหน้าจอเลื่อน "เต็มหน้า" ใหม่และการใช้เครื่องสร้าง GIF ขั้นตอนง่าย ๆ อยู่ด้านล่าง
ในวันที่ 2 สิงหาคมซัมซุงได้เปิดตัว Note Note ที่ดีที่สุด Galaxy Note 7 เพิ่มการจัดเก็บเพิ่มความทนทานต่อน้ำเพิ่มเป็นสองเท่าเครื่องสแกนตา Iris เพื่อความปลอดภัยที่ดีขึ้น เมื่อคุณซื้อของคุณคุณจะต้องการเรียนรู้เกี่ยวกับทุกสิ่งที่มีให้
อ่าน: การ์ด MicroSD ที่ดีที่สุดสำหรับ Galaxy Note 7
เคล็ดลับนี้เป็นสิ่งที่ผู้ใช้ Android เกือบทุกคนรู้ แต่ Samsung ใช้วิธีการที่แตกต่างจากคนส่วนใหญ่ ฟังก์ชันภาพหน้าจอ Galaxy Note 7 สามารถทำได้หลายวิธีการใช้รูปแบบการลากนิ้วของคุณบนหน้าจอการใช้ปุ่มหลายปุ่มใช้กันมานานหลายปีและภาพที่สามเป็นภาพหน้าจอเลื่อน อ่านต่อเพื่อดูคำแนะนำอย่างรวดเร็ว

หากคุณเคยใช้โทรศัพท์ Samsung Galaxy ในปีที่ผ่านมาจะไม่มีอะไรใหม่ แต่ iPhone แปลงหรือเจ้าของสมาร์ทโฟน Android ก่อนหน้านี้จะต้องการทราบว่า วิธีนี้จะแสดงวิธีการจับภาพหน้าจอ screengrab หรือ screencab ทุกสิ่งที่คุณต้องการจะเรียก
เคล็ดลับนี้ช่วยให้เราสามารถจับภาพและบันทึกสิ่งที่อยู่บนหน้าจอ จากนั้นสามารถแก้ไขหรือครอบตัดเพื่อให้ได้สิ่งที่คุณต้องการแบ่งปันกับเพื่อนและด้วย Note 7 เราสามารถทำภาพหน้าจอของวิดีโอและเปลี่ยนเป็น GIF ได้
คำแนะนำ
การบันทึกภาพหน้าจอนั้นง่ายมากบนสมาร์ทโฟน Samsung สิ่งที่คุณต้องทำคือ ผลักดันอย่างรวดเร็วทั้งสองปุ่มเพาเวอร์ + ปุ่มโฮมในเวลาเดียวกัน. กดปุ่มทั้งสองค้างไว้พร้อม ๆ กันแล้วปล่อยไปซึ่งจะมีเสียงภาพหน้าจอและภาพเคลื่อนไหวตามมา แค่นั้นแหละ. ตอนนี้ค้นหาได้ในแกลเลอรี่รูปภาพหรือแถบการแจ้งเตือนด้านบนเพื่อแชร์แก้ไขหรือดู
อ่าน: 13 เคส Samsung Galaxy Note 7 ที่ดีที่สุด
นอกจากนี้ยังมีวิธีที่สองที่ง่ายยิ่งขึ้นแม้ว่าฉันจะพบว่าตัวเองใช้วิธีการข้างต้นเป็นส่วนใหญ่ Samsung มีท่าทางที่เรียบร้อยด้วย Galaxy Note 7 (และโทรศัพท์ Galaxy ทั้งหมด) ที่ใช้งานได้ดี การปัดที่ขอบมืออย่างรวดเร็วทั่วทั้งหน้าจอจะจับภาพหน้าจอ เจ้าของหลายคนทำสิ่งนี้โดยบังเอิญโดยไม่รู้ตัวว่าทำอะไร แต่จริง ๆ แล้วเป็นคุณลักษณะ ภาพด้านล่างอธิบายเพิ่มเติมอีกเล็กน้อย
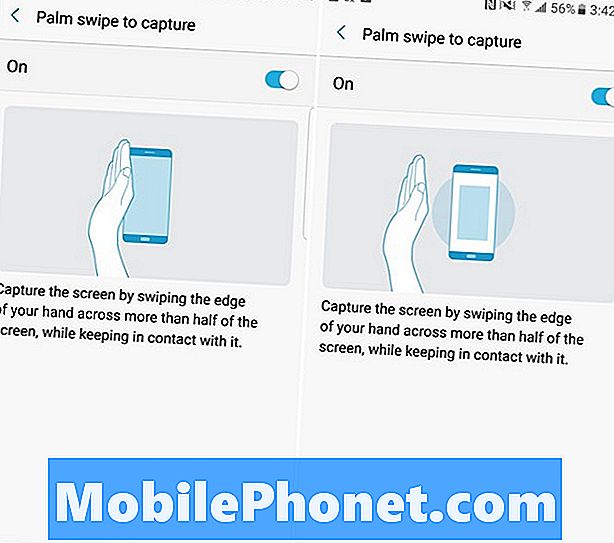
หากนี่เป็นสิ่งที่คุณตั้งใจทำบ่อย ๆ ให้ไปที่การตั้งค่า> คุณสมบัติขั้นสูง> และปิดการใช้งานคุณสมบัติ Palm Swipe เพื่อจับภาพและใช้เพียงปุ่มผสมที่กล่าวถึงก่อนหน้านี้
ภาพหน้าจอเลื่อนบน Galaxy Note 7
ภาพหน้าจอแบบต่อเนื่องหรือการเลื่อนถูกนำมาใช้กับ Note 5 และตอนนี้สามารถใช้งานหรือไม่ใช้ S-Pen บนอุปกรณ์ Samsung Galaxy 2016 ใหม่ทั้งหมด ตัวเลือกนี้ช่วยให้เจ้าของสามารถจับภาพหน้าจอของอีเมลหน้าเว็บหนังสือและอื่น ๆ ทั้งหมด ด้วยผู้ใช้นี้สามารถจับภาพหน้าจอที่ยาวกว่าสิ่งที่แสดงบนหน้าจอได้นานกว่ามากและมันง่ายมาก
ดึงสไตลัส S-Pen ออกแล้วแตะตัวเลือก“ เขียนหน้าจอ” นี่จะเป็นการจับภาพหน้าจอของสิ่งที่อยู่บนหน้าจอทันที จากนั้นโหมดแก้ไขจะปรากฏพร้อมตัวเลือกที่ด้านบนและด้านล่างของจอแสดงผล เลือก“ เลื่อนการจับภาพ” หรือทำแบบเดียวกันโดยไม่ใช้ S-Pen หลังจากใช้หนึ่งในวิธีการจับภาพหน้าจอดั้งเดิมที่กล่าวถึงก่อนหน้านี้ วิธีนี้จะจับภาพและเลื่อนลงทั้งหน้าโดยอัตโนมัติ ให้เราจับภาพได้น้อยหรือมากตามที่เราต้องการ
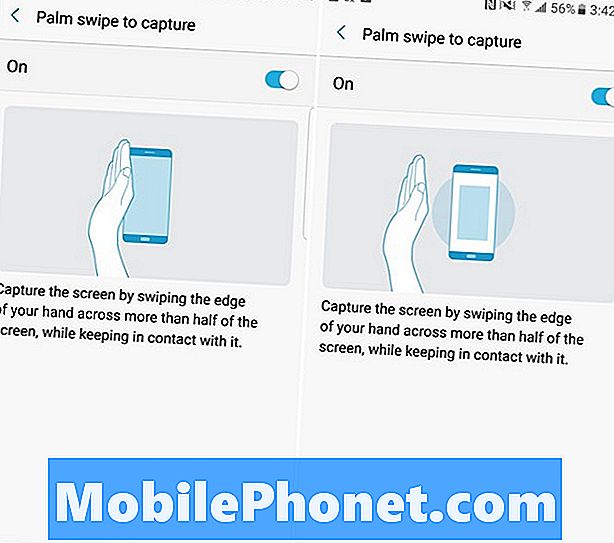
จับภาพหน้าจอมากขึ้นเรื่อย ๆ และจดจ่อกับอีเมลเว็บไซต์และอีกมากมาย นี่เป็นวิธีที่ยอดเยี่ยมในการบันทึกการสนทนาแบบข้อความทั้งหมดโดยไม่ต้องจับภาพหน้าจอ 15 ภาพ เป็นหนึ่งในคุณสมบัติมากมายของ Note 7 และ S-Pen stylus
สร้าง GIF ใน Note 7
อันสุดท้ายนี้ไม่ใช่ภาพหน้าจอ แต่ในทางที่เป็นอยู่และใช้กฎพื้นฐานเดียวกัน เราสามารถสร้าง GIF จากวิดีโอบนหน้าจอ Galaxy Note 7 ได้โดยการจับภาพ ให้วิดีโออยู่ในพื้นหลังแล้วดำเนินการดึงสไตลัสออก เมื่อเมนูป๊อปอัปปรากฏขึ้นให้แตะที่“ เลือกอัจฉริยะ” เหนือตัวเลือกการเขียนหน้าจอที่เราเพิ่งใช้ วิธีนี้จะทำให้คุณมีหลายตัวเลือกและเลือก“ GIF” ที่มุมขวาบนดังที่แสดงด้านล่าง

ถัดไปเพียงวางตำแหน่งกล่องที่คุณต้องการบันทึกกดเล่นบนวิดีโอหากยังไม่ได้เล่นจากนั้นบันทึกและจับภาพวิดีโอที่เล่นในหมายเหตุ 7 สิ่งนี้จะทำหน้าจอวิดีโอทันทีและเปลี่ยนเป็น GIF เพื่อแบ่งปันบนโซเชียลมีเดีย สมบูรณ์แบบสำหรับช่วงเวลาที่ตลกเหตุการณ์และสิ่งอื่น ๆ โปรดทราบว่าการแจ้งเตือนไม่ให้ใช้เครื่องมือนี้สำหรับการละเมิดลิขสิทธิ์ นี่เป็นหนึ่งในคุณสมบัติใหม่ที่เราโปรดปรานใน Galaxy Note 7
นั่นคือทั้งหมดที่มีให้ ตอนนี้คุณรู้วิธีถ่ายภาพหน้าจอด้วยวิธีที่แตกต่างกันสองสามวิธีจับภาพหน้าจอเลื่อนและถ่ายภาพหน้าจอวิดีโอแล้วแปลงเป็น GIF ทั้งหมดภายในไม่กี่วินาทีบน Samsung Galaxy Note 7 ติดตามความคืบหน้าและตรวจสอบอีกครั้งในภายหลัง วิธีการแนะนำ