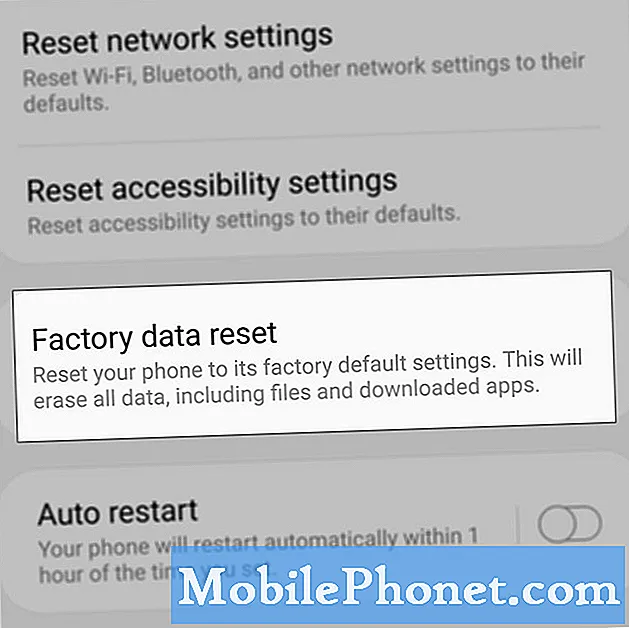เนื้อหา
- จับภาพหน้าจอใน Note 9 โดยใช้วิธี Palm Swipe
- จับภาพหน้าจอใน Note 9 โดยใช้คีย์ผสม
- วิธีอื่น ๆ ในการถ่ายภาพหน้าจอบน Galaxy Note 9
เรียนรู้วิธีถ่ายภาพหน้าจอบน Samsung Galaxy Note 9 ของคุณโดยใช้ Palm Swipe คีย์ผสมและอื่น ๆ ...
มีบางครั้งที่คุณจะต้องจับภาพหน้าจอของบางสิ่งบางอย่าง หากคุณเป็นหนึ่งในเจ้าของ Samsung Galaxy Note 9 ใหม่คุณมีตัวเลือกมากกว่าหนึ่งตัวเลือกในการจับภาพหน้าจอ
การถ่ายภาพหน้าจอควรเป็นเรื่องง่ายและสามารถเข้าถึงได้ Samsung ทำให้แน่ใจว่าขั้นตอนการจับภาพหน้าจอของคุณจะรวดเร็วและง่ายดาย ดังนั้นอ่านต่อด้านล่างเพราะบทช่วยสอนนี้จะสามารถช่วยคุณได้
จับภาพหน้าจอใน Note 9 โดยใช้วิธี Palm Swipe
สำหรับฉันนี่เป็นวิธีที่ง่ายที่สุดในการถ่ายภาพหน้าจอบน Galaxy Note 9 ของคุณเพราะคุณต้องปัดมือไปทางซ้ายหรือขวาบนหน้าจอเพื่อเปิดใช้งาน วิธีนี้จะเปิดใช้งานโดยค่าเริ่มต้นเพื่อให้สมาร์ทโฟนเครื่องใหม่ของคุณสามารถจับภาพได้ทันทีโดยใช้ Palm Swipe
สำหรับผู้ที่เพิ่งเริ่มใช้ Android หรือใช้อุปกรณ์ Galaxy นี่คือวิธีการ:
- เปิดหน้าจอที่คุณต้องการจับภาพ
- วางมือของคุณในแนวตั้งตามขอบด้านซ้ายหรือขวาของหน้าจอ
- ตรวจสอบให้แน่ใจว่ามือของคุณสัมผัสหน้าจอเบา ๆ จากนั้นปัดผ่านหน้าจอเพื่อเปิดใช้งานภาพหน้าจอ
- หน้าจอจะกะพริบและคุณจะเห็นภาพหน้าจอสั้น ๆ บนหน้าจอ
- หากคุณต้องการดูให้เปิดคลังภาพและควรอยู่ในส่วนภาพหน้าจอ
หากโทรศัพท์เครื่องใหม่ของคุณไม่ได้จับภาพหน้าจอตรวจสอบให้แน่ใจว่าคุณทำอย่างถูกต้องหรือไปที่การตั้งค่า> คุณสมบัติขั้นสูงเพื่อตรวจสอบว่าเปิดใช้งาน หากคุณกำลังพยายามจับภาพหน้าจอบางหน้าจอในแอปอาจเป็นไปได้ว่าการปัดด้วยฝ่ามือจะใช้ไม่ได้กับแอปนั้น คุณสามารถตรวจสอบสิ่งนี้ได้โดยใช้แอพอื่นและจับภาพหน้าจอโดยใช้วิธีการเดียวกันและหากทุกอย่างได้ผลแสดงว่าแอพนั้นมีปัญหา ไม่ต้องกังวลคุณยังมีตัวเลือกอื่น ๆ
จับภาพหน้าจอใน Note 9 โดยใช้คีย์ผสม
นี่เป็นวิธีการจับภาพหน้าจอถัดไปใน Note 9 ที่คุณอาจต้องการลองหากวิธีการปัดฝ่ามือไม่ได้ผล การทำค่อนข้างซับซ้อนเมื่อเทียบกับอันแรกเพราะคุณต้องกดสองสามปุ่มพร้อมกันเพื่อจับภาพหน้าจอของเนื้อหาที่คุณต้องการจับภาพ อย่างไรก็ตามมันทำได้และคุณควรเรียนรู้วิธีการทำ:
- ไปที่หน้าจอที่คุณต้องการจับภาพ
- กดปุ่มลดระดับเสียงและปุ่มเปิด / ปิดค้างไว้พร้อมกัน 2 วินาที
- หน้าจอจะกะพริบและคุณจะเห็นภาพหน้าจอสั้น ๆ บนหน้าจอ
- หากคุณต้องการดูให้เปิดคลังภาพและควรอยู่ในส่วนภาพหน้าจอ
สองขั้นตอนนี้เพียงอย่างเดียวก็เพียงพอที่จะจับภาพเนื้อหาที่คุณต้องการจับภาพหน้าจอ เป็นวิธีที่ใช้กันมากที่สุด แต่ถ้าคุณต้องการทราบข้อมูลเพิ่มเติมเกี่ยวกับวิธีการอื่นโปรดอ่านต่อด้านล่าง
วิธีอื่น ๆ ในการถ่ายภาพหน้าจอบน Galaxy Note 9
ขึ้นอยู่กับว่าคุณสามารถทำสิ่งต่อไปนี้ได้ง่ายเพียงใดให้เลือกสิ่งที่เหมาะกับคุณที่สุด ...
- ใช้ Google Assistant - คุณสามารถใช้วิธีนี้ได้โดยการกดปุ่มโฮมค้างไว้เพื่อเปิด Assistant จากนั้นคุณสามารถสั่งให้ถ่ายภาพหน้าจอด้วยเสียงหรือพิมพ์ ข้อดีของวิธีนี้เมื่อเทียบกับวิธีอื่น ๆ คือไอคอนแถบสถานะและแถบนำทางจะถูกซ่อนไว้
- ใช้ Bixby - ฉันรู้ว่าไม่ใช่ทุกคนที่ประทับใจกับผู้ช่วย AI ของ Samsung แต่คุณรู้ไหมว่าการทำตามคำสั่งสำหรับงานระบบรวมถึงการจับภาพหน้าจอทำได้ดี ในการดำเนินการนี้ให้กดปุ่ม Bixby ค้างไว้แล้วขอให้ AI (ด้วยเสียงของคุณ) จับภาพหน้าจอของสิ่งที่อยู่บนหน้าจอ เช่นเคยภาพหน้าจอจะถูกดูโดยใช้คลังภาพ
- เลื่อนการจับภาพ - ไม่ว่าคุณจะใช้วิธีใดในการถ่ายภาพหน้าจอหลังจากจับภาพชุดตัวเลือกแล้วจะแสดงสั้น ๆ ที่ด้านล่างของหน้าจอและหนึ่งในตัวเลือกเหล่านั้นคือ "การจับภาพแบบเลื่อน" คุณสมบัตินี้จะมีประโยชน์หากคุณต้องการถ่ายภาพหน้าจอมากกว่าหนึ่งหน้าจอ โทรศัพท์ของคุณจะเลื่อนลงโดยอัตโนมัติและจับภาพทุกหน้าจอและรวมภาพเหล่านั้นเป็นภาพหน้าจอขนาดยาวภาพเดียว
มีแล้ว! หวังว่ากระทู้นี้จะช่วยคุณได้ไม่ทางใดก็ทางหนึ่ง หากคุณมีข้อกังวลเกี่ยวกับโทรศัพท์ของคุณคุณสามารถไปที่หน้าการแก้ไขปัญหา Note 9 ของเราได้เนื่องจากเราได้แก้ไขปัญหาที่พบบ่อยที่สุดหลายประการแล้ว คุณสามารถติดต่อเราผ่านแบบสอบถามของเราหากคุณมีปัญหาอื่น ๆ หรือแสดงความคิดเห็นด้านล่าง
โพสต์ที่เกี่ยวข้อง:
- Samsung Galaxy Note 9: เซฟโหมดเช็ดพาร์ทิชันแคชและรีเซ็ตแอปพลิเคชัน
- วิธีการซอฟต์รีเซ็ตรีเซ็ตเป็นค่าเริ่มต้นจากโรงงานและมาสเตอร์รีเซ็ต Samsung Galaxy Note 9 ใหม่ของคุณ
- จะทำอย่างไรถ้า Samsung Galaxy Note 9 ของคุณชาร์จไม่หมดกล่อง?
- จะทำอย่างไรถ้า Samsung Galaxy Note 9 เครื่องใหม่ของคุณไม่เปิด?
- Samsung Galaxy Note 9 WiFi ลดลงหรือตัดการเชื่อมต่อ
เชื่อมต่อกับเรา
เราเปิดรับปัญหาคำถามและข้อเสนอแนะของคุณเสมอดังนั้นโปรดอย่าลังเลที่จะติดต่อเราโดยกรอกแบบฟอร์มนี้ นี่เป็นบริการฟรีที่เรานำเสนอและเราจะไม่เรียกเก็บเงินจากคุณ แต่โปรดทราบว่าเราได้รับอีเมลหลายร้อยฉบับทุกวันและเป็นไปไม่ได้ที่เราจะตอบกลับทุกฉบับ แต่มั่นใจได้ว่าเราอ่านทุกข้อความที่ได้รับ สำหรับผู้ที่เราได้ช่วยเหลือโปรดกระจายข่าวโดยการแบ่งปันโพสต์ของเราให้เพื่อนของคุณหรือเพียงกดไลค์ Facebook และ Google+ เพจของเราหรือติดตามเราทาง Twitter