
เนื้อหา
หากคุณมีรูปภาพจำนวนหนึ่งบน iPhone ของคุณที่คุณต้องใส่ใน Mac นี่คือวิธีถ่ายโอนรูปภาพจาก iPhone ของคุณไปยัง Mac
มีหลายวิธีที่คุณสามารถถ่ายโอนภาพถ่ายไปยัง Mac จาก iPhone ของคุณซึ่งบางวิธีอาจสะดวกกว่าตัวคุณเอง Apple ทำให้ผู้ใช้งานทำได้ง่ายขึ้นด้วยแอป Photos ใหม่ที่วางจำหน่ายพร้อมกับการอัปเดต OS X Yosemite 10.10.3
ด้วย iCloud Photo Library คุณสามารถซิงค์ iPhone และ Mac ของคุณเพื่อให้เมื่อคุณถ่ายภาพบน iPhone ของคุณมันจะปรากฏบน Mac ของคุณโดยอัตโนมัติโดยไม่ต้องใช้ความพยายามใด ๆ เพิ่มเติม แน่นอนว่าผู้ใช้หลายคนพบปัญหาการซิงค์กับ Photos แต่หวังว่า Apple จะแก้ไขได้เร็วพอและมีการแก้ไขชั่วคราวที่คุณสามารถลองด้วยตัวเองได้เช่นกัน
อย่างไรก็ตามคุณไม่จำเป็นต้องใช้แอพ Photos ใหม่เพื่อถ่ายโอนรูปภาพไปยัง Mac จาก iPhone ของคุณเนื่องจากมีตัวเลือกอื่น ๆ อีกมากมายที่คุณสามารถใช้ได้
นี่คือวิธีการถ่ายโอนรูปภาพจาก iPhone ไปยัง Mac
การใช้รูปถ่าย OS X
อีกครั้งด้วยแอพ Photos ใหม่คุณสามารถถ่ายโอนรูปภาพ iPhone ของคุณไปยัง Mac โดยอัตโนมัติโดยใช้ iCloud Photo Library บางทีอาจเป็นตัวเลือกที่ง่ายที่สุดถ้าคุณชอบระบบอัตโนมัติ
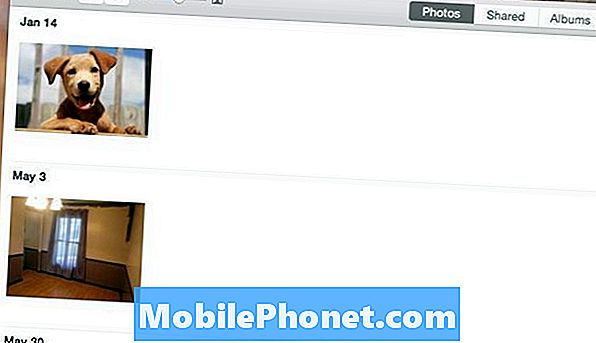
สิ่งที่สำคัญที่สุดคือคุณจะต้องแน่ใจว่าเปิดใช้งาน iCloud Photo Library แล้ว นี่คือคำแนะนำที่มีประโยชน์เกี่ยวกับวิธีการตั้งค่า แต่โดยพื้นฐานแล้วคุณจะเข้าไปที่การตั้งค่าเลื่อนลงและแตะ ภาพถ่ายและกล้องแล้วเปิด คลังรูปภาพ iCloud โดยแตะที่สวิตช์สลับเพื่อเปลี่ยนเป็นสีเขียว (หากยังไม่ได้เปิด) คุณจะต้องเข้าไปที่การตั้งค่าในแอพ Photos บน Mac และเปิดใช้งาน iCloud Photo Library ด้วยเช่นกัน
จากตรงนั้นทุกครั้งที่คุณถ่ายรูปบน iPhone มันจะปรากฏบน Mac ของคุณในแอพรูปภาพ จากนั้นคุณสามารถลากและวางรูปภาพจากแอพรูปภาพไปยังโฟลเดอร์ใด ๆ บน Mac ของคุณ
ใช้ Dropbox
หากคุณเป็นผู้ใช้งาน Dropbox คุณอาจสนุกกับการใช้ประโยชน์จากคุณสมบัติการอัปโหลดภาพถ่าย
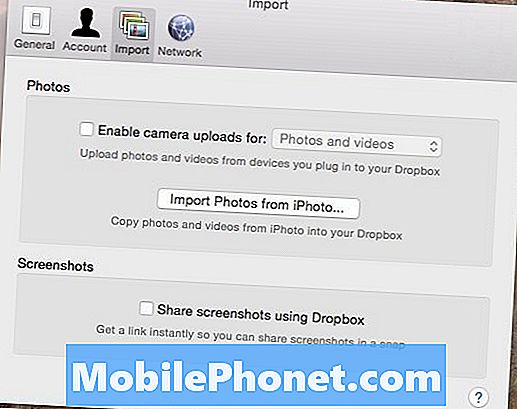
คุณสามารถเปิดใช้งานคุณสมบัตินี้ได้ในการตั้งค่า Dropbox บน Mac และ iPhone ของคุณ เมื่อคุณเปิดใช้งานบนอุปกรณ์ทั้งสองรูปภาพใด ๆ ที่คุณถ่ายบน iPhone จะถูกอัพโหลดไปยังบัญชี Dropbox ของคุณโดยอัตโนมัติในครั้งถัดไปที่คุณเปิดแอพ Dropbox บน iPhone ของคุณ (คุณสามารถเปิดแอปไว้ในพื้นหลัง)
จากตรงนั้นคุณสามารถเข้าถึง Dropbox ของคุณจาก Mac และรูปถ่ายจะถูกวางในโฟลเดอร์ Camera Upload โดยอัตโนมัติซึ่งคุณสามารถย้ายรูปภาพไปยังโฟลเดอร์อื่นใน Mac ของคุณ
เป็นวิธีที่ง่ายมากในการถ่ายโอนรูปภาพไปยัง Mac จาก iPhone โดยเฉพาะอย่างยิ่งถ้าคุณใช้ Dropbox บ่อยๆ อย่างไรก็ตามโปรดทราบว่าสองตัวเลือกแรกเหล่านี้ไม่ใช่วิดีโอที่ดีที่สุดเนื่องจากขนาดไฟล์ที่ใหญ่กว่านั้นอาจใช้เวลานานในการซิงค์กับ Mac ของคุณ
การใช้การจับภาพ
หากคุณไม่ใช่แฟนตัวยงของแอป Photos Mac หรือ Dropbox ใหม่อาจเป็นวิธีที่ง่ายที่สุดในการถ่ายโอนรูปภาพไปยัง Mac จาก iPhone ของคุณโดยการใช้ยูทิลิตี้ OS X ในตัวที่เรียกว่า Image Capture

การจับภาพนั้นง่ายต่อการใช้งาน สิ่งที่คุณต้องทำก็เพียงแค่เสียบ iPhone ของคุณเข้ากับ Mac แล้วเปิดไฟ Image Capture เลือก iPhone ของคุณจากแถบด้านข้างแล้วคลิก นำเข้าทั้งหมด ที่มุมล่างขวา นอกจากนี้คุณยังสามารถเลือกรูปภาพบางรูปจากนั้นกดปุ่ม Import เพื่อโอนเฉพาะรูปภาพที่เลือกไปยัง Mac ของคุณ
นี่เป็นตัวเลือกที่ดีที่สุดสำหรับวิดีโอเนื่องจากคุณไม่จำเป็นต้องพึ่งพาระบบคลาวด์เพื่อให้ไฟล์ขนาดใหญ่เหล่านั้นซิงค์กับอุปกรณ์ต่างๆ คุณสามารถนำเข้าสิ่งเหล่านั้นและพวกเขาจะถ่ายโอนได้ทันทีในไม่กี่วินาทีขึ้นอยู่กับระยะเวลาของวิดีโอ


