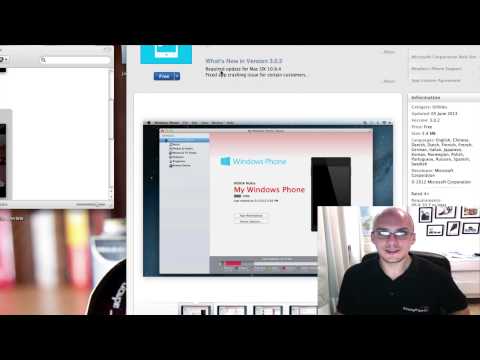
เนื้อหา
หากคุณต้องการย้ายรูปภาพจาก Lumia 635 มากกว่าที่คุณอาจสังเกตเห็นหนึ่งในสิ่งสำคัญที่ Microsoft ทำถูกต้องกับระบบปฏิบัติการมือถือและฮาร์ดแวร์ของเขา Windows Phone ไม่ใช่ขั้นตอนรองของอุตสาหกรรมไร้สายที่ครั้งหนึ่งเคยเป็น วันนี้อุปกรณ์จำนวนมากที่ Microsoft ทำนั้นดีหากไม่ดีไปกว่าคู่แข่งโดยตรงของ Android และ iPhone Lumia 635 และประสบการณ์กล้องเป็นตัวอย่างที่สมบูรณ์แบบ ไม่ว่าคุณจะถ่ายภาพเพียงภาพเดียวหรือคุณต้องการย้ายภาพออกห่างจาก Lumia 635 ของคุณเป็นวิธีการ

ก่อนที่เราจะเริ่มต้นสิ่งสำคัญคือคุณต้องมีเครื่องมือที่จำเป็นทั้งหมดเพื่อให้งานเสร็จสมบูรณ์และรู้เกี่ยวกับตัวเลือกที่คุณมี ในกรณีส่วนใหญ่คุณจะย้ายรูปภาพและวิดีโอที่คุณบันทึกออกจากอุปกรณ์และไปยังพีซีโดยใช้สาย USB ด้วย Lumia 635 คุณยังสามารถทำได้ แต่ไม่จำเป็นต้องออกนอกกรอบ Microsoft ไม่ได้ให้สาย USB กับ Lumia 635 แก่ผู้ใช้ซึ่งหมายความว่าคุณจะต้องค้นหาสายเคเบิล USB สำรองรอบ ๆ บ้านหรือซื้อแยกต่างหากจากต้นทุนของอุปกรณ์ ดังนั้นแทนที่จะกำหนดให้คุณทำอย่างนั้นซึ่งแน่นอนว่าคุณสามารถทำได้ด้วย Lumia 635 หากคุณยินดีจ่ายเงินสดเพิ่ม - เราจะแสดงวิธีถ่ายโอนรูปภาพที่คุณถ่ายและวิดีโอที่คุณบันทึกด้วย Microsoft บริการซิงค์เมฆ OneDrive
ก่อนอื่นรับ Lumia 635 ของคุณและ ปลดล็อค มัน. หากคุณมีรหัสผ่านบนอุปกรณ์คุณจะต้องป้อนรหัสทันที
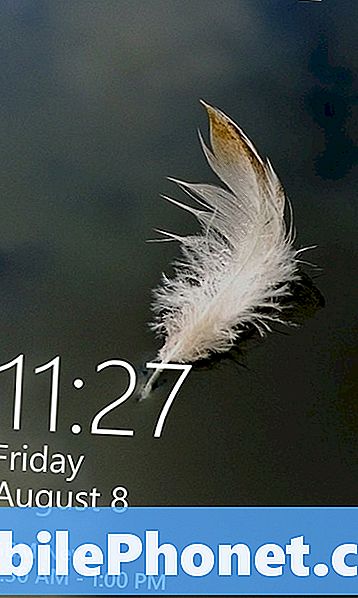
ยินดีต้อนรับสู่หน้าจอเริ่มต้น โดยทั่วไปแล้วคุณจะสามารถเข้าถึงแอปที่ติดตั้งในโทรศัพท์ของคุณได้อย่างรวดเร็วและง่ายดาย มองหาไทล์การตั้งค่าที่แสดงด้วยฟันเฟืองขนาดใหญ่ โดยค่าเริ่มต้น Lumia 635 หลายรุ่นที่จำหน่ายจะไม่รวมแอปการตั้งค่าโดยตรงบนหน้าจอเริ่ม วางนิ้วของคุณทุกที่บนหน้าจอและปัดไปทางซ้ายเพื่อแสดงรายการแอพทั้งหมดที่ติดตั้งบน Lumia 635 ของคุณ
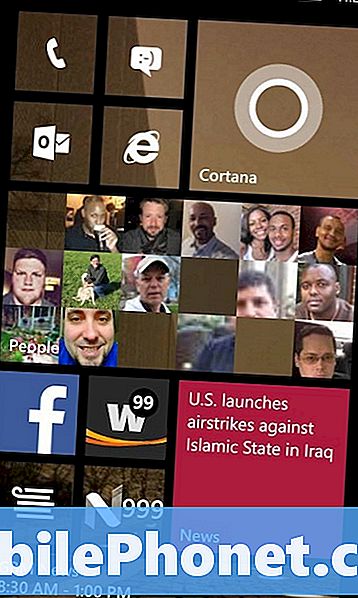
เลื่อนลงไปที่ S แล้วแตะ การตั้งค่า เพื่อเปิดแอป
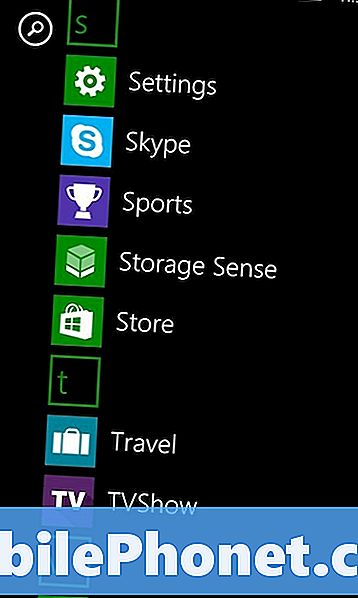
แตะที่ การประยุกต์ใช้งาน.
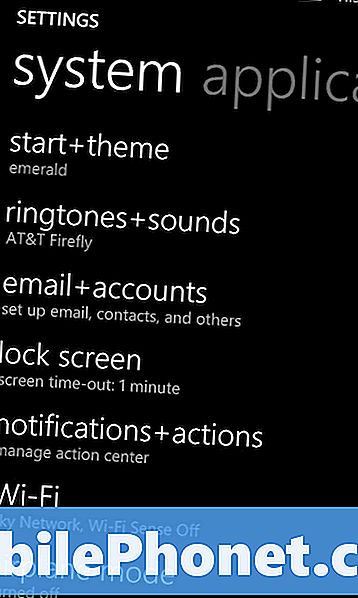
มองหา ภาพถ่ายและกล้อง ในรายการและแตะที่มัน
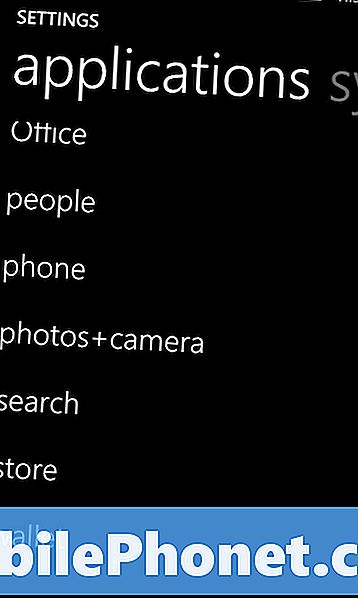
ภายในหน้าจอภาพถ่าย + กล้องเลื่อนลงไปยังพื้นที่ด้านล่างที่บ้าน อัปโหลดอัตโนมัติ. แตะที่มัน
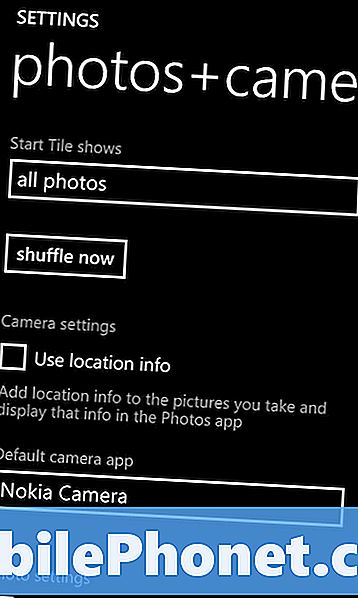
เปิดการอัปโหลดรูปภาพ แตะที่ คุณภาพดีที่สุด. ทำเช่นเดียวกันสำหรับวิดีโอ
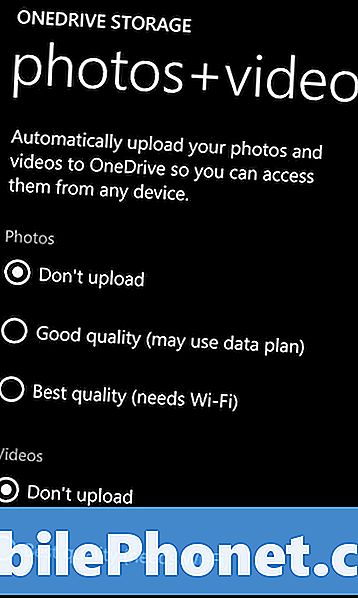
จากจุดนี้ไปรูปภาพทุกรูปที่คุณถ่ายหรือวิดีโอที่คุณบันทึกจะถูกอัพโหลดไปยังบริการจัดเก็บข้อมูลบนคลาวด์ OneDrive ของ Microsoft ซึ่งหมายความว่าคุณไม่จำเป็นต้องซื้อสาย USB เนื่องจาก Lumia 635 ของคุณจะอัปโหลดเวอร์ชันที่ดีที่สุดของแต่ละรูปภาพและวิดีโอที่คุณจับภาพโดยอัตโนมัติ
เพื่อให้การทำงานเป็นไปอย่างราบรื่นไม่มีใครจับได้ คุณจะต้องมีการเชื่อมต่อ Wi-Fi ที่บ้าน โดยทั่วไปหากคุณมีสมาร์ทโฟนเกินกว่าที่คุณจะได้รับอินเทอร์เน็ตไร้สายที่บ้าน แต่การเชื่อมต่ออินเทอร์เน็ตไร้สายจะทำ หากคุณไม่มีเครือข่ายไร้สายที่คุณสามารถใช้ได้ให้กลับไปที่พื้นที่รูปภาพ + วิดีโอแล้วเลือกคุณภาพดีแทน นี่จะทำให้ Lumia 635 ของคุณอัปโหลดรูปภาพในการเชื่อมต่อข้อมูลไร้สายของคุณ เพิ่งทราบค่าบริการข้อมูลที่จะนำไปใช้และพวกเขาจะดูดีราวกับว่าพวกเขาได้รับการอัปโหลดผ่าน Wi-Fi
เดินทางไปที่รูปถ่ายเหล่านั้น
เมื่อคุณอัพโหลดรูปภาพของคุณไปยังเซิร์ฟเวอร์ของ Microsoft แบบไร้สายแล้วคุณต้องเข้าถึงรูปภาพเหล่านั้นจากพีซีของคุณเพื่อให้คุณสามารถอัปโหลดไปยัง Facebook หรือบันทึกไว้เพื่อความบันเทิงในภายหลัง มันกลับกลายเป็นว่าเป็นส่วนที่ง่ายที่สุดของทั้งหมด คุณจะต้องทราบชื่อผู้ใช้และรหัสผ่านสำหรับบัญชี Microsoft ที่คุณใช้ตั้งค่า Lumia 635 ของคุณสำหรับเจ้าของบัญชี Microsoft ส่วนใหญ่ชื่อผู้ใช้และรหัสผ่านเดียวกันกับที่ใช้สำหรับ Xbox One, Xbox อีเมล 360, Windows 8 และ Outlook
ไปที่พีซีหรือ Mac แล้วเปิดใช้งาน
เปิดเว็บเบราว์เซอร์ของคุณแล้วไปที่ OneDrive.com. ไม่ไม่จำเป็นต้องเป็นเว็บเบราว์เซอร์ที่สร้างโดย Microsoft Safari, Chrome และ Firefox ทำงานได้ดีกับ OneDrive
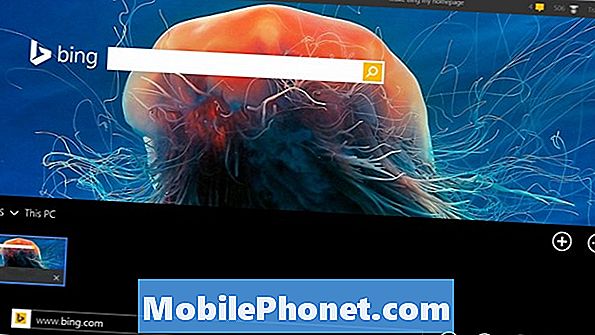
คลิกที่ ลงชื่อเข้าใช้ ปุ่มที่มุมบนขวา
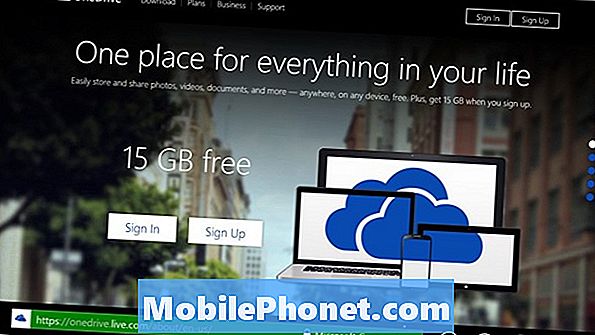
ตอนนี้ใส่ชื่อผู้ใช้และรหัสผ่านสำหรับบัญชี Microsoft ที่คุณใช้เมื่อตั้งค่า Windows Phone ของคุณ
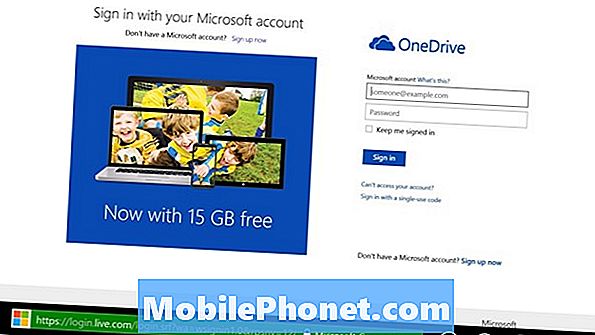
ยินดีต้อนรับสู่ OneDrive ไม่ต้องกังวลหากพื้นที่ OneDrive ของคุณไม่แออัดเหมือนที่เราทำ มองหาโฟลเดอร์ที่มีข้อความ ม้วนฟิล์ม. คลิกที่ภาพเพื่อเปิด
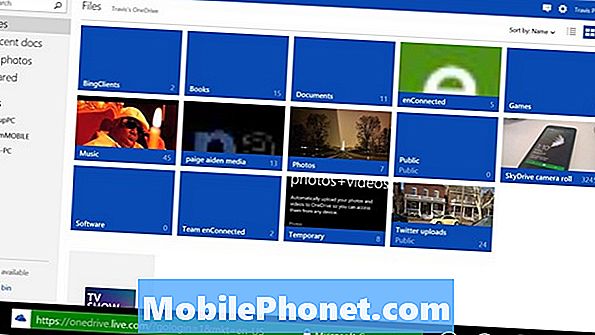
ตอนนี้ไปที่นี่เพื่อรับรูปภาพและวิดีโอที่คุณถ่ายด้วย Lumia 635 ของคุณคลิกขวาที่รูปภาพหรือวิดีโอเพื่อดาวน์โหลดลงในพีซีหรือ Mac เพื่อความปลอดภัย
มีความสุขในการถ่ายภาพและอย่าลืมเชื่อมต่อกับเครือข่าย Wi-Fi ทุกครั้งหากคุณกังวลว่าจะสูญเสียภาพถ่ายบางส่วน แน่นอนว่ายังมีตัวเลือกในการซื้อสาย USB ด้วยและอัปโหลดรูปภาพของคุณไปยังคอมพิวเตอร์โดยตรง


