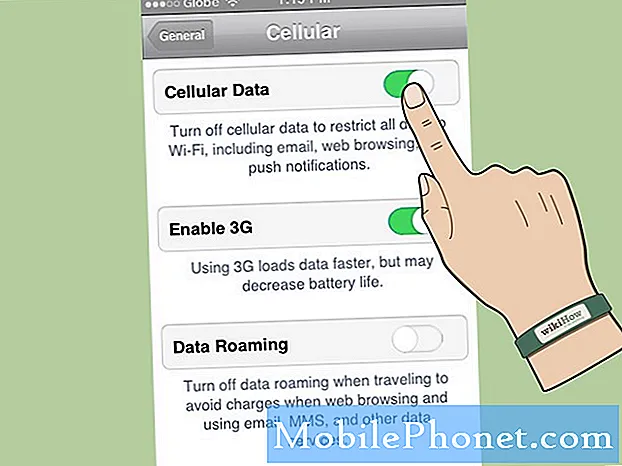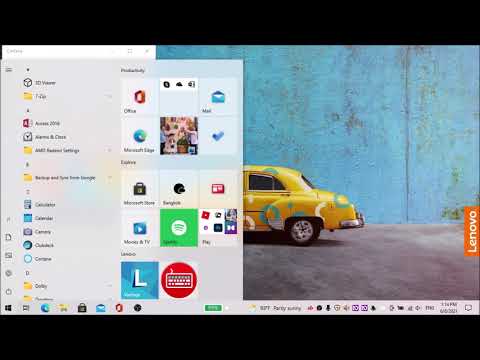
เนื้อหา
Microsoft นำ Cortana ไปยังแล็ปท็อปเดสก์ท็อปและแท็บเล็ตเมื่อเปิดตัว Windows 10 ตั้งแต่นั้นมาผู้ช่วยส่วนตัวและคู่ต่อสู้ของ Alexa ของ Amazon และ Siri ของ Apple มีผู้ใช้โพลาไรซ์ บางคนชอบ Cortana คนอื่นต้องการทราบวิธีปิด Windows 10 Cortana อย่างรวดเร็ว คุณจะได้เรียนรู้วิธีการทำในบทช่วยสอนนี้
หากคุณเพิ่งเริ่มใช้ Windows 10 คุณอาจต้องการลองใช้ผู้ช่วยส่วนตัวก่อนที่จะปิด คุณลักษณะหลายอย่างของ Windows 10 ขึ้นอยู่กับคุณสมบัตินั้น Cortana ส่งข้อความไปยังพีซีของคุณจากสมาร์ทโฟน Android ของคุณ เป็น Cortana ที่จัดการการค้นหาด้วยเสียงใน Windows 10 และช่วยให้คุณตั้งระบบเตือนได้ Cortana ยังอาศัยอยู่ใน Microsoft Edge เธอให้คำแนะนำการช็อปปิ้งที่นั่น การปิด Windows 10 Cortana จะปิดใช้งานคุณสมบัติเหล่านี้ทั้งหมด

ประสบการณ์ Cortana ใหม่ในการอัปเดต Windows 10 ผู้สร้าง
อ่าน: 10 Cortana Tips สำหรับผู้ใช้ Windows 10 และ Xbox
นี่คือวิธีปิด Windows 10 Cortana ใช้วิธีการเหล่านี้เพื่อปิดการใช้งานผู้ช่วยส่วนตัวและไม่เคยเปิดใช้งานบนพีซีของคุณอีกครั้ง
ปิด Windows 10 Cortana ระหว่างการตั้งค่า
คุณมีโอกาสครั้งแรกที่จะปิด Windows 10 Cortana เมื่อคุณตั้งค่าพีซีของคุณ นั่นเป็นเพราะ Windows 10 Anniversary Update ถามคุณว่าคุณต้องการปิดคุณสมบัตินี้หรือไม่ คุณจะถูกนำกลับไปที่หน้าจอนี้เมื่อคุณรีเซ็ตพีซีของคุณเนื่องจากไวรัสหรือข้อผิดพลาด หากคุณยังไม่ได้ตั้งค่าพีซีให้มองหาตัวเลือกนี้เมื่อคุณเริ่มกำหนดค่าอุปกรณ์ของคุณ
ปิดการใช้งาน Windows 10 Cortana
Microsoft ได้ลบความสามารถในการปิด Windows 10 Cortana จากภายใน Windows ด้วย Windows 10 Anniversary Update โชคดีที่คุณสามารถซ่อนผู้ช่วยส่วนตัวและลบข้อมูลใด ๆ ที่เธอมีอยู่แล้วได้ Microsoft แนะนำให้ลบการเข้าถึง Cortana แทนการใช้แฮ็กอื่น ๆ เนื่องจากตัวแก้ไขรีจิสทรีและเครื่องมืออื่น ๆ สามารถทำให้ Windows 10 ไม่เสถียร
ลบข้อมูลส่วนบุคคลของคุณจาก Cortana
Cortana ช่วยคุณโดยเชื่อมต่อกับบริการที่คุณใช้และรวบรวมข้อมูลเกี่ยวกับคุณ เมื่อคุณตัดสินใจปิดแล้วให้เริ่มต้นโดยลบการเข้าถึงข้อมูลที่รวบรวมไว้แล้ว
คลิกที่ ค้นหาแถบงาน พื้นที่

ตอนนี้คลิกที่ การตั้งค่าสัญลักษณ์ฟันเฟืองในป๊อปอัป Cortana
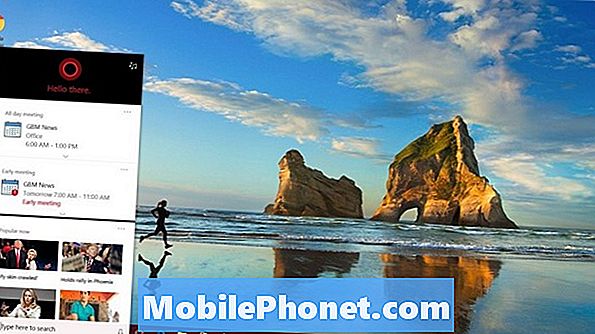
คลิกที่ เปลี่ยนอะไร Cortana รู้เกี่ยวกับฉันในคลาวด์ ข้อความที่ด้านบนของหน้าต่างป๊อปอัป

ตอนนี้เลื่อนไปที่ด้านล่างของหน้าต่างและคลิกที่ ชัดเจน ปุ่ม. ยืนยันการตัดสินใจของคุณและข้อมูลส่วนบุคคลทั้งหมดของคุณควรหายไปจากเซิร์ฟเวอร์ของ Microsoft

Take Away การเข้าถึงของ Cortana
ถัดไปคุณต้องกำจัดความสามารถของผู้ช่วยส่วนตัวในการรวบรวมข้อมูลใหม่ คุณสามารถทำได้โดยปิดตัวเลือกการเข้าถึงทั้งหมดที่เธอมี
กลับไปที่หน้าต่างป๊อปอัปของ Cortana โดยคลิกที่ค้นหาแถบงาน.
คลิกที่ ตั้งค่าสัญลักษณ์ฟันเฟือง อีกครั้ง
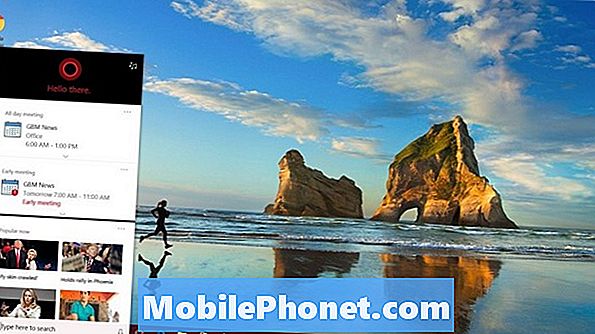
พลิกการตั้งค่าทั้งหมดเหล่านี้เป็น ปิด.

คลิก สมุดบันทึก ด้านซ้ายของหน้าต่างป๊อปอัป Cortana
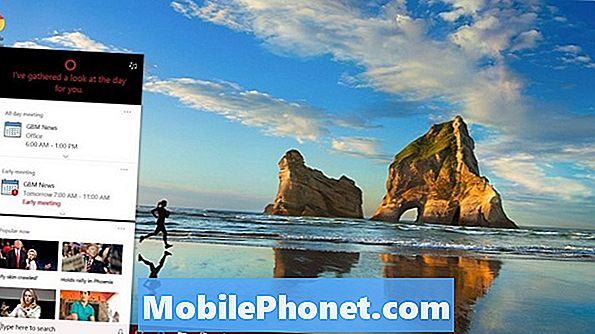
คลิก สิทธิ์ ในรายการ
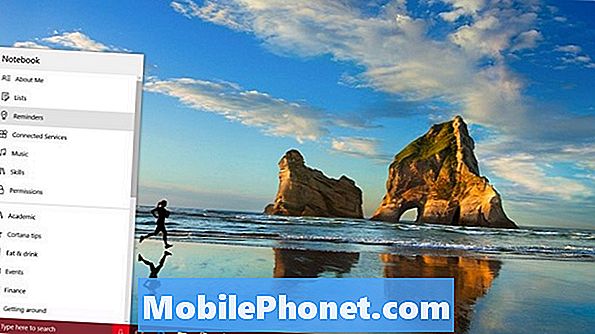
สลับการตั้งค่าทั้งหมดเหล่านี้เป็น ปิด เกินไป.

ปิดการพูดการหมึกและการพิมพ์
สิ่งสุดท้ายที่คุณต้องทำคือปิดบริการเสียงพูดที่ช่วยให้ Cortana ทำงานได้ กดปุ่ม Windows บนแป้นพิมพ์ของคุณ
เปิด การตั้งค่า แอพโดยคลิกที่ฟันเฟืองที่มุมล่างซ้ายของเมนูเริ่ม

ใช้ช่องค้นหาที่ด้านบนของแอพการตั้งค่าเพื่อค้นหา Speech, Inking & Typing. คลิกที่มันในผลการค้นหาของคุณ
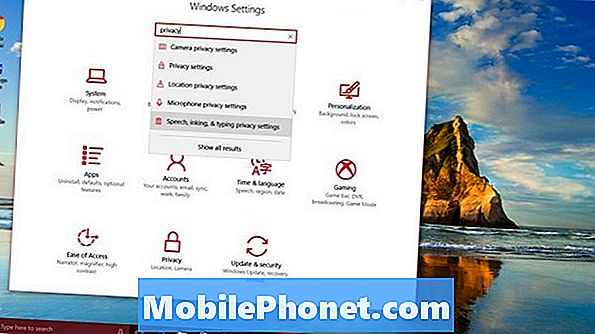
คลิกที่ ปิด Speech Services และการพิมพ์คำแนะนำ ปุ่มในหน้าต่าง วิธีนี้จะปิดใช้งานความสามารถของพีซีในการส่งการค้นหาด้วยเสียงไปยังเซิร์ฟเวอร์ของ Microsoft Cortana ไม่สามารถค้นหาด้วยเสียงได้ขณะปิดเครื่อง
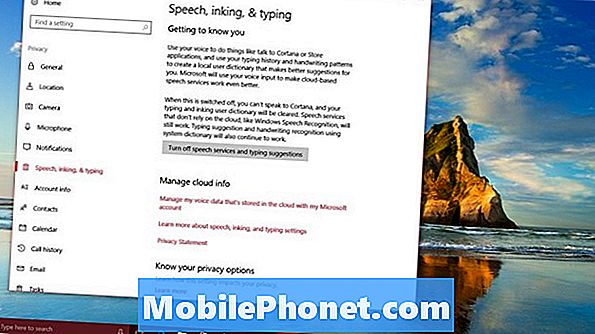
ลบแถบค้นหา Cortana ของ Windows 10
สุดท้ายลบช่องค้นหา Cortana ออกจากทาสก์บาร์ของคุณ สิ่งนี้จะทำให้คุณและคนอื่น ๆ ที่ใช้พีซีของคุณใช้สัญชาตญาณผู้ช่วยส่วนตัวในการค้นหา
ขวา-คลิก บนช่องค้นหา Cortana ในแถบงาน

วางเมาส์เหนือตัวเลือก Cortana ในเมนูคลิกขวาแล้วคลิก สวัสดีdden.

นั่นคือทุกสิ่งที่คุณต้องทำเพื่อปิด Windows 10 Cortana หากนี่เป็น Windows 10 PC เครื่องเดียวของคุณแสดงว่าคุณทำเสร็จแล้ว จากจุดนี้ไปผู้ช่วยส่วนตัวไม่ควรรบกวนคุณอีก
หากนี่ไม่ใช่พีซี Windows 10 เครื่องเดียวงานของคุณเพิ่งเริ่มต้น คุณต้องทำซ้ำขั้นตอนนี้กับคอมพิวเตอร์เครื่องอื่น ๆ ที่คุณใช้ทุกวัน นั่นเป็นเพราะข้อมูล Cortana รวบรวมข้อมูลระหว่างอุปกรณ์เท่านั้น การตั้งค่าผู้ช่วยส่วนตัวไม่ได้ หากคุณติดตั้ง Cortana สำหรับ iPhone หรือ Android โปรดลบออกจากสมาร์ทโฟนของคุณด้วย
อ่าน: 10 iPhone แอพสำหรับประสบการณ์ Windows 10 ที่ดีที่สุด
17 ทางเลือก Surface Pro ที่ดีที่สุดในปี 2019