
เนื้อหา
การเข้าถึงไม่ใช่สิ่งที่เรามักจะคิดมากเมื่อมาถึงอุปกรณ์ของเรา ผู้ที่ไม่ต้องการซอฟต์แวร์พิเศษเหล่านี้มักจะมีความเข้าใจที่ จำกัด ว่าพวกเขาต้องการประโยชน์จากซอฟต์แวร์เหล่านั้นมากเพียงใด มีอะไรเพิ่มเติมอีกแล้วที่คนส่วนใหญ่พูดผ่านและไม่เคยเข้าไปข้างในเพื่อดูว่ามีตัวเลือกใดบ้าง คอนโซล Xbox One ของ Microsoft และบริการ Xbox Live มีอยู่เพื่อรวบรวมผู้คนทุกประเภทเข้าด้วยกันสำหรับเกม นั่นหมายถึงการรักษาผู้ที่สูญเสียการได้ยินปัญหาด้านการมองเห็นและผู้ใช้อื่น ๆ ในฐานะพลเมืองชั้นหนึ่ง

โชคดีที่ผ่านการตั้งค่าและตัวเลือกต่างๆ Microsoft ก็ทำเช่นนั้น นี่คือวิธีเปิดและใช้การควบคุมและตัวเลือกการช่วยสำหรับการเข้าถึงของ Xbox One
ก่อนที่เราจะเริ่ม
ก่อนที่เราจะเริ่มเปิดใช้งานการควบคุมการช่วยสำหรับการเข้าถึงบน Xbox One รับทราบบางสิ่ง ก่อนอื่นมันจะทำให้กระบวนการทั้งหมดง่ายขึ้นหากคุณใช้ Xbox One Wireless Control เพื่อเปิดใช้งานทุกอย่างแทนเซ็นเซอร์ Kinect สำหรับ Xbox One การอัปเดตซอฟต์แวร์ Xbox One Experience ใหม่ลดการสนับสนุนท่าทางมือ Kinect ดังนั้นคุณจะไม่สามารถใช้สิ่งเหล่านี้ได้ คุณจะต้องนำทางด้วยเสียงแทนหากการนำทางด้วยตัวควบคุมไม่ได้เป็นตัวเลือก
สุดท้ายคุณจะต้องแน่ใจว่าคุณลงชื่อเข้าใช้โปรไฟล์ Xbox Live ของคุณแล้ว
การตั้งค่าการควบคุมการเข้าถึงใน Xbox One
เปิดคอนโซล Xbox One ของคุณโดยการกดโลโก้ Xbox บนคอนโทรลเลอร์ของคุณหรือโลโก้ Xbox บนคอนโซลของคุณ ผู้ที่มี Kinect สามารถพูดว่า "Xbox On" ได้หากพวกเขาได้ตั้งค่าโหมดการเชื่อมต่อเสมอของคอนโซล

ลงชื่อเข้าใช้คอนโซล Xbox One ของคุณโดยไปที่เมนูเข้าสู่ระบบทางด้านซ้ายในคำแนะนำด้วยจอยสติ๊กของคุณหรือโดยการพูดลงชื่อเข้าใช้ด้วยเสียงของคุณ คำสั่งเสียงคือ“ ลงชื่อเข้าใช้ .. ” และชื่อโปรไฟล์ของคุณ
ควบคุม: กดโลโก้ orb Xbox ที่เรืองแสงบนตัวควบคุมของคุณเพื่อเรียกเมนูการตั้งค่าที่คุณสามารถเปลี่ยนการตั้งค่าการเข้าถึงได้ทันที

ที่ด้านล่างของการแจ้งเตือนคุณจะสังเกตเห็นตัวเลือกสำหรับการเปิดใช้งานโปรแกรมผู้บรรยายและขยายสิ่งที่อยู่บนหน้าจอ
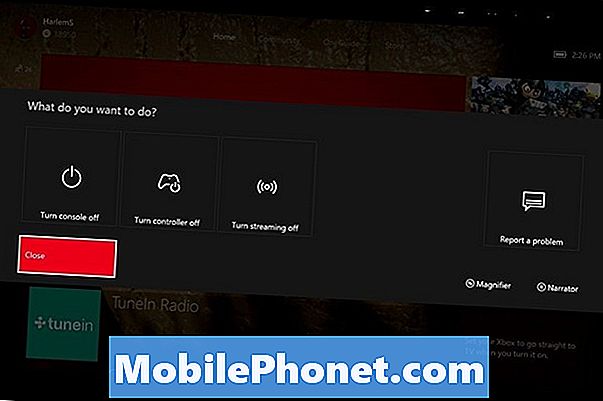
กดปุ่ม View ทางด้านซ้ายของโลโก้ Xbox บนคอนโทรลเลอร์ของคุณเพื่อเปิดแว่นขยาย กดปุ่มเมนูทางด้านซ้ายของโลโก้ Xbox One บนตัวควบคุมของคุณเพื่อเริ่มโปรแกรมผู้บรรยาย
คุณสามารถไปที่ การตั้งค่า แอพจาก เกมและแอพของฉัน พื้นที่สำหรับการตั้งค่าเพิ่มเติม
เลือก ความง่ายในการเข้าถึง จากเมนูทางด้านซ้ายของหน้าจอของคุณ เป็นตัวเลือกสุดท้าย

Kinect: ผู้ใช้ Kinect ควรพูดว่า“ Xbox ไปที่การตั้งค่า”
พูด“ Xbox, ง่ายต่อการเข้าถึง” ในขณะที่ทุกคำบนหน้าจอของคุณยังคงเป็นสีเขียว หากเปลี่ยนเป็นสีขาวให้พูด“ Xbox” คำว่า“ Easy of Access” อีกครั้ง
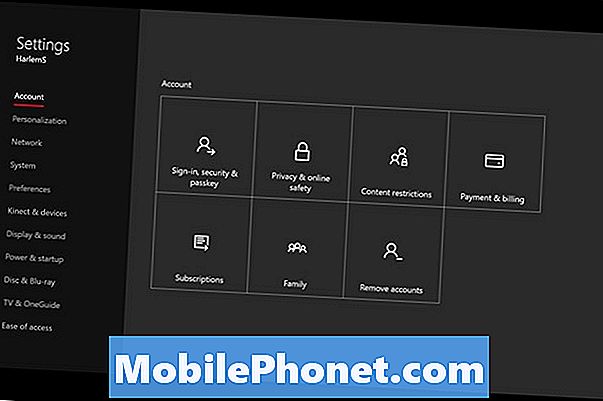
นี่คือคุณสมบัติการช่วยสำหรับการเข้าถึงที่มีอยู่ในปัจจุบัน
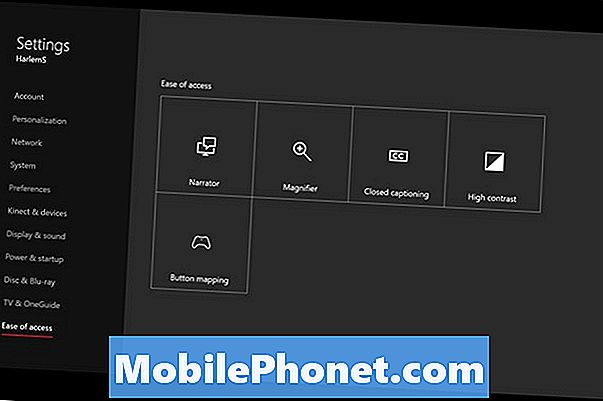
โปรแกรมผู้บรรยายอ่านทุกอย่างให้คุณที่ปรากฏบนหน้าจอของคุณ Microsoft กล่าวว่าจะเป็นการดีที่สุดหากผู้ที่ใช้ประโยชน์จากคุณสมบัตินี้ใช้แป้นพิมพ์กับ Xbox One นอกเหนือจากคอนโทรลเลอร์ คุณสามารถเปิดฟีเจอร์นี้ได้ตลอดเวลาหากคุณมี Kinect โดยพูดว่า“ Xbox เปิดใช้ผู้บรรยาย”
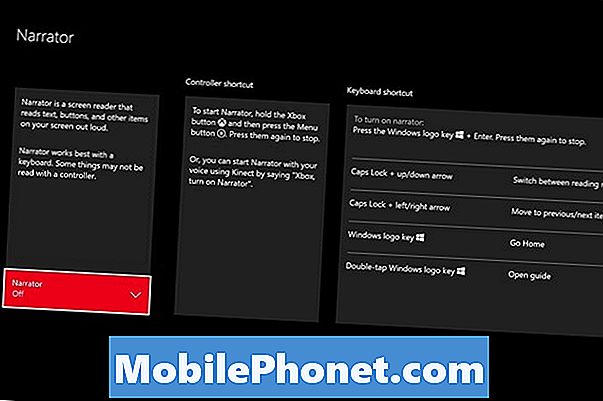
แว่นขยายช่วยให้คุณสามารถขยายรายการต่าง ๆ ด้วยตัวควบคุมหรือแป้นพิมพ์ การซูมเข้าและออกได้รับการจัดการโดยปุ่มทริกเกอร์ของคอนโทรลเลอร์และจอยสติ๊กด้านซ้าย น่าเสียดายที่ไม่มีคำสั่งเสียงสำหรับเปิดแว่นขยาย
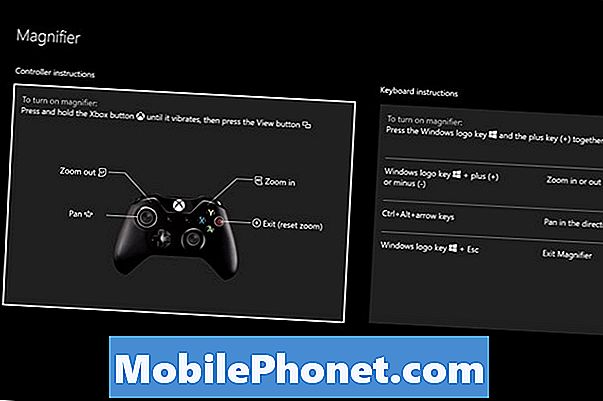
สวิตช์ปิดคำบรรยายสำหรับทั้งคอนโซลช่วยให้ผู้ใช้สามารถอ่านสิ่งที่ถูกกล่าวถึงในเกมและวิดีโอของพวกเขาแทนการพึ่งฟัง อีกครั้งที่ขาดหายไปคือคำสั่งเสียงเพื่อเปิด แอปวิดีโอทั้งหมดที่สนับสนุนการสตรีมบน Xbox One มีปุ่มแต่ละปุ่มสำหรับเปิดใช้งานคำบรรยายภาพแบบปิดหากวิดีโอที่คุณกำลังรับชมอยู่
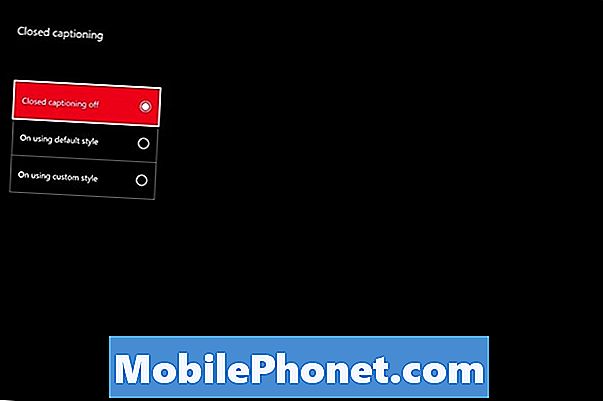
โหมดความคมชัดสูงทำให้การไล่ระดับสีและสีบนอินเทอร์เฟซของ Xbox One มีความสว่างและมีพื้นหลังที่ลึกกว่าเพื่อให้ทุกอย่างดูง่ายขึ้น สามารถเปิดได้จากภายในแอพการตั้งค่าเท่านั้น
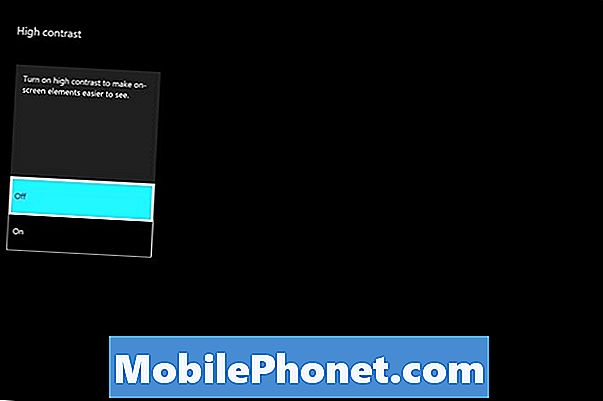
สุดท้ายมีการแมปปุ่มสำหรับตัวควบคุมไร้สาย Xbox One คุณสมบัตินี้ช่วยให้คุณเปลี่ยนการทำงานของปุ่มทริกเกอร์ก้านควบคุมและแป้นควบคุมทิศทางในเกม มีประโยชน์อย่างยิ่งหากเกมอาศัยการผสมผสานของปุ่มที่เข้าถึงได้ยากหรือรู้สึกไม่สบาย

ตัวควบคุมแป้นพิมพ์ในตัวของ Microsoft สำหรับผู้ใช้ที่ไม่สะดวกในการเลือกตัวควบคุม Xbox One เช่นกัน นอกจากนี้ควรพิจารณาเลือก Xbox One Kinect หากคุณคิดว่าการใช้คำสั่งเสียงในการกำจัดอาจช่วยปรับปรุงประสบการณ์ของคุณด้วยคอนโซล Microsoft Store ขาย Kinect แยกจาก Xbox One ในราคา $ 150 หรือรวมกับ Xbox One ในราคา $ 399
ขอให้โชคดีกับการควบคุมเหล่านี้และ Xbox One ของคุณ


