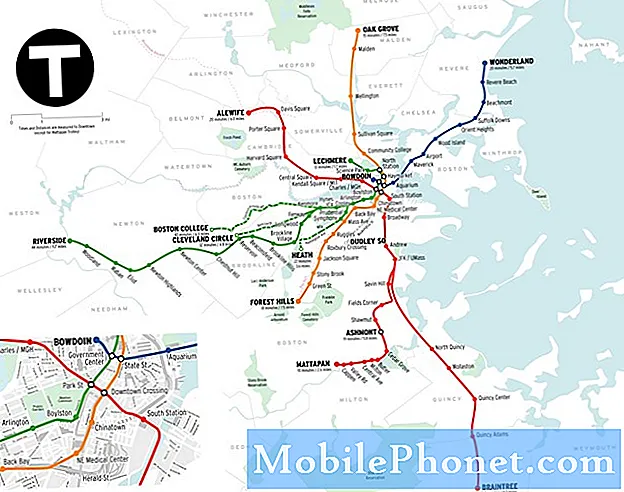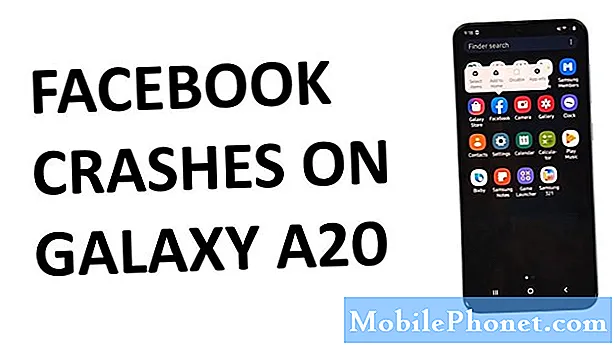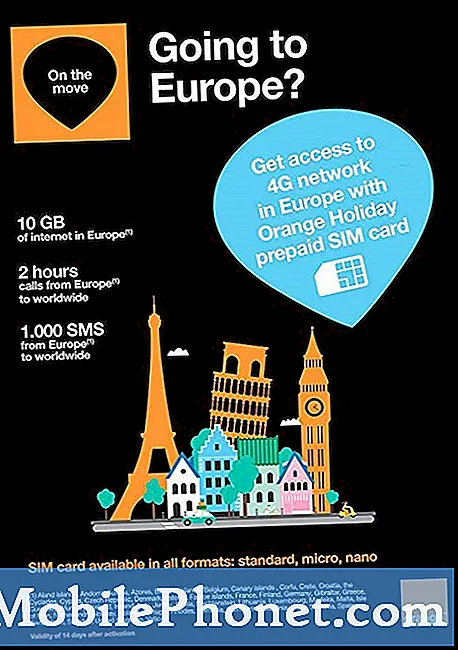เนื้อหา
โพสต์นี้จะแสดงวิธีเปิดฮอตสปอตมือถือบนแท็บเล็ต Galaxy Tab S6 อ่านคำแนะนำโดยละเอียดเพิ่มเติม
ด้วย Mobile Hotspot คุณสามารถแชร์การเชื่อมต่อเซลลูลาร์ดิจิทัลของแท็บเล็ตกับบางกรณีได้มีบางกรณีที่การเชื่อมต่อ Wi-Fi ไม่พร้อมใช้งานเนื่องจากเราอยู่ไกลจากบ้านเกินไปหรือเกิดปัญหาเครือข่าย ในกรณีเช่นนี้สมาร์ทโฟนและแท็บเล็ตที่มีซิมการ์ดที่มีเครดิตข้อมูลเพียงพอหรือการสมัครสมาชิกแบบรายเดือนจะมีบทบาทสำคัญเนื่องจากคุณสามารถใช้เพื่อแชร์ Wi-Fi และท่องอินเทอร์เน็ตจากอุปกรณ์อื่น สิ่งนี้เกิดขึ้นได้เมื่อเปิดใช้คุณสมบัติฮอตสปอตมือถือ
ในบริบทนี้ฉันจะแนะนำคุณตลอดกระบวนการเปิดใช้งานคุณสมบัตินี้เพื่อให้คุณสามารถเริ่มแบ่งปันการเชื่อมต่ออินเทอร์เน็ตของ Galaxy Tab S6 กับอุปกรณ์ที่รองรับอื่น ๆ เมื่อจำเป็น
วิธีตั้งค่าแท็บเล็ต Samsung ของคุณให้แชร์การเชื่อมต่ออินเทอร์เน็ตกับอุปกรณ์อื่น ๆ
ขั้นตอนง่ายๆในการเปิด Mobile Hotspot บน Galaxy Tab S6 ของคุณ
เวลาที่ต้องการ: 5 นาที
ตรวจสอบให้แน่ใจว่าแท็บเล็ตของคุณมีพลังงานเพียงพอหากไม่ได้ชาร์จเต็มไว้ก่อน หากจำเป็นให้เสียบแท็บเล็ตเข้ากับปลั๊กไฟในขณะที่เปิดใช้งานและใช้ฮอตสปอตมือถือเนื่องจากมีโอกาสสูงที่แบตเตอรี่จะหมดอย่างรวดเร็วเนื่องจากจะใช้พลังงานมาก
- ในการเริ่มต้นให้เข้าถึงโปรแกรมดูแอพโดยปัดขึ้นจากด้านล่างของหน้าจอหลัก
ในโปรแกรมดูแอพคุณจะเห็นไอคอนหรือตัวควบคุมทางลัดต่างๆมากมายสำหรับบริการในตัวและแอพที่ดาวน์โหลด

- แตะการตั้งค่าเพื่อดำเนินการต่อ
หน้าจอใหม่จะเปิดขึ้นพร้อมเมนูการตั้งค่าหลักของอุปกรณ์ของคุณ
จากเมนูการตั้งค่าคุณจะเห็นรายการที่ประกอบด้วยคุณสมบัติพื้นฐานและขั้นสูงในการจัดการ
- ในการเข้าถึงการตั้งค่า Wi-Fi ของอุปกรณ์และกำหนดค่าฮอตสปอตมือถือให้แตะการเชื่อมต่อ
หน้าต่างอื่นจะเปิดขึ้นพร้อมรายการคุณสมบัติการเชื่อมต่อเครือข่ายและรายการที่ปรับเปลี่ยนได้

- เลื่อนลงมาเล็กน้อยแล้วแตะ Mobile Hotspot และ Tethering
เมนู Mobile Hotspot จะเปิดขึ้นถัดไป
ที่นี่คุณจะเห็นคุณสมบัติที่เกี่ยวข้องมากมายเพื่อเปิดใช้งานรวมถึงฮอตสปอตมือถือการเชื่อมต่ออินเทอร์เน็ตผ่านบลูทู ธ และการเชื่อมต่ออินเทอร์เน็ตผ่าน USB
- เพื่อดำเนินการสาธิตต่อไปให้แตะเพื่อเปิดสวิตช์ข้าง Mobile Hotspot
เมนูป๊อปอัปจะเปิดขึ้นใต้หน้าจอ
โดยพื้นฐานแล้วจะเป็นข้อความป๊อปอัปที่แจ้งว่าอินเทอร์เน็ต Wi-Fi ของแท็บเล็ตของคุณจะถูกแชร์โดยการเปิด Mobile Hotspot ในขณะที่เชื่อมต่อกับเครือข่าย Wi-Fi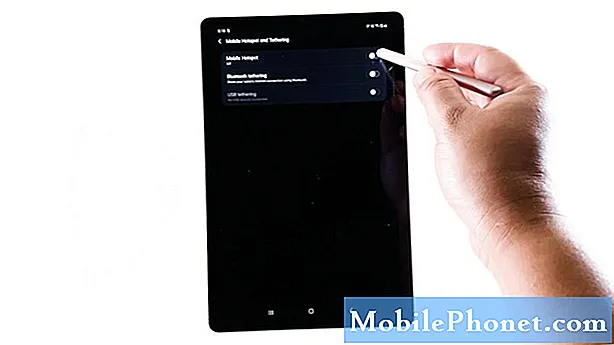
- เพียงแตะตกลงเพื่อยืนยันว่าคุณอนุญาตให้แชร์การเชื่อมต่ออินเทอร์เน็ตของอุปกรณ์ผ่านฮอตสปอตมือถือและการเชื่อมต่ออินเทอร์เน็ตผ่านมือถือ
เพื่อเปิดใช้คุณสมบัติ Mobile Hotspot บนแท็บเล็ตของคุณ
ด้วยการกำหนดค่านี้แท็บเล็ตของคุณพร้อมที่จะแบ่งปันการเชื่อมต่อข้อมูลกับอุปกรณ์อื่น ๆ
- เมื่อคุณใช้อินเทอร์เน็ตผ่านฮอตสปอตมือถือเสร็จแล้วอย่าลืมปิดคุณลักษณะนี้บนแท็บเล็ตของคุณ
เพียงกลับไปที่ Mobile Hotspot และเมนู tethering บนแท็บ s6 ของคุณจากนั้นสลับสวิตช์ Mobile Hotspot ไปที่ ปิด ตำแหน่งอีกครั้ง
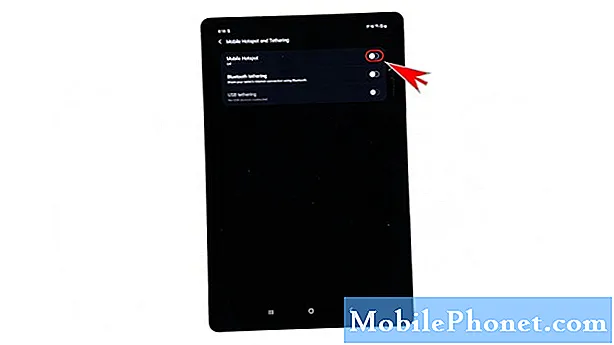
เครื่องมือ
- Android 10
วัสดุ
- Galaxy Tab S6
การปิดใช้งานคุณสมบัติ Mobile Hotspot นั้นมีความจำเป็นไม่เพียง แต่เพื่อประหยัดพลังงานแบตเตอรี่เท่านั้น แต่ที่สำคัญกว่านั้นคือเพื่อหลีกเลี่ยงการเสียค่าใช้จ่ายเพิ่มเติมสำหรับการใช้ข้อมูลมากขึ้น
หมายเหตุสำคัญ:
แม้ว่าฮอตสปอตมือถือจะมีประโยชน์อย่างมาก แต่ก็มีบางสิ่งที่คุณควรคำนึงถึงก่อนใช้งานบนอุปกรณ์ของคุณ
ขั้นแรกตรวจสอบและตรวจสอบว่าอุปกรณ์ของคุณเปิดใช้งานการเชื่อมต่อมือถือ 3G, 4G หรือ 5G
แท็บเล็ตของคุณจะต้องชาร์จจนเต็มเนื่องจากฮอตสปอตมือถือใช้พลังงานแบตเตอรี่เร็วขึ้น
ที่สำคัญคุณต้องมีเครดิตข้อมูลเพียงพอไม่ จำกัด เพื่อใช้บริการโดยไม่มีการหยุดชะงักเนื่องจากข้อมูลไม่เพียงพอ
และครอบคลุมทุกอย่างในคู่มือฉบับย่อนี้
หากต้องการดูบทแนะนำที่ครอบคลุมมากขึ้นและวิดีโอการแก้ปัญหาบนอุปกรณ์มือถือต่างๆโปรดไปที่ ช่อง Droid Guy บน YouTube ได้ตลอดเวลา
หวังว่านี่จะช่วยได้!
โพสต์ที่เกี่ยวข้อง:
- วิธีใช้ Samsung Galaxy S9 เป็น Mobile Hotspot
- วิธีตั้งค่าฮอตสปอตมือถือ Galaxy S20 และแชร์การเชื่อมต่อ Wi-Fi
- ฮอตสปอตมือถือ Samsung Galaxy A10 ไม่ทำงาน นี่คือการแก้ไข