
เนื้อหา
MacBooks มีอสังหาริมทรัพย์บนหน้าจอเพียงพอเมื่อต้องทำงานให้เสร็จ แต่ถ้าคุณต้องการเพิ่มจอแสดงผลเพิ่มเติมลงในมิกซ์ขณะที่คุณกำลังเดินทางคุณสามารถเชื่อมต่อ iPad เป็นจอภาพที่สอง
แม้ว่าคุณอาจเชื่อมต่อ MacBook กับจอภาพภายนอกขนาดใหญ่ในขณะที่คุณอยู่ที่สำนักงาน แต่คุณไม่สามารถทำเช่นเดียวกันได้ในขณะที่ทำงานจากสถานที่ห่างไกลเช่นที่ร้านกาแฟหรือห้องสมุด อย่างไรก็ตามหากคุณมี iPad คุณสามารถนำไปใช้ประโยชน์ได้ดีโดยใช้เป็นจอภาพที่สองสำหรับ MacBook ของคุณ
มีแอพไม่กี่แอพที่ให้คุณเชื่อมต่อ iPad กับ Mac ของคุณและใช้เป็นจอที่สอง แต่เราจะเน้นไปที่แอพที่เรียกว่า Air Display ซึ่งช่วยให้คุณเชื่อมต่อ iPad ของคุณกับ MacBook ผ่าน WiFi และ ใช้แท็บเล็ตเป็นจอภาพที่สองสำหรับ MacBook ของคุณ
ประโยชน์ของการตรวจสอบที่สอง
คุณอาจถามว่าจอภาพตัวที่สองทำอะไรได้ดีและนั่นเป็นคำถามที่ถูกต้องมาก ความจริงก็คือการตั้งค่าจอภาพที่สองไม่ใช่สำหรับทุกคนและไม่ใช่ผู้ใช้ทุกคนต้องมีจอภาพที่สอง แต่ถ้าคุณพบว่าตัวเองทำงานหลายอย่างพร้อมกันบนคอมพิวเตอร์คุณอาจต้องการลองใช้จอภาพที่สองเพื่อดูว่าคุณชอบมันอย่างไร .
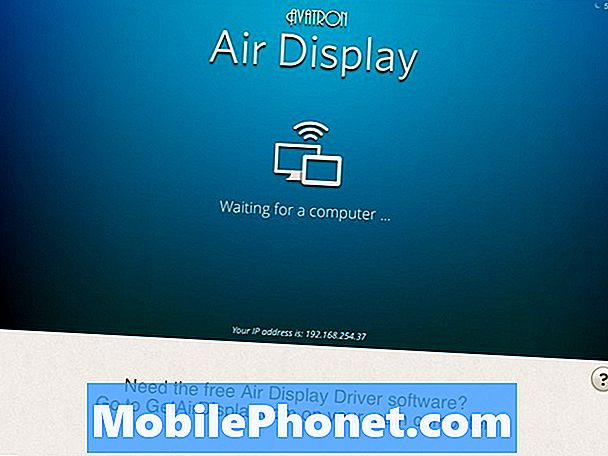
ด้วยจอภาพที่สองคุณสามารถเปิดหน้าต่างสองบานและดูได้ในครั้งเดียวแทนที่จะต้องสลับระหว่างหน้าต่างทั้งสอง แน่นอนว่าคุณสามารถลดขนาดหน้าต่างและปรับให้พอดีกับแต่ละหน้าจอได้ แต่การมีจอภาพที่สองช่วยให้คุณมีมุมมองที่ขยายใหญ่สุดสองหน้าต่างซึ่งสะดวกอย่างเหลือเชื่อหากคุณทำงานหลายอย่างพร้อมกัน
ตัวอย่างเช่นผู้คนจำนวนมากต้องการมีหน้าต่างหลักที่พวกเขากำลังทำงานอยู่ในหน้าจอเดียวและมีบางอย่างเช่นฟีด Twitter ของพวกเขาบนจอภาพที่สองเพื่อติดตามข่าวหรือแนวโน้ม
การมีจอภาพสองจอนั้นเป็นเรื่องของความพึงพอใจแน่นอนและผู้ใช้บางคนสามารถใช้หรือทิ้งไว้ในขณะที่ผู้ใช้รายอื่นจะไม่สามารถอยู่รอดได้โดยไม่ต้องมีจอภาพที่สอง
วิธีการใช้ iPad เป็นจอภาพที่สอง
ในการเริ่มต้นกับ iPad และ Air Display 2 คุณต้องซื้อและดาวน์โหลดแอปลงใน iPad ก่อน Air Display 2 มีราคา $ 9.99 ซึ่งอาจจะค่อนข้างชันสำหรับงบประมาณของคุณ แต่ถ้าจอภาพที่สองเป็นสิ่งที่คุณจะใช้บ่อย ๆ นั่นหมายความว่าคุณใช้เงินไปอย่างคุ้มค่า
ซื้อและดาวน์โหลดแอพเช่นเดียวกับแอพ iPad อื่น ๆ หลังจากติดตั้งแล้วให้ใช้ Mac ของคุณแล้วไปที่ GetAirDisplay.com ที่นี่คุณจะดาวน์โหลดไคลเอนต์ Mac ที่อนุญาตให้ Mac และ iPad ของคุณพูดคุยกันเพื่อให้คุณสามารถใช้ iPad เป็นจอแสดงผลที่สอง
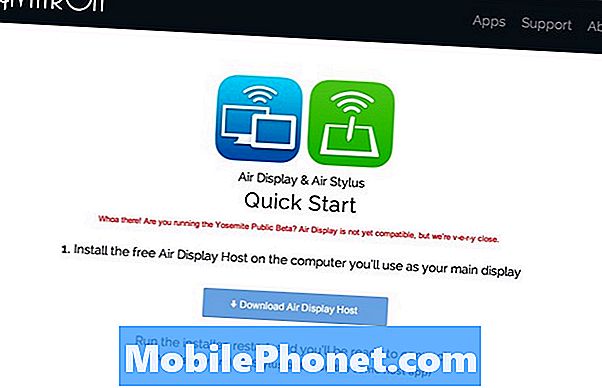
ส่วนที่น่ารำคาญคือคุณจะต้องให้ที่อยู่อีเมลแก่พวกเขาซึ่งพวกเขาจะส่งลิงก์ดาวน์โหลดผ่านอีเมลซึ่งเป็นเรื่องแปลก เมื่อคุณได้รับอีเมลแล้วให้ดาวน์โหลดไคลเอนต์ AirDisplay Mac แล้วติดตั้ง
คุณอาจต้องรีสตาร์ท Mac หลังจากการติดตั้งและหลังจากรีสตาร์ทคุณจะได้รับการต้อนรับด้วยไอคอนแถบเมนูใหม่ที่มุมบนขวา เปิดแอป Air Display 2 บน iPad ของคุณแล้วคลิกที่ไอคอนแถบเมนู Air Display iPad ของคุณควรปรากฏในรายการ ถ้าไม่แน่ใจว่า Mac และ iPad ของคุณเชื่อมต่อกับเครือข่าย WiFi เดียวกัน
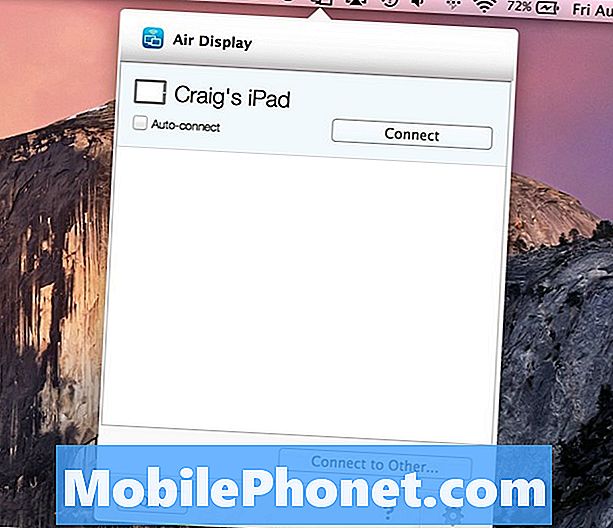
จากนั้นคลิกที่ ต่อ และอุปกรณ์ทั้งสองจะเชื่อมโยงกันโดยอัตโนมัติและตอนนี้คุณจะมีการตั้งค่าสองหน้าจอที่เพิ่มพื้นที่หน้าจอมากขึ้น แต่ยังคงรักษาสิ่งที่พกพาได้
จากนั้นคุณสามารถยก iPad ขึ้นมาด้วยขาตั้งหรือรับอุปกรณ์เสริมอย่างเช่น SideCar เพื่อเชื่อม iPad ของคุณเข้ากับ MacBook ของคุณ
Air Display ให้คุณใช้ iPad เป็นจอภาพที่สองและใช้งานได้อย่างราบรื่นช่วยให้ลากหน้าต่างไปที่หน้าจอของ iPad เหมือนกับที่คุณทำกับจอภาพที่สองที่คุณตั้งค่าไว้


