
เนื้อหา
ไมโครซอฟท์ประหลาดใจแทบจะไม่มีใครเห็น Cortana บน Xbox One ในงาน Electronic Entertainment Expo 2015 มันได้เปิดเผยแผนการที่ทะเยอทะยานสำหรับผู้ช่วยส่วนตัวที่อื่นแล้ว
Cortana คือคำตอบของ Microsoft ต่อ Siri ของ Apple และ Google Now เช่นเดียวกับ Siri Cortana มีบุคลิกภาพและจะตอบคำถามด้วยน้ำเสียงแบบสนทนา เช่นเดียวกับ Google Now Cortana ยังดึงข้อมูลจากสถานที่ต่าง ๆ เพื่อให้ผู้ใช้มีมุมมองที่สมบูรณ์มากขึ้นในแต่ละวัน ตัวอย่างเช่น Cortana สามารถตรวจสอบอีเมลของผู้ใช้สำหรับตั๋วภาพยนตร์และการแจ้งเตือน Cortana บน Xbox One ดูเหมือนจะได้รับ Microsoft ได้ให้บริการในทุกสิ่งที่จำหน่าย บน Xbox One Cortana สามารถตรวจสอบเพื่อดูว่าเกมของคุณกำลังเล่นอะไรอยู่ เธอสามารถสร้างปาร์ตี้รวมถึงเปลี่ยนช่องโทรทัศน์ของคุณ
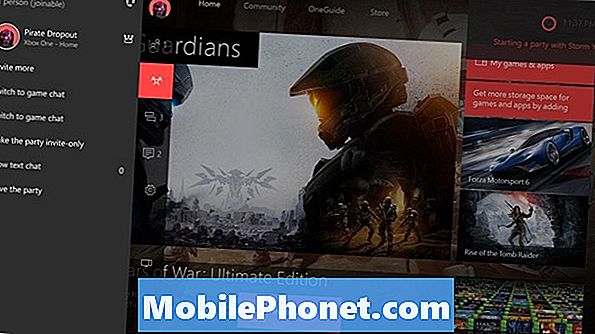
อ่าน: มีอะไรใน Xbox One Update ใหม่สำหรับเดือนสิงหาคม
นี่คือวิธีการตั้งค่าและใช้ Cortana ของ Microsoft บน Xbox One
วิธีการตั้งค่า Cortana บน Xbox One
การตั้งค่า Cortana ค่อนข้างตรงไปตรงมาและใช้งานง่าย หลังจากได้รับการอัปเดตซอฟต์แวร์ที่จำเป็น Xbox One จะถามผู้ใช้โดยอัตโนมัติว่าพวกเขาต้องการเปิด Cortana หรือไม่ หากคุณพลาดการแจ้งเตือนไม่ต้องกังวลคุณยังสามารถเปิดผู้ช่วยส่วนตัวได้จากคอนโซล การตั้งค่า แอป

เปิดคอนโซล Xbox One ของคุณแล้วลงชื่อเข้าใช้หากคุณมีเซ็นเซอร์ Kinect คุณสามารถข้ามสามขั้นตอนถัดไปได้ง่ายๆโดยพูดว่า“ Xbox ไปที่การตั้งค่า”
ต่อไป, แตะสองครั้ง โลโก้ Xbox ที่เร่าร้อนบนตัวควบคุมของคุณเพื่อแสดงคำแนะนำ Xbox คุณสามารถเปิด Xbox One Guide โดยใช้จอยสติกบนตัวควบคุมของคุณเพื่อนำทางไปยังไอคอนทางด้านซ้ายจนกระทั่งไกด์เลื่อนออกจากด้านซ้ายของหน้าจอ
ใช้จอยสติ๊กหรือแป้นควบคุมทิศทางบนตัวควบคุมของคุณเพื่อนำทางไปยัง การตั้งค่า ฟันเฟืองภายใน Guide เป็นตัวเลือกที่สองถึงสุดท้ายบนแถบไอคอน
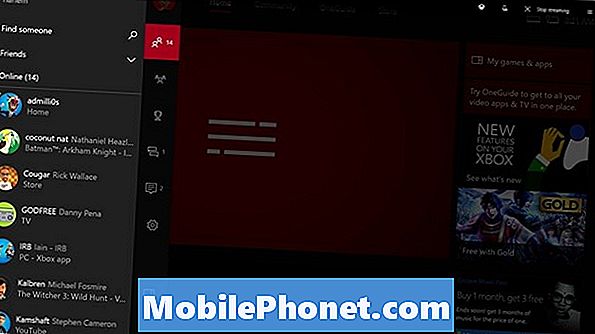
เลือก การตั้งค่าทั้งหมด จากพื้นที่คู่มือการตั้งค่า

ภายในแอพการตั้งค่ามองหา ระบบ ตัวเลือกในเมนูทางด้านซ้ายของหน้าจอของคุณ
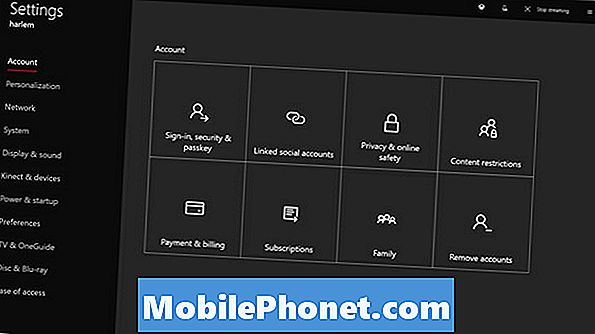
ตอนนี้เลือก Cortana จากรายการตัวเลือกพื้นที่การตั้งค่าระบบนำเสนอให้คุณ
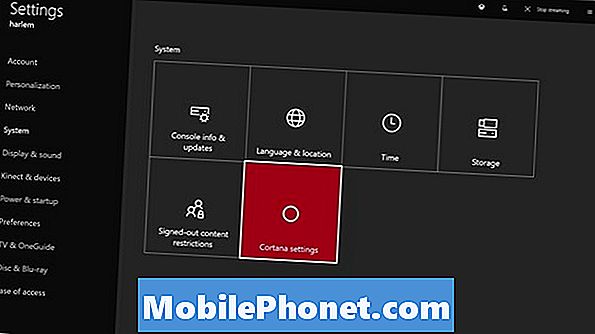
คุณจะต้องยอมรับให้ Cortana รับฟังเมื่อคุณต้องการบางสิ่งเสมอ จริงๆแล้วมันไม่ต่างจากวิธีการใช้งานคำสั่งเสียงของ Xbox One การเปิด Cortana ยังเปิดใช้งานการเขียนตามคำบอกด้วยเสียงเพื่อให้คุณไม่ต้องพิมพ์ข้อความที่ยาวขึ้นโดยใช้ตัวควบคุมของคุณ เลือก ฉันเห็นด้วย.
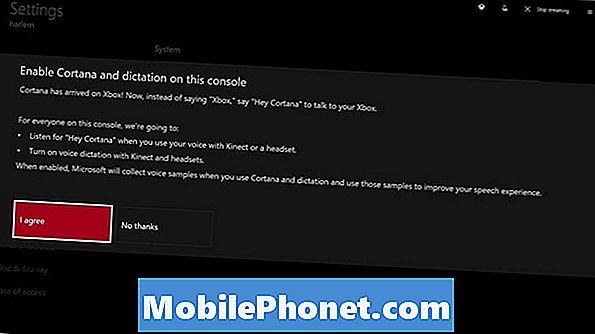
Microsoft ถามว่าคุณต้องการให้ Cortana สามารถระบุตำแหน่งของคุณและรวบรวมการค้นหาเพื่อประสบการณ์ที่ดีขึ้นหรือไม่ เลือก ฉันเห็นด้วย.
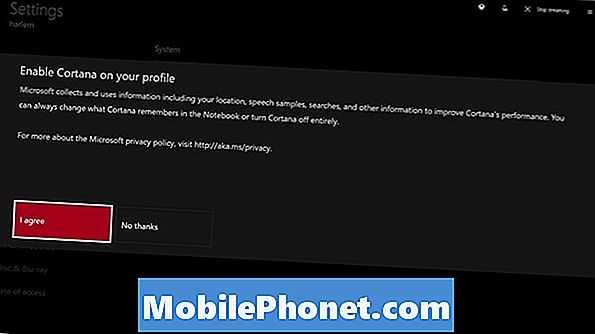
ตอนนี้เลือก เริ่มต้นใหม่เดี๋ยวนี้.
วิธีใช้ Cortana บน Xbox One
นับตั้งแต่วินาทีที่คอนโซลของคุณทำการรีสตาร์ทเสร็จ Cortana ก็พร้อมให้คุณใช้งานแล้ว คุณอาจเริ่มต้นใช้คำสั่งเสียงด้วยคำว่า "Xbox" แทนคุณจะต้องใช้คำว่า "เฮ้ Cortana" ตัวอย่างเช่น "Xbox on" คือ "Hey Cortana, Xbox On"
ข้อแตกต่างที่สำคัญอีกประการหนึ่งของ Cortana ก็คือฮาร์ดแวร์ ทุกคนที่ต้องการใช้ Xbox One ด้วยคำสั่งเสียงจำเป็นต้องมี Kinect ก่อน Kinect ไม่จำเป็นสำหรับ Cortana บน Xbox One แต่คุณสามารถใช้ชุดหูฟังแชทที่เชื่อมต่อกับคอนโทรลเลอร์ของคุณเพื่อสื่อสารกับผู้ช่วยส่วนตัว สำหรับประสบการณ์ที่ดีที่สุดคุณควรใช้ Kinect ชุดหูฟังของคุณจะไม่สามารถรับคำสั่งเสียงจากห้องใดห้องหนึ่ง หากคุณกำลังใช้ Kinect คุณอาจถูกขอให้ปรับเทียบ
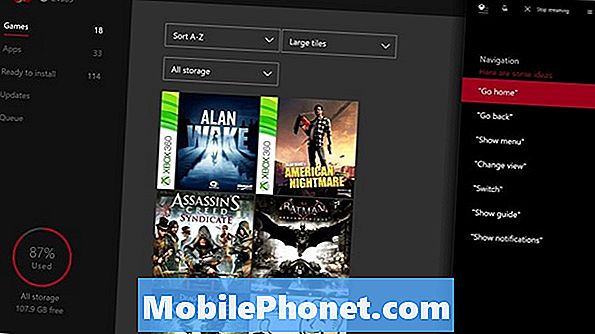
อ่าน: 10 Cortana Tips สำหรับผู้ใช้ Windows 10 และ Xbox
Cortana บนคำสั่ง Xbox One
การเปลี่ยนแปลงครั้งใหญ่ของ Cortana คือคำสั่งตามบริบท มีเพียงวิธีเดียวในการเปิดและปิด Xbox One ด้วยคำสั่งเก่า Cortana สามารถประมวลผลวลีเพิ่มเติมสำหรับบริบท Microsoft บันทึกในส่วนสนับสนุนที่ระบุว่า "Hey Cortana" และจบด้วย Turn Off ที่แตกต่างกันหรือ sleep จะทำให้ Xbox One เข้าสู่โหมดสลีป การควบคุมการเล่นสื่อและการควบคุมระดับเสียงยังคงเหมือนเดิม “ หยุดฟัง” ยังคงได้รับผู้ช่วยส่วนตัวหยุดรอคำสั่ง คำสั่งเสียงสำหรับบันทึกวิดีโอหรือถ่ายภาพหน้าจอจะไม่เปลี่ยนแปลง
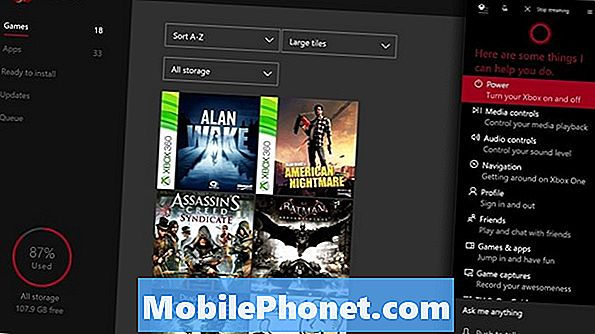
คำสั่งการเล่นเกมรวมถึงการถาม Cortana“ [Joe] กำลังทำอะไร” หรือถามว่าเขาออนไลน์หรือไม่ คุณสามารถขอให้ Cortana ส่งข้อความหรือคำเชิญปาร์ตี้ได้เช่นกัน การเปลี่ยนแปลงที่น่าสนใจอีกประการหนึ่งคือการตัดสินใจของ Microsoft ในการนำข้อมูลจาก Cortana เวอร์ชันอื่นไปยัง Xbox One Cortana บน Xbox One สามารถติดตามแพ็คเกจและตอบคำถามเกี่ยวกับสภาพอากาศ นอกจากนี้เธอยังสามารถค้นหาคำจำกัดความทำคณิตศาสตร์ง่าย ๆ และติดตามทีมกีฬา เมื่อคุณถามคำถามเธอแทนที่จะใช้คำสั่งเธอจะไปที่ขอบด้านขวาของจอแสดงผลของคุณ
อ่าน: วิธีใช้ Hey Cortana กับ Windows 10
ข้อมูลที่ Cortana มีอยู่ในตัวคุณสามารถลบออกจากสมุดบันทึกของผู้ช่วยภายในแอปที่จัดชิด หากคุณมี Windows 10 ติดตั้งบนพีซีหรือโทรศัพท์ของคุณข้อมูลจากเวอร์ชันเหล่านั้นจะซิงค์กับ Xbox One ของคุณ เช่นเดียวกับแอพ iPhone และ Android
หากคุณไม่ชอบ Cortana ใน Xbox One คุณสามารถปิดผู้ช่วยและเรียกคืนคำสั่งเสียง Xbox แบบคลาสสิกที่มาพร้อมกับคอนโซล


