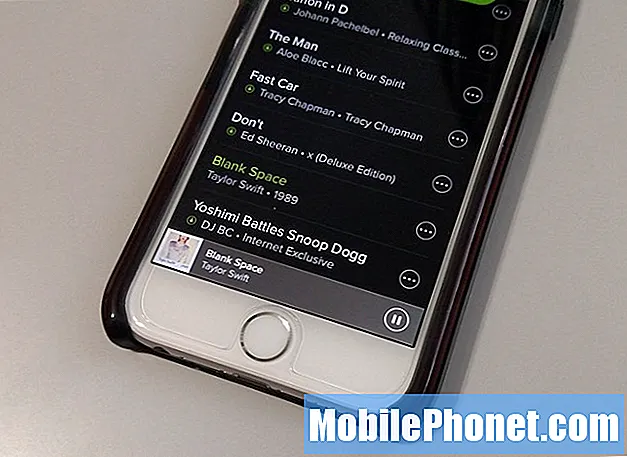เนื้อหา
- บันทึกไฟล์ไปยัง iCloud บน Windows
- การบันทึกไฟล์ไปยัง iCloud บน Mac
- การบันทึกไฟล์ไปยัง iCloud ผ่านเว็บเบราว์เซอร์
- การเข้าถึงไฟล์บน iPad หรือ iPhone
Microsoft เพิ่งอัปเดตแอป Microsoft Office สำหรับ iOS ทำให้สามารถใช้งาน iCloud Drive เพื่อซิงค์ไฟล์ Office จาก Mac หรือ PC กับ iPad หรือ iPhone เราจะแสดงให้ผู้ใช้เห็นถึงวิธีการใช้ประโยชน์จากคุณสมบัติใหม่เพื่อให้พวกเขาสามารถทำงานกับไฟล์ Microsoft Word, Excel หรือ PowerPoint บน Mac หรือ Windows PC แล้วเปิดพวกเขาบน iPad หรือ iPhone
คู่มือนี้ถือว่าผู้ใช้เป็นเจ้าของ Microsoft Office 2013 หรือ Office 365 สำหรับ Windows หรือ Microsoft Office 2011 สำหรับ Mac มันควรจะทำงานกับ Office เวอร์ชันเก่ากว่าสำหรับ Windows ได้เช่นกัน ผู้ใช้จะต้องใช้แอพ iOS เวอร์ชันล่าสุด
รับ Microsoft Office สำหรับ iPad หรือ iPhone โดยใช้ลิงก์ด้านล่างไปยัง App Store:
- Microsoft Word
- Microsoft Excel
- Microsoft PowerPoint
เราถือว่าผู้ใช้จะเริ่มต้นด้วยการสร้างเอกสารบนคอมพิวเตอร์ของพวกเขา เป็นไปได้ที่จะสร้างไฟล์บนอุปกรณ์ iOS จากนั้นเปิดไฟล์บนคอมพิวเตอร์ แต่ผู้ใช้จะต้องบันทึกลงใน OneDrive หรือ Dropbox และเปิดไฟล์จาก OneDrive หรือ Dropbox บนคอมพิวเตอร์ แอป iOS ยังไม่อนุญาตให้ผู้ใช้บันทึกไปยัง iCloud บน iPad หรือ iPhone
ในการบันทึกไฟล์ใน OneDrive หรือ Dropbox ให้สร้างเอกสารสเปรดชีตหรืองานนำเสนอแล้วแตะที่ลูกศรย้อนกลับด้านบนซ้ายของแอพ Word, Excel หรือ PowerPoint นี่เป็นการเปิดหน้าจอที่ผู้ใช้สามารถบันทึกไฟล์ได้ เลือก OneDrive หรือ Dropbox เพื่อบันทึกไฟล์ เปิดไฟล์บน Mac หรือ PC จากโฟลเดอร์ OneDrive หรือ Dropbox

ติดตั้งซอฟต์แวร์ที่เหมาะสมโดยดาวน์โหลดจาก Dropbox หรือ OneDrive
บันทึกไฟล์ไปยัง iCloud บน Windows
ผู้ใช้ต้องตั้งค่า iCloud บนเครื่อง Windows ก่อน ใช้ขั้นตอนที่ Apple จัดให้มีเพื่อดาวน์โหลดซอฟต์แวร์ Windows ที่เพิ่ม iCloud ให้กับ Windows ติดตั้งซอฟต์แวร์และลงชื่อเข้าใช้บัญชี Apple iCloud

แอปการตั้งค่า iCloud จะสร้างลิงค์ไปยัง iCloud Drive ภายในโฟลเดอร์ Windows User นอกจากนี้ยังตั้งค่าการซิงค์รูปภาพ, เมล, รายชื่อ, ปฏิทิน, ภารกิจและบุ๊คมาร์คสำหรับเบราว์เซอร์เริ่มต้น
ผู้ใช้ที่คิดว่าพวกเขาจะเก็บไฟล์ไว้มากมายใน iCloud Drive ควรพิจารณาอัปเกรด คลิกลิงก์หน่วยเก็บข้อมูลในกล่องโต้ตอบที่แสดงด้านบนเพื่ออัปเกรด บริการมาพร้อมฟรี 5GB อัปเกรดเป็นค่าบริการรายเดือน

ซื้อ 20GB สำหรับ $ 0.99 / เดือน, 200GB สำหรับ $ 3.99 / เดือน, 500GB สำหรับ $ 9.99 / เดือนหรือ 1TB สำหรับ 19.99 / เดือน
ตอนนี้เราได้ติดตั้ง iCloud บนพีซี Windows แล้วให้เปิดโปรแกรม Microsoft Office ตัวใดตัวหนึ่งแล้วเปิดไฟล์ที่คุณต้องการใช้บน iPad หรือ iPhone หรือสร้างเอกสารใหม่ จากนั้นบันทึกไฟล์นั้นในโฟลเดอร์ iCloud Drive บนพีซีที่สร้างโดยโปรแกรมติดตั้ง iCloud Drive ค้นหาในโฟลเดอร์ผู้ใช้ Windows ตัวอย่างเช่นตัวติดตั้งใส่ระเบิดใน C: Users Kevin iCloudDrive
ฉันใส่ทางลัดไปยัง iCloud Drive ในส่วน Quick Access ของฉันใน Explorer โดยเปิด Explorer แล้วลากโฟลเดอร์ไปยังส่วน Quick Access ทางด้านซ้ายของหน้าต่าง Explorer

เปิด C: Users ชื่อผู้ใช้ของคุณ โฟลเดอร์แล้วลากโฟลเดอร์ iCloud Drive ไปยังส่วน Quick Access ทางด้านซ้ายของหน้าต่าง Explorer
ฉันกำลังทำสิ่งนี้บน Windows 10 Technical Preview แต่ Windows 8 และ Windows 7 ควรมีลักษณะเหมือนภาพหน้าจอด้านบนนี้
ในตอนนี้จากแอปพลิเคชัน Microsoft Office ให้คลิก ไฟล์ และ บันทึกเป็น และ หมวด. นี่เป็นการเปิดกล่องโต้ตอบที่ใช้บันทึกไฟล์ ใช้ช็อตคัตการเข้าถึงด่วนเพื่อค้นหาโฟลเดอร์ iCloud Drive หรือค้นหาภายในโฟลเดอร์ของผู้ใช้ ตี บันทึก และมันจะบันทึกไฟล์แล้วอัปโหลดไปยัง iCloud Drive
หากคุณต้องการสำเนาโลคัลและสำเนาของไฟล์ iCloud ให้บันทึกลงในโฟลเดอร์เอกสารเริ่มต้นของคุณด้วย
การบันทึกไฟล์ไปยัง iCloud บน Mac
การบันทึกไฟล์บน Mac ทำงานได้เหมือน Windows ยกเว้นผู้ใช้ OS X Yosemite ไม่จำเป็นต้องติดตั้งซอฟต์แวร์ใด ๆ สิ่งนี้ใช้ไม่ได้กับ OS X เวอร์ชั่นที่เก่ากว่า Yosemite
หากต้องการบันทึกไฟล์จากแอป Microsoft ขั้นแรกให้สร้างไฟล์หรือเปิดไฟล์จากคอมพิวเตอร์ เมื่อแก้ไขไฟล์เสร็จแล้วให้คลิกที่ ไฟล์ เมนูแล้วเลือก บันทึกเป็น.

ค้นหา iCloud Drive จากคอลัมน์ซ้ายมือและเลือก บันทึก.
ขั้นตอนเหล่านี้จะบันทึกไฟล์ลงใน iCloud Drive และทำให้พร้อมใช้งานสำหรับแอป Microsoft Office บน iPad หรือ iPhone มันจะทำให้มันสามารถใช้ได้กับคอมพิวเตอร์เครื่องอื่น ๆ ที่มี iCloud Drive
ในการบันทึกสำเนาโลคัลและสำเนา iCloud ตรวจสอบให้แน่ใจว่าได้บันทึกลงในโฟลเดอร์เอกสารเริ่มต้นรวมถึง iCloud Drive
การบันทึกไฟล์ไปยัง iCloud ผ่านเว็บเบราว์เซอร์
บางคนอาจต้องการอัปโหลดไฟล์ไปยัง iCloud Drive จากคอมพิวเตอร์ที่ไม่มี iCloud Drive บางทีบุคคลนั้นกำลังใช้คอมพิวเตอร์ของเพื่อนหรือคอมพิวเตอร์สาธารณะ
เปิดเว็บเบราว์เซอร์และไปที่ iCloud.com ลงชื่อเข้าใช้และคลิกที่ iCloud Drive จากตารางไอคอน

หน้าจอจะแสดงโฟลเดอร์ของแอพที่เปิดใช้งาน iCloud Drive ทั้งหมดที่ติดตั้งบนอุปกรณ์ iOS ของคุณ ผู้ใช้ยังสามารถสร้างโฟลเดอร์ของตนเอง
หากต้องการอัปโหลดไฟล์เพื่อซิงค์กับคอมพิวเตอร์เครื่องอื่นหรืออุปกรณ์ iOS ให้คลิกที่ปุ่มอัปโหลดที่ด้านบนของหน้าจอ

ปุ่มอัพโหลดดูเหมือนลูกศรชี้ขึ้นบนคลาวด์ อยู่ด้านบนและด้านซ้ายของคำว่า iCloud Drive ในรูปภาพด้านบนที่ด้านบน คลิกที่ปุ่มเปิดกล่องโต้ตอบ ค้นหาไฟล์จากนั้นคลิกที่ เปิด และเว็บไซต์จะอัปโหลดไฟล์ สามารถใช้งานได้แล้วในแอป iPad หรือ iPhone และในคอมพิวเตอร์เครื่องใดก็ได้ที่มี iCloud Drive หรือผ่านเบราว์เซอร์ใดก็ได้
การเข้าถึงไฟล์บน iPad หรือ iPhone
เปิดแอป Microsoft Office เช่น Word แตะที่ เปิด (ทางด้านซ้ายในเวอร์ชั่น iPad และที่ด้านล่างในเวอร์ชั่น iPhone) แล้วแตะที่ มากกว่า.

ปุ่มเปิดจะปรากฏขึ้นทางด้านซ้ายบนแอพ iPad ตามที่เห็นด้านบนหรือด้านล่างของหน้าจอบน iPhone
แตะที่ มากกว่า เปิดกล่องโต้ตอบ iCloud (ดูรุ่น iPad ด้านล่าง) ค้นหาไฟล์และแตะเพื่อเปิด

หลังจากเปิดไฟล์ให้แก้ไขแล้วแตะที่ลูกศรย้อนกลับใน Word, Excel หรือ PowerPoint และแอพจะอัปเดตไฟล์โดยอัตโนมัติใน iCloud จากนั้น Mac หรือ PC จะอัปเดตสำเนาที่เก็บไว้ในคอมพิวเตอร์จากคลาวด์เพื่อให้เป็นข้อมูลล่าสุด