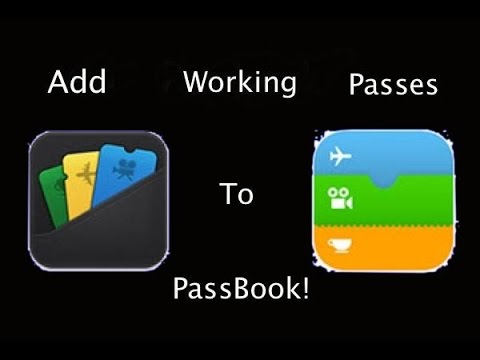
เนื้อหา
Passbook เป็นแอพใน iOS 8 ที่สามารถเปลี่ยน iPhone ของคุณให้กลายเป็นกระเป๋าเงินดิจิตอลที่คุณสามารถใช้กับตั๋วบัตรสะสมคะแนนบัตรขึ้นเครื่องบิน ฯลฯ รวมถึงเก็บบัตรเครดิตของคุณเพื่อใช้กับ Apple Pay ในฐานะ บริษัท แพลตฟอร์มการชำระเงินถูกสร้างขึ้นใน Passbook นี่คือวิธีการตั้งค่าและใช้ Passbook ใน iOS 8
Passbook เป็นแอพที่ติดตั้งไว้ล่วงหน้าบน iPhone ทุกเครื่องและในขณะที่ผู้ใช้บางคนรู้วิธีใช้งานได้ทันทีผู้ใช้บางคนอาจไม่รู้ว่า Passbook นั้นเกี่ยวกับอะไรและทำงานได้ดีในโลก
Passbook ช่วยให้คุณสามารถใส่บัตรสะสมคะแนนตั๋วกิจกรรมบัตรผ่านขึ้นเครื่อง ฯลฯ บน iPhone ของคุณและสแกนจากอุปกรณ์ของคุณเมื่อใดก็ตามที่คุณต้องการในแบบที่คุณไม่ต้องพกเอกสารเพิ่มเติมติดตัวไปด้วย
นอกจากนี้หากคุณมี iPhone 6 สมุดบัญชีเงินฝากรวมถึง Apple Pay ซึ่งช่วยให้คุณชำระค่าสินค้าในสถานที่ที่เข้าร่วมได้โดยใช้ iPhone 6 ที่เครื่องบันทึกเงินสด คุณเพียงแค่โฮเวอร์อุปกรณ์ของคุณเหนือสถานีจ่ายเงินและ Apple Pay จะปรากฏขึ้นบน iPhone 6 ของคุณโดยอัตโนมัติจากนั้นเพียงแค่สแกนลายนิ้วมือของคุณบนเซ็นเซอร์ Touch ID และออกไป

นี่คือวิธีการตั้งค่า Passbook และรับบัตรสะสมคะแนนและรายการที่สแกนได้อื่น ๆ ของคุณไปยัง iPhone ที่ใช้ iOS 8
สิ่งที่คุณควรรู้
ก่อนที่คุณจะไปตั้งค่า Passbook สิ่งสำคัญคือคุณต้องทราบว่ามีข้อ จำกัด ด้วยข้อ จำกัด ที่ใหญ่ที่สุดคือการไม่สามารถจัดเก็บบาร์โค้ดทุกอันจากร้านค้าใด ๆ
น่าเสียดาย Passbook ใช้งานได้กับแอพ iOS ที่รองรับ Passbook เท่านั้นมีร้านค้าเพียงไม่กี่แห่งที่คุณสามารถจัดเก็บบัตรสะสมคะแนนสำหรับใน Passbook ได้เช่นเดียวกับสายการบินที่มีบัตรผ่านขึ้นเครื่อง
อย่างไรก็ตามผู้เล่นรายใหญ่ส่วนใหญ่ในธุรกิจค้าปลีกตั๋วและบัตรผ่านขึ้นเครื่องจะให้การสนับสนุนสมุดบัญชีเงินฝาก ในการดูแอพ iOS ทั้งหมดที่มาพร้อมกับการสนับสนุน Passbook ให้ไปที่ iTunes App Store
วิธีการตั้งค่าสมุดบัญชีเงินฝาก
ในการตั้งค่า Passbook และเพิ่ม Pass ให้กับแอปก่อนอื่นคุณจะต้องมีบางอย่างที่จะเพิ่มเข้าไปในนั้นไม่ว่าจะเป็นบัตรสะสมคะแนนตั๋วเหตุการณ์หรือบัตรผ่านขึ้นเครื่องสำหรับเที่ยวบินที่กำลังจะมาถึง คุณจะต้องมีสิ่งที่จะเพิ่มก่อนที่คุณจะสามารถตั้งค่าและใช้ Passbook ได้
ตัวอย่างของเราเราจะใช้บัตร Walgreens Balance Rewards สิ่งแรกที่คุณต้องทำคือดาวน์โหลดแอป Walgreens เพื่อเพิ่มบัตร Walgreens Rewards Card ของคุณลงใน Passbook

เมื่อดาวน์โหลดและติดตั้งแอปแล้วให้เปิดใช้งานและลงชื่อเข้าใช้ด้วยข้อมูลรับรองของคุณ จากนั้นค้นหาบัตรรางวัลของคุณ (ในตัวอย่างนี้เราจะแตะ รางวัลยอดคงเหลือซึ่งจะแสดงบาร์โค้ดที่สแกนได้) จากตรงนั้นคุณสามารถเพิ่มลงใน Passbook ได้โดยแตะที่ เพิ่มในสมุดบัญชีเงินฝาก.
ตอนนี้คุณสามารถเปิดแอพ Passbook และบัตร Walgreens Balance Rewards ของคุณจะปรากฏขึ้น จากตรงนั้นคุณสามารถแตะเพื่อนำขึ้นมาและสแกนที่เครื่องบันทึกเงินสด
อีกวิธีหนึ่งหากคุณไม่ต้องการดาวน์โหลดและติดตั้งแอพเพียงเพื่อเพิ่มบัตรสะสมคะแนนไปยังสมุดบัญชีเงินฝากคุณสามารถสแกนบาร์โค้ดในขณะที่อยู่ในแอป Passbook หากคุณมีบัตรจริงอยู่ด้วย

ในการทำสิ่งนี้เพียงแค่ปัดลงบนหน้าจอขณะที่อยู่ในแอพ Passbook แล้วแตะที่ไอคอนเครื่องหมายบวกที่มุมบนขวาของหน้าจอ จากนั้นแตะ สแกนรหัส เพื่อสแกนบาร์โค้ดของการ์ดความภักดีตั๋วเหตุการณ์บัตรผ่านขึ้นเครื่อง ฯลฯ
วิธีการตั้งค่า Apple Pay
Apple Pay อนุญาตให้คุณจัดเก็บข้อมูลบัตรเครดิตของคุณบน iPhone และใช้เพื่อซื้อสิ่งต่าง ๆ ที่ร้านค้าที่รองรับ Apple Pay iPhone 6 มีชิป NFC ที่ให้คุณแตะที่จุดชำระเงินที่ร้านเพื่อซื้อสินค้าได้ทันที
นอกจากนี้การทำเช่นนี้จะไม่ให้ข้อมูลบัตรเครดิตของร้านค้าดังนั้นคุณจึงมีโอกาสน้อยที่จะจัดเก็บแฮ็คที่ขโมยข้อมูลบัตรเครดิตคล้ายกับ Home Depot ล่าสุดและแฮ็คเป้าหมาย
Apple Pay ยังทำงานร่วมกับแอปสำหรับช็อปปิ้งบนมือถือซึ่งช่วยให้คุณชำระเงินได้ด้วยเซ็นเซอร์ลายนิ้วมือ Touch ID เพียงสัมผัสเดียวในแอปสำหรับช็อปปิ้งที่รองรับคุณสมบัตินี้

ในการตั้งค่า Apple Pay คุณจะต้องใช้งาน iOS 8.1 หรือใหม่กว่าและต้องมี iPhone 6 หรือ iPhone 6 Plus
สิ่งแรกเปิดแอป Passbook ก่อน ปัดลงที่ใดก็ได้จนกว่าคุณจะเห็นไอคอนเครื่องหมายบวกปรากฏขึ้นที่มุมขวาบนของหน้าจอ แตะที่ไอคอนเครื่องหมายบวก
ไปข้างหน้าและแตะ ตั้งค่า Apple Pay เพื่อเริ่มกระบวนการ มีสองวิธีในการเพิ่มบัตรเครดิตหรือบัตรเดบิตในกระเป๋าเงิน Apple Pay ของคุณ วิธีหนึ่งคือการเพิ่มการ์ดของคุณอย่างรวดเร็วที่คุณมีอยู่ในไฟล์ด้วย Apple สำหรับการซื้อ iTunes คุณสามารถแตะที่ ใช้การ์ดบนไฟล์กับ iTunes สำหรับสิ่งนี้หรือเพียงแค่เลือก ใช้บัตรเครดิตหรือบัตรเดบิตอื่น.
หากคุณเลือกก่อนหน้านี้สิ่งที่คุณต้องทำคือป้อนรหัสรักษาความปลอดภัยของการ์ดนั้นแล้วคลิก ต่อไป เพื่อเพิ่มในกระเป๋าเงิน Apple Pay ของคุณ นั่นคือทั้งหมดที่มีให้มัน!

หากคุณเลือกที่จะเพิ่มบัตรเครดิตหรือบัตรเดบิตของคุณกระบวนการนี้ใช้เวลานานขึ้นเล็กน้อย แต่ก็ยังรวดเร็วและง่ายดายจริงๆ
เมื่อเลือก ใช้บัตรเครดิตหรือบัตรเดบิตอื่นคุณสามารถป้อนรายละเอียดบัตรด้วยตนเอง (ชื่อหมายเลขบัตรวันหมดอายุและรหัสรักษาความปลอดภัย) หรือถ่ายภาพบัตรของคุณและให้ Apple Pay ป้อนรายละเอียดเหล่านั้นโดยอัตโนมัติโดยอ่านหมายเลขบนบัตรโดยใช้ กล้อง แต่คุณจะต้องป้อนรหัสความปลอดภัยด้วยตนเอง

คุณอาจต้องใช้ระบบการยืนยันของธนาคารนั้นทั้งนี้ขึ้นอยู่กับบัตรที่คุณเพิ่มและธนาคารใด ในกรณีของฉันฉันต้องได้รับรหัสยืนยันจาก Chase เพื่อยืนยันบัตร Chase Freedom แต่หลังจากที่ฉันได้รับแล้วป้อนลงใน Apple Pay การ์ดนั้นได้รับการตรวจสอบและเปิดใช้งานและพร้อมใช้งานแล้ว


