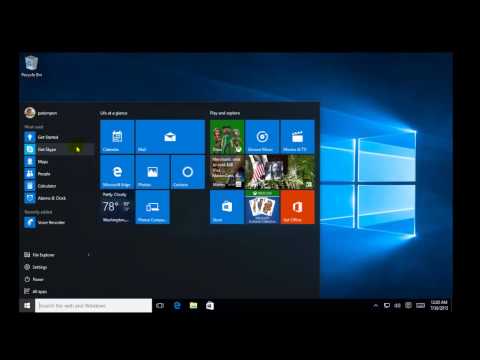
เนื้อหา
ไม่ว่าคุณจะชอบหรือไม่ระบบปฏิบัติการ Windows 10 ของ Microsoft จะเปลี่ยนสิ่งต่างๆมากมายที่เกี่ยวข้องกับการสัมผัส เสียงร้องของชนกลุ่มน้อยและผู้ที่คุ้นเคยกับวิธีการทำงานของ touch ใน Windows 8 และ Windows 8.1 จะทำให้ Microsoft เปลี่ยนแปลงการเปลี่ยนแปลงเหล่านี้ พวกเราที่เหลือคนที่ไม่เคยใช้ Windows 8 และไม่ชอบวิธีการจัดการแบบสัมผัสกำลังฉลองอย่างเงียบ ๆ Windows 10 มีโหมดแท็บเล็ตเฉพาะที่ปรับสมดุลความต้องการของผู้ใช้ได้ดีขึ้นและช่วยให้ทำสิ่งต่างๆได้ง่ายขึ้น
โหมดแท็บเล็ตใน Windows 10 มีไว้สำหรับผู้ใช้ที่มีอุปกรณ์ที่มีหน้าจอสัมผัสและต้องการใช้งานให้เกิดประโยชน์สูงสุด การเปิดคุณสมบัติจะเป็นการเปิดใช้งานท่าทางสัมผัสขอบเพื่อปิดแอพและมัลติทาสก์ เป็นโหมดแท็บเล็ตที่ตัดสินว่าแป้นพิมพ์ Windows 10 ปรากฏขึ้นเมื่อคุณแตะที่ช่องค้นหาหรือไม่ โหมดแท็บเล็ตจะควบคุมวิธีการทำงานหลายอย่างในแอพของคุณ

นี่คือวิธีการใช้โหมดแท็บเล็ตใน Windows 10 และรายละเอียดของสิ่งที่ดีและสิ่งที่ไม่ดี จำไว้ว่าคุณจะต้องมีการอัปเกรด Windows 10 ของ Microsoft ฟรีเพื่อใช้ประโยชน์จากคุณลักษณะนี้ คุณสามารถจองอัปเกรด Windows 10 ได้ฟรีทันที Microsoft จะเริ่มปล่อยระบบปฏิบัติการในคลื่นในวันที่ 29 กรกฎาคม
อ่าน: วิธีรับการอัปเกรด Windows 10 ฟรี
เหตุใดจึงใช้โหมดแท็บเล็ต
หากคุณมีโน้ตบุ๊กหรือเดสก์ท็อปกว่าโหมดแท็บเล็ตก็สร้างขึ้นเพื่อตอบสนองคุณ แทนที่จะบังคับให้เกิดแนวคิดแบบสัมผัสเป็นศูนย์กลางในระบบนิเวศของ Windows ทั้งหมด Microsoft ตัดสินใจว่าจะใช้วิธีการที่ละเอียดยิ่งขึ้น โหมดแท็บเล็ตจะปิดใช้งานตามค่าเริ่มต้นสำหรับอุปกรณ์ใด ๆ ที่มีแป้นพิมพ์และไม่มีหน้าจอสัมผัส
โหมดแท็บเล็ตจะเปิดตามค่าเริ่มต้นสำหรับทุกอุปกรณ์ที่มีหน้าจอสัมผัสและไม่มีการเชื่อมต่อแป้นพิมพ์ แนวคิดสำหรับโหมดแท็บเล็ตเหมือนกับ Windows 8 ด้วยการเปลี่ยนแปลงสามัญสำนึกในแอพและวิธีการทำงานของ Windows โหมดแท็บเล็ตทำให้ทุกอย่างเป็นมิตรกับผู้ใช้มากขึ้น
เมื่อโหมดแท็บเล็ตมีการเปลี่ยนแปลงหลายอย่าง แต่ส่วนใหญ่จะอยู่ที่ทาสก์บาร์
- แอปจะเปิดแบบเต็มหน้าจอตามค่าเริ่มต้น
- การหักล้างแอปทำให้ผู้ใช้เรียกใช้แอพทั้งหมดโดยการลากแอพไปที่ด้านข้างของหน้าจอและปรับด้วยตัวเลื่อนตรงกลาง
- แป้นพิมพ์บนหน้าจอจะเปิดขึ้นเมื่อคุณแตะที่ช่องข้อความ
- แถบงานเปลี่ยนเป็นสีดำและแทนที่แถบค้นหาของ Cortana ในแถบงานด้วยไอคอน ไอคอนแอพหายไปจากทาสก์บาร์
- Titlebars สำหรับแอปสูญเสียปุ่มย้อนกลับและพื้นผิวของปุ่มย้อนกลับถาวรบนแถบงาน
- ทาสก์บาร์หยิบปุ่มมัลติทาสกิ้งขึ้นมา
- เมนูเริ่มกลายเป็นหน้าจอเริ่มและซ่อนรายการแอพเพื่อให้มีที่ว่างสำหรับ Live Tiles และทางลัดแอพเพิ่มเติม
- Windows 10 นำแอพทั้งหมดที่คุณมีในเดสก์ท็อปหลายเครื่องมารวมไว้ในมุมมองเดียว
การเปลี่ยนแปลงเหล่านี้บางอย่างที่คุณสามารถแทนที่ได้อย่างง่ายดาย ตัวอย่างเช่นคุณสามารถนำทางลัดแอพกลับมาโดยการแตะที่ทาสก์บาร์ค้างไว้ คนอื่นไม่ได้เสนอโอกาสให้คุณเปลี่ยนอะไรเลย โหมดแท็บเล็ตได้รับการออกแบบมาเพื่อแก้ไขข้อบกพร่องขนาดใหญ่ของ Windows 8
การเปิดและปิดโหมดแท็บเล็ต
มีสามวิธีในการเปิดโหมดแท็บเล็ตใน Windows 10 Microsoft มีกลไกภายในใน Windows 10 เรียกว่า Continuum ต่อเนื่องจัดการโหมดแท็บเล็ตอย่างชาญฉลาดเปิดโดยอัตโนมัติหากไม่มีแป้นพิมพ์อยู่หรือปิดหากมี วิธีการกำหนดค่านี้ขึ้นอยู่กับอุปกรณ์ของคุณ ตัวอย่างเช่น Surface Pro 3 จะถามคุณก่อนที่จะทำการสลับ คุณสามารถจัดการการตั้งค่านี้หรือแม้กระทั่งปิดคุณลักษณะทั้งหมดได้จาก การตั้งค่า แอปใน ระบบ พื้นที่ เพื่อความชัดเจนคุณสามารถใช้โหมดแท็บเล็ตด้วยเมาส์และแป้นพิมพ์หากคุณต้องการเช่นกัน
Windows 10 มีสถานที่รวมศูนย์สำหรับการสลับการตั้งค่าอย่างรวดเร็วและดูการแจ้งเตือน Microsoft เรียกสิ่งนี้ว่าศูนย์ปฏิบัติการและมีปุ่มโหมดแท็บเล็ตสำหรับสลับการตั้งค่าอย่างรวดเร็ว งาบ ซ้ายจากขอบขวา ของพีซีที่คุณใชระบบสัมผัสเพื่อเปด ศูนย์ปฏิบัติการ. การสลับโหมดแท็บเล็ต มีปุ่มข้อความสำหรับศูนย์ปฏิบัติการทางด้านขวาของแถบงานด้วย

ถ้าคุณเข้าไปใน การตั้งค่า แอพจากหน้าจอเริ่ม
ตอนนี้แตะหรือคลิก ระบบ.
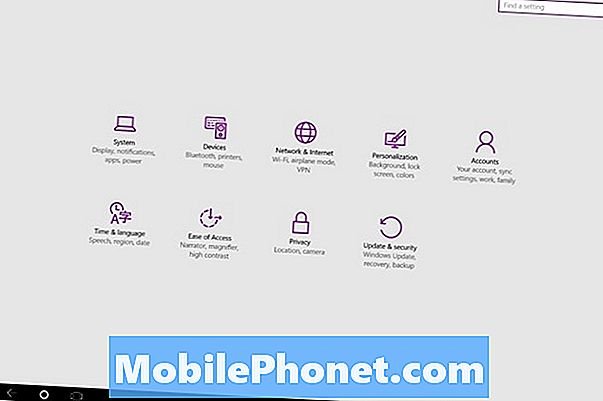
ตอนนี้แตะหรือคลิก โหมดแท็บเล็ต.
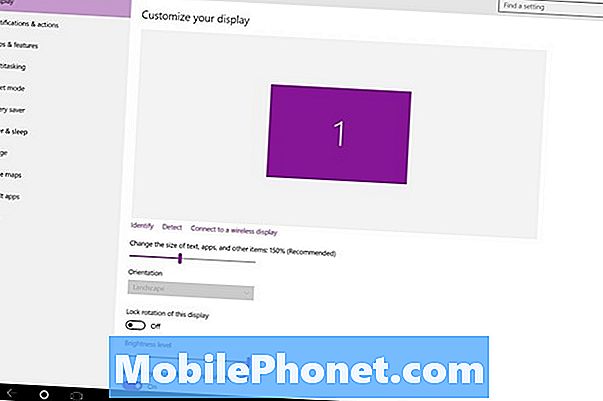
จากที่นี่คุณสามารถสลับโหมดแท็บเล็ตหรือปิดและปรับการตั้งค่าสำหรับโหมดแท็บเล็ต
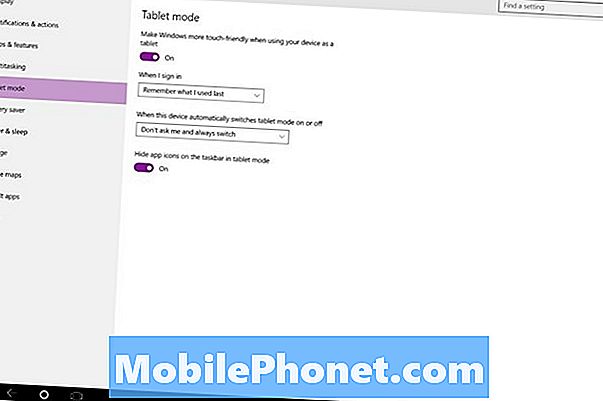
ท่าทางโหมดแท็บเล็ต
ท่าทางขอบเป็นปีศาจที่แท้จริงของ Windows 8 ซึ่งเป็นบรรพบุรุษโดยตรงของ Windows 10 Microsoft เหลือหลายสิ่งหลายอย่างโดยไม่มีสัญญาณบนหน้าจอ ตัวอย่างเช่นการตั้งค่าถูกซ่อนโดยการปัดที่ด้านซ้ายของหน้าจอ คนส่วนใหญ่ไม่เคยตระหนักถึงตัวเลือกเหล่านี้อยู่ที่นั่น
คุณจะพบว่าทุกสิ่งที่คุณสามารถทำได้ด้วยท่าทางสัมผัสใน Windows 10 นั้นมีปุ่มบนหน้าจอ ท่าทางขอบยังรวมอยู่และมีประโยชน์มาก
- เมื่ออยู่ในแอปให้ปัดลงมาจากขอบด้านบนของหน้าจอจนสุดเพื่อปิดแอพเหมือนกับใน Windows 8
- วางนิ้วของคุณบนขอบซ้ายของหน้าจอแล้วปัดไปทางซ้ายเพื่อดูแอพที่คุณเปิดอยู่
- ปัดลงเล็กน้อยเพื่อเปิดเมนูจากแอพที่ยังไม่ได้อัปเกรดเพื่อรองรับ Windows 10 ได้ดียิ่งขึ้น นอกจากนี้คุณยังจะได้รับแถบชื่อเรื่องที่จะช่วยให้คุณสร้างแอปแบบเต็มหน้าจอ
นั่นคือโหมดแท็บเล็ตใน Windows 10 จริงๆแล้วมันเป็นวิธีที่ง่ายกว่าในการทำสิ่งต่าง ๆ สำหรับผู้ใช้ระบบสัมผัสและให้ผู้ใช้มีตัวเลือกโต้ตอบกับ Windows ในแบบที่พวกเขามีอยู่ตลอดเวลา จำไว้ว่าคุณไม่จำเป็นต้องเปิดโหมดแท็บเล็ตเพื่อให้หน้าจอเริ่มกลับมา GottaBeMobile หมดวิธีการทำที่นี่


