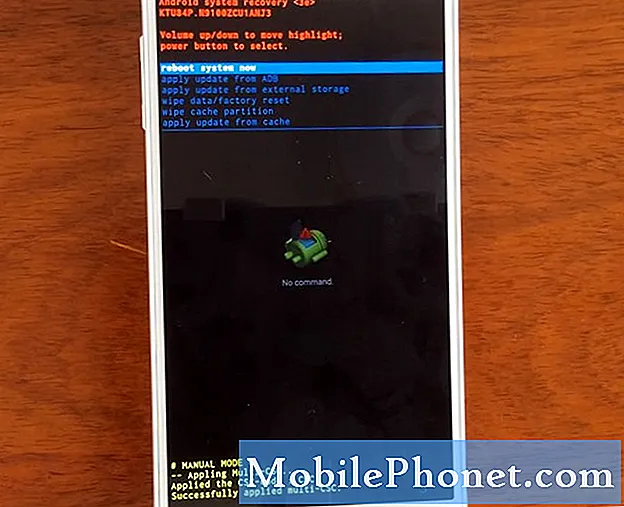เนื้อหา
Google เพิ่งเปิดตัวแป้นพิมพ์ Android ใหม่ที่เรียกว่าแป้นพิมพ์ป้อนข้อมูลการเขียนด้วยลายมือของ Google ซึ่งช่วยให้ผู้ใช้สมาร์ทโฟนและแท็บเล็ต Android เขียนด้วยนิ้วหรือสไตลัสแทนการพิมพ์บนแป้นพิมพ์ มันใช้งานได้ดีในการจดจำการป้อนข้อมูลด้วยลายมือของผู้ใช้อย่างรวดเร็วและแม่นยำเกือบตลอดเวลา
ค้นหาวิธีการติดตั้งและใช้เครื่องมือ Google Handwriting ใหม่ที่นี่ นอกจากนี้เรายังมีเคล็ดลับอีกประการหนึ่งสำหรับการสลับระหว่างแป้นพิมพ์ป้อนข้อมูลด้วยลายมือของ Google และแป้นพิมพ์ปกติของ Google ซึ่งผู้ใช้เครื่องมือลายมือควรติดตั้งด้วย

ป้อนข้อความใน Android โดยใช้นิ้วหรือสไตลัสแทนแป้นพิมพ์ด้วย Google Handwriting Input
ติดตั้งคีย์บอร์ดป้อนข้อมูล Google Handwriting
หยิบแป้นพิมพ์ป้อนข้อมูลการเขียนด้วยลายมือของ Google ใหม่จาก Google Play Store ฟรีและใช้งานได้ดี เมื่อผู้ใช้ติดตั้งแอพจะนำพวกเขาไปสู่กระบวนการตั้งค่า หากคุณล้มเหลวในการทำตามขั้นตอนให้ใช้ขั้นตอนต่อไปนี้เพื่อให้แป้นพิมพ์ Google Handwriting Input ทำงานได้

วิซาร์ดการตั้งค่าช่วยให้ผู้ใช้เริ่มต้นใช้งานคีย์บอร์ด Google Handwriting Input บน Android
- ยอมรับข้อกำหนดในการให้บริการโดยแตะ ตกลง.
- เปิดใช้งานแป้นพิมพ์ป้อนข้อมูล Google Handwriting โดยแตะที่ช่องหมายเลขหนึ่งที่ด้านบนของตัวช่วยสร้างการตั้งค่า
- แตะสวิตช์เปิด / ปิดในส่วนวิธีการป้อนข้อมูลของการตั้งค่าที่ปรากฏขึ้นหลังจากขั้นตอนก่อนหน้า
- แตะเบา ๆ ตกลง เพื่อรับทราบคำเตือนว่าแป้นพิมพ์ป้อนข้อมูลด้วยลายมือของ Google รวบรวมข้อมูลตามที่ผู้ใช้ใช้
- แตะที่กล่องที่สองในตัวช่วยสร้างการตั้งค่าหากจำเป็นเพื่อเพิ่มภาษาอื่น ๆ
- แตะที่กล่องที่สามในตัวช่วยสร้างการตั้งค่าเพื่อเลือกแป้นพิมพ์ป้อนข้อมูล Google Handwriting ในการตั้งค่าการป้อนข้อมูลของโทรศัพท์ซึ่งจะปรากฏขึ้นถัดไป
- เลือกแป้นพิมพ์ป้อนข้อมูล Google Handwriting และตัวช่วยสร้างจะกลับสู่หน้าจอตัวช่วยตั้งค่า
วิซาร์ดการตั้งค่าเปิดโอกาสให้ผู้ใช้ทดสอบแป้นพิมพ์ในกล่องข้อความที่ปรากฏขึ้นหลังจากทำตามขั้นตอนข้างต้น ลองดูว่ามันจดจำได้ดีเพียงใดแม้ในลายมือที่ยุ่งที่สุดมันทำให้ฉันประหลาดใจว่ามันแม่นยำแค่ไหนที่รู้จำลายมือที่แย่ของฉันและป้อนข้อความที่ถูกต้องลงในช่อง
ตัวช่วยสร้างจะแสดงอีกสองกล่องที่ด้านล่างของหน้าจอ สิ่งแรกคือสำหรับการกำหนดค่าภาษาและที่สองให้ผู้ใช้ตัดสินใจที่จะช่วยปรับปรุงแป้นพิมพ์โดยให้ Google รวบรวมข้อมูลแตะที่กล่องใดช่องหนึ่งเพื่อทำสิ่งเหล่านั้น
แป้นพิมพ์ป้อนข้อมูลของโทรศัพท์จะใช้แป้นพิมพ์ป้อนข้อมูล Google Handwriting ตามค่าเริ่มต้น อย่างไรก็ตามควรติดตั้ง Google Keyboard ด้วยเช่นกัน แป้นพิมพ์นี้ทำงานพร้อมกับแป้นพิมพ์เขียนด้วยลายมือ ในขั้นตอนถัดไปเราจะแสดงวิธีสลับไปมาระหว่างพวกเขาอย่างรวดเร็ว วิธีนี้ช่วยให้พิมพ์ข้อความได้ง่ายขึ้นหากแป้นพิมพ์เขียนด้วยลายมือไม่สามารถจดจำคำบางคำได้

Google Keyboard ใช้การป้อนข้อมูลปกติและการป้อนข้อมูลตามท่าทางสัมผัสเพื่อป้อนข้อความอย่างรวดเร็ว
ติดตั้ง Google Keyboard ฟรีจาก Google Play Store มันเป็นงานที่ยอดเยี่ยมในการจดจำการพิมพ์ด้วยท่าทางซึ่งผู้ใช้เลื่อนนิ้วของพวกเขาไปที่ปุ่มแทนการแตะตัวอักษรแต่ละตัว
วิธีใช้แป้นพิมพ์ป้อนข้อมูลการเขียนด้วยลายมือของ Google
ไอคอนในแป้นพิมพ์ป้อนข้อมูลการเขียนด้วยลายมือใหม่ของ Google ทำอะไรและคุณสลับไปมาระหว่างวิธีดังกล่าวอย่างรวดเร็วกับแป้นพิมพ์ของ Google เพื่อให้คุณสามารถพิมพ์โดยใช้แป้นพิมพ์ปกติได้อย่างไร ก่อนอื่นมาดูที่ส่วนต่อประสานผู้ใช้ของคีย์บอร์ดลายมือ

นี่คือช่องป้อนข้อความของแป้นพิมพ์คีย์บอร์ดป้อนข้อมูลด้วยลายมือของ Google ดูความหมายของไอคอนต่าง ๆ ด้านล่าง
พื้นที่ทางเข้าตรงกลางยอมรับการเขียนด้วยลายมือของผู้ใช้ ใช้นิ้วหรือสไตลัสของคุณเพื่อเขียนคำแทนที่จะพิมพ์ สังเกตว่ามันแนะนำคำข้างบนพื้นที่อินพุต แตะที่คำที่แนะนำเพื่อป้อนหรือเพียงรอและแป้นพิมพ์จะป้อนโดยอัตโนมัติ คำกลางเป็นคำที่แป้นพิมพ์คิดว่าคุณต้องการป้อน แตะกล่องซ้ายหรือขวาเพื่อเปลี่ยนเป็นคำใดคำหนึ่งแทน
นอกจากนี้ที่แถวบนสุดเหนือพื้นที่ทางเข้ามีปุ่มเครื่องหมายวรรคตอนรวมถึงจุดเครื่องหมายจุลภาคและเครื่องหมายคำถาม
ด้านล่างมีชุดไอคอนแสดงปุ่มต่างๆ นี่คือสิ่งที่แต่ละคนเริ่มจากด้านซ้ายและไปทางขวาของหน้าจอ
- กลับ - ปุ่มนี้อาจดูเหมือนว่ามันเหนือลูกศรกลมหรือสามเหลี่ยมชี้ซ้าย เป็นลูกศรเมื่อมีการเขียนด้วยลายมือในหน้าต่างและสามเหลี่ยมหลังจากป้อนข้อความ แตะที่รายการใดรายการหนึ่งเพื่อย้อนกลับ สิ่งนี้มีประโยชน์สำหรับการเลิกการเขียนด้วยลายมือเพื่อแก้ไขข้อผิดพลาดในการเขียนด้วยลายมือ
- การรับรู้ออนไลน์ - สังเกตเมฆที่มีเส้นผ่านมัน นี่แสดงให้เห็นว่าการรับรู้ออนไลน์ถูกปิด การรับรู้ออนไลน์ส่งข้อมูลไปยัง Google เพื่อจดจำคำที่เขียนด้วยลายมือและปรับปรุงเครื่องมือการจดจำของ Google ครั้งแรกที่คุณใช้ขออนุญาต เพื่อไม่ให้คำเตือนปรากฏขึ้นให้แตะที่กล่องที่อยู่ถัดจาก อย่าแสดงสิ่งนี้อีก. แตะที่ ตกลง และจะเปิดการจดจำออนไลน์
- โลก - ปุ่มที่อยู่ถัดจากคลาวด์และก่อนหน้าสเปซบาร์ช่วยให้ผู้ใช้สลับระหว่างแป้นพิมพ์เขียนด้วยลายมือและ Google Keyboard ที่เราติดตั้งมาก่อนได้อย่างรวดเร็ว Google Keyboard ก็มีเช่นกัน แตะเพื่อสลับระหว่างพวกเขา แตะค้างไว้เพื่อเปิดคุณสมบัติการตั้งค่าอินพุตในโทรศัพท์
- Space Bar - เพิ่มช่องว่างหลังจากคำที่พวกเขารู้จักกับคีย์บอร์ด แตะค้างไว้เพื่อเลือกแป้นพิมพ์อื่นที่ติดตั้งเช่น Swype หรือแป้นพิมพ์เริ่มต้นของโทรศัพท์ สิ่งนี้ช่วยให้ผู้ใช้สามารถเข้าถึงแป้นพิมพ์การพิมพ์ด้วยเสียงของ Google ซึ่งทำให้เราสามารถป้อนข้อความด้วยเสียงของเรา
- Backspace - ใช้งานได้เหมือนกับปุ่ม Backspace ทั่วไป แตะค้างไว้เพื่อย้อนกลับช่องว่างอย่างรวดเร็วเช่นเดียวกับที่คุณใช้แป้นพิมพ์ปกติ
- ค้นหา / Enter Key - ปุ่มสุดท้ายสลับระหว่างปุ่มป้อนและปุ่มค้นหาขึ้นอยู่กับบริบท ในช่องป้อนข้อมูลของ Google Now มันเป็นปุ่มค้นหา แต่ที่อื่น ๆ มันเป็นปุ่ม Enter พร้อมวงกลมและลูกศรชี้ขวา