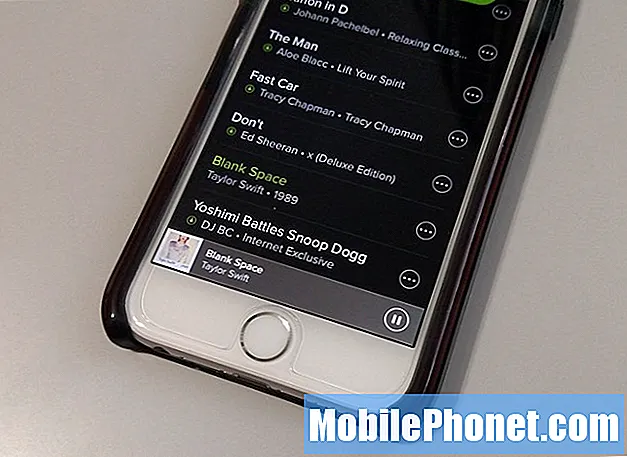เนื้อหา
- คุณไปที่หน้าจอโฮมของ iPhone X ได้อย่างไร
- คุณทำงานหลายอย่างบน iPhone X ได้อย่างไร
- คุณจะสลับแอพอย่างรวดเร็วบน iPhone X ได้อย่างไร
- คุณปิดแอพบน iPhone X ได้อย่างไร
- คุณใช้ Siri บน iPhone X ได้อย่างไร
- คุณใช้ Control Center บน iPhone X ได้อย่างไร
- คุณจะเปิดศูนย์การแจ้งเตือน iPhone X ได้อย่างไร
- คุณใช้การเข้าถึงบน iPhone X ได้อย่างไร
- คุณปิด iPhone X ได้อย่างไร
- คุณปลุก iPhone X ได้อย่างไร
- คุณใช้ Apple Pay บน iPhone X อย่างไร
- คุณใช้โหมดฉุกเฉิน SOS บน iPhone X ได้อย่างไร
- คุณถ่ายภาพหน้าจอบน iPhone X ได้อย่างไร
- คุณใช้ทางลัดสำหรับการเข้าถึงบน iPhone X ได้อย่างไร
- คุณบังคับให้ทำการรีสตาร์ท iPhone X อย่างไร
- x-doria Defense Lux iPhone X เคส
iPhone X ไม่มีปุ่มโฮม เราจะแสดงให้คุณเห็นท่าทาง iPhone X ที่คุณจำเป็นต้องรู้โดยไม่ต้องกดปุ่มโฮม ซึ่งรวมถึงท่าทางที่คุณปัดบนหน้าจอและปุ่มกดที่คุณต้องใช้ iPhone ใหม่ของคุณ
หลังจากสองวันด้วยโทรศัพท์ใหม่เราได้ปรับให้เข้ากับท่าทาง iPhone X ได้อย่างรวดเร็วและเรียนรู้ชุดปุ่ม iPhone X ใหม่ที่ช่วยให้คุณใช้ชีวิตโดยไม่ต้องมีปุ่มโฮมนี่คือสิ่งที่คุณจำเป็นต้องรู้เพื่อใช้ iPhone X ของคุณ
คุณไปที่หน้าจอโฮมของ iPhone X ได้อย่างไร

ปัดขึ้นอย่างรวดเร็วเพื่อไปที่หน้าจอหลัก
Apple ลบปุ่มโฮมออกจาก iPhone X แต่คุณสามารถใช้ปุ่มโฮมเสมือนใหม่เพื่อไปที่หน้าจอหลักบน iPhone X ข่าวดีก็คือมันเป็นเรื่องง่ายที่จะไปจากแอพไปยังหน้าจอโฮมของ iPhone X มีท่าทางบ้านใหม่ที่คุณจะต้องเรียนรู้วิธีการกับเรา
แตะที่ขอบด้านล่างของหน้าจอแล้วลากนิ้วของคุณขึ้นบนหน้าจอเล็กน้อย
มันเป็นเหมือนสะบัด คุณไม่ต้องการที่จะจับนิ้วของคุณบนหน้าจอหลังจากลากขึ้นเพียงสะบัดขึ้นและยกนิ้วขึ้นจากหน้าจอ คิดถึงวิธีที่คุณใช้ในการเปิดศูนย์ควบคุมบน iPhone รุ่นเก่า ไม่จำเป็นที่จะต้องแสดงละครเรื่องนี้มากเกินไปการปัดขึ้นอย่างง่าย ๆ จะทำ
คุณทำงานหลายอย่างบน iPhone X ได้อย่างไร

ปัดขึ้นค้างไว้ที่มัลติทาสก์
Apple ทำให้การไปที่หน้าจอมัลติทาสก์บน iPhone X ค่อนข้างง่ายอยู่ใกล้กับท่าทางหน้าจอหลัก แต่แทนที่จะสะบัดและดึงนิ้วของคุณออกไปคุณจะต้องเก็บมันไว้บนหน้าจอ
วางนิ้วของคุณที่ขอบด้านล่างของหน้าจอ iPhone X และปัดขึ้น จับนิ้วของคุณบนหน้าจอและคุณควรเห็นหน้าจอมัลติทาสก์ปรากฏขึ้น
คุณจะพบว่าเมื่อเวลาผ่านไปคุณจะปรับแต่งท่าทางของ iPhone X ที่คุณต้องเน้นและจากนั้นคุณสามารถทำให้สิ่งนี้เกิดขึ้นเร็วขึ้น หากคุณเพียงต้องการเปลี่ยนไปใช้แอพสุดท้ายของคุณมีวิธีที่เร็วกว่า
คุณจะสลับแอพอย่างรวดเร็วบน iPhone X ได้อย่างไร
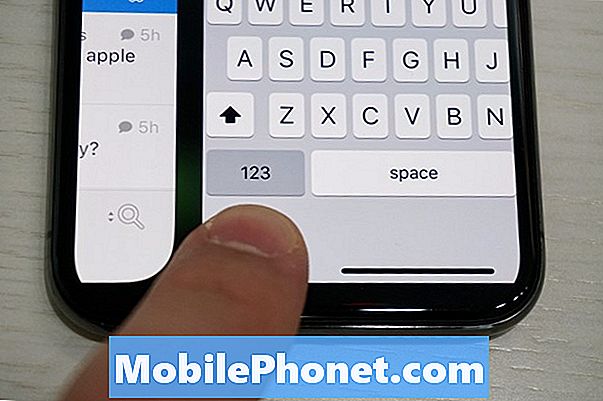
เลื่อนไปที่เพื่อสลับแอปอย่างรวดเร็ว
คุณสามารถสลับระหว่างแอพอย่างรวดเร็วบน iPhone X โดยไม่ต้องใช้ตัวสลับมัลติทาสก์ มีสองท่าทางที่คุณสามารถใช้เพื่อข้ามระหว่างแอพโดยไม่ต้องไปที่ลิ้นชักมัลติทาสก์และมันเร็วกว่าสิ่งที่คุณเคยทำมาก่อน
ปัดไปทางซ้ายหรือขวาที่ด้านล่างของหน้าจอ iPhone ของคุณเพื่อไปที่แอพที่คุณใช้ล่าสุด คุณสามารถย้ายไปมาระหว่างแอพหลาย ๆ
นอกจากนี้คุณยังสามารถปัดขึ้นจากมุมล่างซ้ายจากนั้นเลื่อนไปทางขวาล่างเช่นรุ้งเพื่อสลับไปมาระหว่างแอพที่คุณใช้ล่าสุดในลักษณะที่คล้ายกันมาก
คุณปิดแอพบน iPhone X ได้อย่างไร
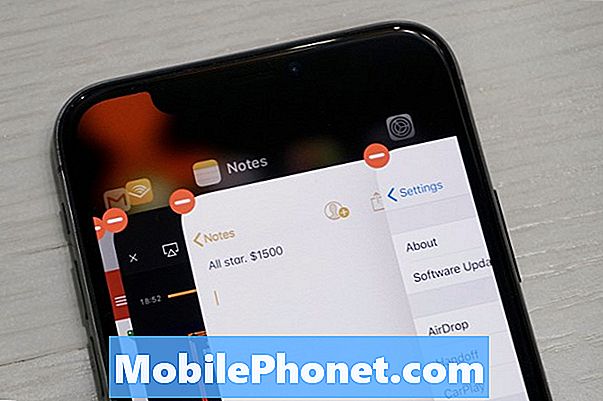
คุณไม่สามารถปัดเพื่อปิดแอปได้อีกต่อไป
คุณไม่สามารถปัดเพื่อปิดแอพใน iPhone X ของคุณได้อีกต่อไปคุณไม่ควรปิดแอพเพื่อประหยัดแบตเตอรี่เนื่องจากมันไม่ได้ทำอะไรที่เป็นบวก แต่ถ้าแอพหยุดทำงานหรือหยุดทำงานคุณอาจต้องปิด มัน.
- ปัดขึ้นค้างไว้เพื่อเปิดมัลติทาสก์
- แตะค้างที่แอพ
- แตะวงกลมสีแดงด้วยเครื่องหมายลบ
นี่จะปิดแอพนั้น จากตรงนั้นคุณสามารถแตะที่แอพเพื่อไปที่แอพนั้นหรือแตะที่พื้นที่ว่างเพื่อไปที่หน้าจอหลัก การปัดขึ้นจากด้านล่างของหน้าจอจะกลับบ้านด้วย
คุณใช้ Siri บน iPhone X ได้อย่างไร
คุณไม่สามารถกดปุ่มโฮมเพื่อใช้ Siri บน iPhone ใหม่ แต่คุณต้องกดปุ่มด้านข้างค้างไว้ มันเคยเป็นปุ่มเปิดปิด ตอนนี้เป็นปุ่มอเนกประสงค์ที่คุณสามารถใช้เพื่อควบคุมตัวเลือกมากมาย
- กดปุ่มด้านข้างค้างไว้เพื่อเปิดใช้งาน Siri บน iPhone X
- คุณสามารถพูดว่า“ เฮ้สิริ” เพื่อใช้ Siri บน iPhone เครื่องใหม่ของคุณ
iPhone X ไม่จำเป็นต้องเสียบปลั๊กเพื่อใช้งาน Hey Siri ดังนั้นคุณสามารถใช้งานได้ทุกเมื่อที่คุณต้องการใช้ Siri บน iPhone เครื่องใหม่ของคุณ
คุณใช้ Control Center บน iPhone X ได้อย่างไร

ปัดลงจากมุมขวาบนเพื่อใช้ศูนย์ควบคุม
ศูนย์ควบคุม iPhone X มีเฉพาะที่มุมขวาบนเท่านั้น การปัดลงจากส่วนบนอื่น ๆ ของหน้าจอจะเป็นการเปิดใช้งานศูนย์การแจ้งเตือนและการปัดขึ้นจากด้านล่างของหน้าจอจะนำคุณไปที่หน้าจอหลักหรือมัลติทาสก์เท่านั้น
ปัดลงจากมุมบนขวาเพื่อใช้ Control Center ใน iPhone X คุณสามารถปรับแต่งสิ่งที่คุณเห็นใน Control Center แต่คุณไม่สามารถเปลี่ยนวิธีการเปิดใช้งานได้
หากคุณเปิดศูนย์ควบคุมคุณสามารถตรวจสอบเปอร์เซ็นต์แบตเตอรี่ของ iPhone X
คุณจะเปิดศูนย์การแจ้งเตือน iPhone X ได้อย่างไร
ศูนย์การแจ้งเตือน iPhone X เปิดใช้งานโดยเลื่อนลงจากกลางหรือด้านซ้ายของด้านบนของหน้าจอ iPhone X ของคุณ เมื่อคุณปัดลงคุณจะสามารถเข้าถึงวิดเจ็ตได้และหากคุณปัดลงไปจนสุดคุณสามารถปรับแต่งศูนย์การแจ้งเตือนได้
คุณใช้การเข้าถึงบน iPhone X ได้อย่างไร
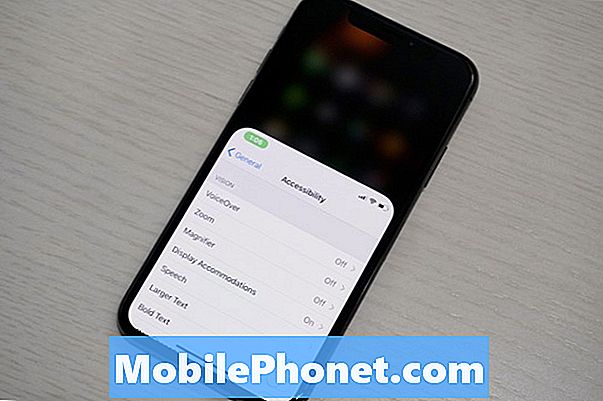
ความสามารถในการเข้าถึงบน iPhone X ยังคงมีประโยชน์
ใช่ความสามารถในการเข้าถึงได้เป็นส่วนหนึ่งของ iPhone X คุณต้องเปิดใช้งานในการตั้งค่าจากนั้นคุณสามารถใช้งานได้เช่นเดียวกับที่คุณทำบน iPhone 7 Plus
- ไปที่การตั้งค่า
- แตะที่ทั่วไป
- แตะที่การเข้าถึง
- แตะที่สลับเปิดใช้งานถัดจากการเข้าถึง
หลังจากเปิดใช้งานคุณเพียงวางนิ้วเหนือพื้นที่ปุ่มโฮมเสมือนและปัดลง ลองสองสามครั้งเพื่อรับตำแหน่งที่สมบูรณ์แบบ เราชอบที่นี่ทำให้ศูนย์ควบคุมเข้าถึงได้ง่ายขึ้น
คุณปิด iPhone X ได้อย่างไร
คุณต้องกดสองปุ่มในเวลาเดียวกันเพื่อปิด iPhone X
- กดปุ่มลดระดับเสียงและปุ่มด้านข้างค้างไว้พร้อมกัน
- เมื่อหน้าจอเปลี่ยนให้ปัดไปทางขวาเพื่อปิด iPhone X
คุณปลุก iPhone X ได้อย่างไร
คุณสามารถปลุก iPhone X ขึ้นมาได้สามวิธี มีตัวเลือกมากมายและทำให้การใช้ Face ID ง่ายขึ้น
- คลิกที่ปุ่มด้านข้างหนึ่งครั้ง
- แตะสองครั้งอย่างรวดเร็วบนหน้าจอ
- เลือก iPhone X ขึ้นมา
คนสุดท้ายที่คุณสามารถปิดการใช้งานหากคุณไม่ชอบให้ iPhone ตื่นขึ้นมาเมื่อคุณหยิบมันขึ้นมา
คุณใช้ Apple Pay บน iPhone X อย่างไร
เมื่อคุณตั้งค่า Apple Pay และเพิ่มการ์ดของคุณคุณเพียงแค่ดับเบิลคลิกที่ปุ่มด้านข้างแล้วมองไปที่ iPhone X ของคุณเพื่อปลดล็อค Face ID
คุณใช้โหมดฉุกเฉิน SOS บน iPhone X ได้อย่างไร

วิธีใช้โหมดฉุกเฉิน SOS บน iPhone X
คุณสามารถใช้โหมดฉุกเฉิน SOS บน iPhone X ได้โดยกดปุ่มระดับเสียงและปุ่มด้านข้างค้างไว้ สิ่งนี้จะแสดงตัวเลือก SOS หรือเริ่มนับถอยหลังขึ้นอยู่กับตัวเลือกของคุณ
คุณถ่ายภาพหน้าจอบน iPhone X ได้อย่างไร
ในการถ่ายภาพหน้าจอบน iPhone X คุณต้องกดปุ่มด้านข้างและเพิ่มระดับเสียงอย่างรวดเร็วแล้วปล่อย นี่จะเป็นภาพหน้าจอและคุณสามารถแตะที่ภาพเพื่อแก้ไขหรือปัดนิ้วออกเพื่อกลับไปที่สิ่งที่คุณกำลังทำ
คุณใช้ทางลัดสำหรับการเข้าถึงบน iPhone X ได้อย่างไร
หากคุณเปิดใช้งานทางลัดการช่วยสำหรับการเข้าถึงบน iPhone X คุณสามารถใช้ปุ่มด้านข้างของ iPhone X เพื่อเปิดใช้งานได้ ไปที่ การตั้งค่า -> ทั่วไป -> การช่วยการเข้าถึง เพื่อปรับแต่งการกระทำ
คุณบังคับให้ทำการรีสตาร์ท iPhone X อย่างไร
หาก iPhone X หยุดทำงานหรือล็อคคุณต้องกดปุ่มสามปุ่มอย่างรวดเร็วเพื่อรีเซ็ตฮาร์ดหรือบังคับให้รีสตาร์ท iPhone X
- กดเพิ่มระดับเสียงและปล่อยให้ไป
- กดลดระดับเสียงและปล่อย
- กดปุ่มด้านข้างค้างไว้ จนกระทั่งโลโก้ Apple ปรากฏขึ้น
หลังจากนั้นไม่กี่วินาที iPhone X จะรีสตาร์ทและคุณสามารถกลับไปที่สิ่งที่คุณทำ
เคส iPhone X ที่ดีที่สุด