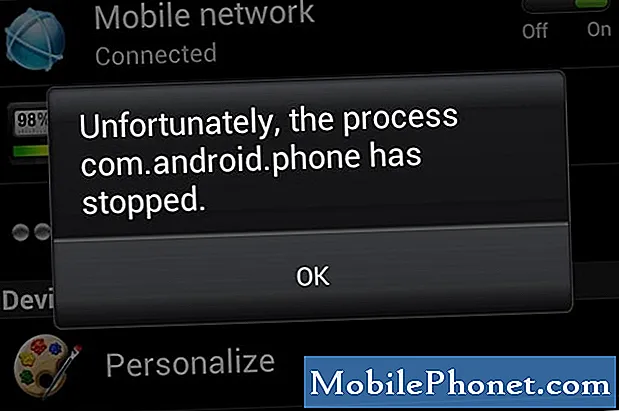เนื้อหา
- รายการเมนูบนหน้าจอหลักของแอปกล้อง LG G5 และการควบคุม
- โหมดกล้อง LG G5 และฟังก์ชั่นต่างๆ
- วิธีถ่ายภาพและบันทึกวิดีโอบน LG G5
- วิธีเปลี่ยนเป็นกล้องคู่ใน LG G5
- วิธีสลับระหว่างโหมดกล้องใน LG G5 ของคุณ
- วิธีบันทึกภาพในรูปแบบไฟล์ RAW
- วิธีถ่าย Burst Shots of Photos บน LG G5
- วิธีต่างๆในการถ่ายเซลฟี่บน LG G5 ของคุณ
- วิธีดูรูปภาพและวิดีโอบน LG G5 ของคุณ
- การใช้ Timeline View และ Memories View
- วิธีแก้ไขรูปภาพบน LG G5 ของคุณ
- วิธีแชร์รูปภาพและวิดีโอบน LG G5 ของคุณ
- คำแนะนำเพิ่มเติมขณะถ่ายภาพและบันทึกวิดีโอด้วย LG G5 ของคุณ
หนึ่งในคุณสมบัติที่น่าประทับใจที่สุดของสมาร์ทโฟน LG G5 คือกล้องถ่ายรูป #LG # G5 บรรจุในการตั้งค่ากล้องสองตัวซึ่งมีความละเอียด 16MP หนึ่งมุมมอง 78 องศาด้านข้างและ 8MP พร้อมเลนส์มุมมองขนาดใหญ่ 175 องศา นอกจากนี้ยังมีกล้องหน้า 8MP อ่านต่อและเรียนรู้วิธีใช้ประโยชน์สูงสุดจากคุณสมบัติแอพกล้องถ่ายรูปที่น่าประทับใจที่ฝังอยู่ในโทรศัพท์มือถือ LG G5 รุ่นใหม่
รายการเมนูบนหน้าจอหลักของแอปกล้อง LG G5 และการควบคุม
สมาร์ทโฟน LG G5 มีโมดูล Cam Plus ที่เพิ่มการควบคุมทางกายภาพให้กับแอพกล้อง เมื่อคุณเปิดแอปพลิเคชันกล้องของโทรศัพท์คุณจะได้รับแจ้งด้วยช่องมองภาพหรือหน้าจอหลักของกล้องซึ่งประกอบด้วยไอคอนเมนูและการควบคุมต่างๆที่คุณสามารถใช้เพื่อดูวัตถุของคุณหรือเข้าถึงตัวเลือกเพิ่มเติมและการตั้งค่ากล้อง รายการเริ่มต้นบนหน้าจอช่องมองภาพของกล้อง ได้แก่ ไอคอนสำหรับเมนู, แฟลช, สลับกล้อง, โหมด, การตั้งค่า, แกลเลอรี, บันทึกวิดีโอ, จับภาพและฟังก์ชั่นออก เพียงแตะรายการที่คุณต้องการเปิดใช้งานหรือใช้งาน สิ่งที่ไอคอนเหล่านี้ทำเมื่อเปิดใช้งานมีดังนี้
- ไอคอนแฟลช - ตั้งค่าแฟลชของกล้องเป็นเปิดปิดหรืออัตโนมัติ
- สลับไอคอนกล้อง - ช่วยให้คุณสามารถสลับระหว่างเลนส์กล้องหลังและกล้องหน้าได้ หากต้องการสลับระหว่างกล้องเพียงแค่แตะที่ไอคอนสลับกล้องบนหน้าจอกล้องหรือลากหน้าจอไปในทิศทางใดก็ได้
- ไอคอนการตั้งค่า - ให้คุณปรับการตั้งค่ากล้องและวิดีโอต่างๆตามความต้องการของคุณ
- โหมดไอคอน - ใช้เพื่อเปลี่ยนหรือตั้งค่าโหมดกล้องจากค่าเริ่มต้นเป็นโหมดอื่น ๆ เช่น Auto, Popout, Multi-view, Snap, Panorama, Slomo และ Time-lapse
โหมดกล้อง LG G5 และฟังก์ชั่นต่างๆ
- อัตโนมัติ - โหมดอัตโนมัติใช้เพื่อโฟกัสวัตถุโดยอัตโนมัติขณะถ่ายภาพหรือบันทึกวิดีโอ เป็นโหมดกล้องเริ่มต้น
- จอใหญ่ - โหมด Popout ใช้เมื่อถ่ายภาพหรือบันทึกวิดีโอโดยใช้กล้องมุมกว้างและกล้องหลังพร้อมกัน
- หลายมุมมอง - ตามความหมายของชื่อโหมดหลายมุมมองใช้เพื่อดูหลาย ๆ ฉากรวมกันในภาพเดียว
- Snap - โหมดนี้ใช้สำหรับการต่อคลิปวิดีโอสั้น ๆ เพื่อสร้างวิดีโอของคุณเอง
- พาโนรามา - โหมดนี้ช่วยให้คุณสร้างภาพมุมกว้างแบบพาโนรามา ในการถ่ายภาพพาโนรามาเพียงถือโทรศัพท์ในแนวตั้งกดชัตเตอร์หนึ่งครั้งเพื่อเริ่มต้นจากนั้นค่อยๆกวาดกล้องไปทั่วฉาก
- สโลโม - โหมดนี้ใช้เมื่อสร้างวิดีโอที่ทุกอย่างเคลื่อนไหวช้ากว่าปกติ
- เวลาที่ล่วงเลย - เป็นโหมดที่ช่วยให้คุณสร้างวิดีโอที่ทุกอย่างเคลื่อนไหวเร็วกว่าปกติ
วิธีถ่ายภาพและบันทึกวิดีโอบน LG G5
กล้อง LG G5 จะให้คุณถ่ายภาพหรือบันทึกวิดีโอด้วยความละเอียดสูง โดยทั่วไปรูปภาพและวิดีโอจะบันทึกลงในหน่วยความจำของโทรศัพท์ แต่ยังสามารถจัดเก็บลงในการ์ด SD ได้เนื่องจากคุณมีการ์ด SD ติดตั้งอยู่ในอุปกรณ์ของคุณ รูปภาพจะถูกบันทึกในรูปแบบ JPEG ในขณะที่วิดีโอเป็น MPEG4
ขั้นตอนต่อไปนี้จะช่วยให้คุณถ่ายภาพความละเอียดสูงด้วยกล้อง LG G5:
- แตะไฟล์ บ้านสำคัญ ที่จะเริ่มต้น.
- แตะไฟล์ กล้องไอคอน.
- จัดกรอบหรือโฟกัสวัตถุของคุณบนหน้าจอ
- เมื่อตั้งค่าทุกอย่างแล้วเพียงแค่แตะที่ไอคอนถ่ายภาพหรือถ่ายภาพเพื่อจับภาพจากนั้นบันทึกลงในโฟลเดอร์คลังภาพโดยอัตโนมัติ
ขั้นตอนต่อไปนี้จะช่วยให้คุณสามารถบันทึกวิดีโอคุณภาพสูงด้วยกล้อง LG G5 ของคุณ:
- แตะไฟล์ บ้าน สำคัญ.
- แตะไฟล์ กล้องไอคอน เพื่อเปิดแอพกล้อง
- ในการเริ่มบันทึกวิดีโอให้แตะ ไอคอนกล้อง - วิดีโอ. คุณสามารถดูความยาวของวิดีโอที่คุณกำลังบันทึกได้ที่ด้านขวาบนของหน้าจอ
บันทึก: คุณยังสามารถถ่ายภาพขณะบันทึกวิดีโอได้อีกด้วย เพียงแค่แตะไฟล์ ไอคอนถ่ายภาพ ขณะบันทึกวิดีโอ
- หากต้องการหยุดบันทึกวิดีโอชั่วคราวให้แตะ หยุดไอคอนวิดีโอชั่วคราว (เส้นขนาน). ในการบันทึกต่อให้แตะ ไอคอนบันทึกวิดีโอ (วงกลมสีแดง)
- หากต้องการหยุดการบันทึกวิดีโอให้แตะ หยุดการบันทึกไอคอน (สี่เหลี่ยมจัตุรัส).
วิธีเปลี่ยนเป็นกล้องคู่ใน LG G5
สมาร์ทโฟน LG G5 มีคุณสมบัติกล้องคู่ที่ช่วยให้คุณถ่ายภาพโดยใช้เลนส์ทั่วไปหรือเลนส์มุมกว้าง ในการดำเนินการนี้ให้เปิดแอปกล้องถ่ายรูปจากนั้นบีบหรือกางนิ้วสองนิ้วบนหน้าจอกล้องเพื่อสลับระหว่างกล้องทั่วไปและกล้องมุมกว้าง
คำแนะนำ:
- การบีบนิ้วของคุณจะเปิดใช้งานกล้องมุมกว้าง
- การกางนิ้วของคุณเปิดใช้งานกล้องทั่วไป
- อีกวิธีหนึ่งในการสลับระหว่างกล้องทั่วไปและกล้องมุมกว้างคือการแตะที่ไอคอนกล้องทั่วไปหรือไอคอนกล้องมุมกว้าง
- เมื่อตั้งค่ากล้องเป็นเลนส์มุมกว้างคุณจะสามารถถ่ายภาพในช่วงที่กว้างกว่าขอบเขตการมองเห็นจริงได้เป็นคุณสมบัติที่มีประโยชน์เมื่อคุณถ่ายภาพหรือบันทึกวิดีโอในแนวนอนหรือพื้นที่กว้างจากพื้นที่แคบ
วิธีสลับระหว่างโหมดกล้องใน LG G5 ของคุณ
โทรศัพท์ของคุณมีโหมดกล้องให้เลือกมากมาย โหมดกล้องถ่ายรูปของโทรศัพท์แต่ละโหมดจะแสดงด้วยไอคอนบนหน้าจอหลักของแอปกล้องถ่ายรูป
การใช้กล้อง LG G5 ในโหมดธรรมดา
- หากต้องการใช้โหมดนี้ให้เปิดแอปกล้องถ่ายรูป บนหน้าจอหลักของแอปกล้องให้แตะไอคอนเมนูที่แสดงด้วยภาพจุดแนวตั้ง จากนั้นแตะไอคอนโหมดธรรมดาที่แสดงด้วยสี่เหลี่ยมผืนผ้า โฟกัสหรือจัดกรอบวัตถุของคุณแล้วแตะบนหน้าจอ
การใช้กล้อง LG G5 ในโหมดแมนนวล
- โทรศัพท์ของคุณมาพร้อมกับคุณสมบัติขั้นสูงมากมายที่จะช่วยให้คุณสร้างภาพถ่ายที่มีสัมผัสแบบมืออาชีพ ตัวอย่างเช่นปรับสมดุลสีขาวความสว่าง ISO โฟกัสความเร็วชัตเตอร์และตัวเลือกอื่น ๆ ด้วยตนเองหรือตั้งค่าตามความต้องการของคุณ วิธีการมีดังนี้
- เปิดแอพกล้อง
- จากหน้าจอกล้องให้แตะไอคอนเมนู (จุดแนวตั้งสามจุด).
- แตะไฟล์ คู่มือโหมดไอคอน.
- แตะไฟล์ การจับกุมรูปถ่ายไอคอน.
- แตะไอคอนที่เหมาะสมเพื่อปรับหรือตั้งค่าสมดุลแสงขาวโฟกัสความสว่างและระดับแสงของภาพด้วยตนเอง
วิธีบันทึกภาพในรูปแบบไฟล์ RAW
คุณยังสามารถระบุหรือเลือกรูปแบบไฟล์ที่คุณต้องการสำหรับภาพถ่ายของคุณ ตัวอย่างเช่นหากคุณต้องการชดเชยภาพของภาพถ่ายคุณสามารถบันทึกในรูปแบบไฟล์ RAW เมื่อถ่ายภาพไฟล์ DNG จะถูกสร้างขึ้นพร้อมกับไฟล์ JPEG ไฟล์ DNG เป็นรูปแบบไฟล์ที่บันทึกข้อมูลในรูปแบบความละเอียดสูงที่ไม่มีการบีบอัดซึ่งหมายถึงขนาดไฟล์ที่ใหญ่ขึ้นหรือข้อมูลที่ใหญ่ขึ้น คุณสามารถปรับไฟล์เหล่านี้ผ่านโหมดแมนนวลของกล้อง
- ในการบันทึกภาพถ่ายในรูปแบบไฟล์ RAW ให้เปิดใช้งาน โหมดแมนนวล แล้วแตะ ไอคอน JPG เพื่อเปิดใช้งานหรือเปิดใช้งาน RAW JPG. เมื่อเปิดใช้งาน RAW JPG รูปภาพจะถูกบันทึกเป็นไฟล์ JPEG และ DNG ภาพเหล่านี้จะปรากฏเป็น JPEG ไฟล์ใน คลังภาพโฟลเดอร์ พร้อมไอคอน DNG ที่แสดงบนรูปภาพ
การลบรูปภาพออกจากคลังภาพจะลบไฟล์ DNG ด้วย หากคุณต้องการลบไฟล์ JPEG และ DNG แยกกันคุณสามารถเชื่อมต่อโทรศัพท์ของคุณกับคอมพิวเตอร์และลบรูปภาพผ่านตัวจัดการไฟล์
วิธีถ่าย Burst Shots of Photos บน LG G5
แอปกล้องถ่ายรูปในโทรศัพท์ของคุณยังมาพร้อมกับคุณสมบัติการถ่ายภาพต่อเนื่องช่วยให้คุณสามารถถ่ายภาพต่อเนื่องซึ่งจะส่งผลให้เกิดภาพเคลื่อนไหว วิธีถ่ายภาพต่อเนื่องใน LG G5 ของคุณมีดังนี้
- เปิด กล้องแอป.
- บนหน้าจอหลักของกล้องให้แตะไฟล์ การจับกุมรูปถ่าย ขณะที่ไอคอนนี้ค้างไว้การถ่ายภาพต่อเนื่องจะถ่ายด้วยความเร็วที่รวดเร็ว
จำนวนภาพต่อเนื่องสูงสุดที่สามารถถ่ายต่อเนื่องได้สูงสุด 30 ภาพ
วิธีต่างๆในการถ่ายเซลฟี่บน LG G5 ของคุณ
ด้วยกล้องหน้าคุณสามารถดูใบหน้าของคุณบนหน้าจอและถ่ายเซลฟี่ได้ทุกที่ทุกเวลาที่คุณต้องการ คุณยังสามารถเปลี่ยนวิธีถ่ายเซลฟี่ได้โดยกำหนดค่าตัวเลือกกล้องเมื่อใช้กล้องหน้าของโทรศัพท์ มีหลายวิธีในการถ่ายภาพเซลฟี่บนโทรศัพท์ของคุณ ตัวเลือกที่มีให้เลือก ได้แก่ :
- ท่าทางยิง - ช่วยให้คุณถ่ายเซลฟี่โดยใช้ท่าทาง ในการทำเช่นนั้นเพียงแค่แสดงฝ่ามือของคุณต่อกล้องหน้าแล้วกำหมัดแน่น รอสามวินาทีแล้วโทรศัพท์ของคุณจะถูกยึด หรือคุณสามารถแค่กำหมัดแน่นแล้วเปิดเข้าหากล้องหน้า อย่าลืมให้ฝ่ามือและกำปั้นอยู่ในแนวอ้างอิงเพื่อให้กล้องตรวจจับได้
โน๊ตสำคัญ: ในการใช้ตัวเลือกนี้คุณต้องเปิดใช้งานหรือเปิดใช้งานท่าทางที่ถ่ายภายใต้ตัวเลือกกล้องก่อน
- ช็อตช่วงเวลา - ให้คุณถ่ายเซลฟี่ต่อเนื่อง ในการทำเช่นนั้นให้แตะไอคอนถ่ายภาพค้างไว้ในขณะที่ใช้กล้องหน้าหรือแสดงฝ่ามือให้กล้องแล้วกำหมัดสองครั้งอย่างรวดเร็ว จะมีภาพถ่ายสี่ภาพที่ถ่ายในช่วงเวลาสามวินาที อีกครั้งคุณต้องเปิดใช้งาน Gesture Shot ภายใต้ตัวเลือกกล้องเพื่อให้คุณใช้ถ่ายช่วงเวลา
- เซลฟี่อัตโนมัติ - ด้วยคุณสมบัติการตรวจจับใบหน้าของ LG G5 คุณสามารถถ่ายเซลฟี่ได้ง่ายและสะดวกยิ่งขึ้น เพียงตั้งค่าอุปกรณ์ของคุณให้กล้องหน้าตรวจจับใบหน้าของคุณโดยอัตโนมัติและถ่ายเซลฟี่เมื่อคุณมองไปที่หน้าจอ คุณจะเห็นกรอบกลายเป็นสีขาวเมื่อกล้องด้านหน้าตรวจพบใบหน้าของคุณ กรอบจะเปลี่ยนเป็นสีน้ำเงินหากคุณหยุดเคลื่อนไหวและกล้องด้านหน้าจะถ่ายภาพ
วิธีเปิดใช้งานฟังก์ชั่นเซลฟี่อัตโนมัติบนโทรศัพท์ของคุณมีดังนี้
- เปิด กล้อง
- แตะไฟล์ กล้องการตั้งค่าไอคอน.
- แตะไฟล์ ท่าทางยิงไอคอน จนกว่าไอคอนจับภาพใบหน้าจะปรากฏขึ้น
- มุมมองท่าทาง - ฟังก์ชั่นนี้ช่วยให้คุณตรวจสอบภาพที่ถ่ายโดยอัตโนมัติหลังจากถ่ายโดยใช้เลนส์กล้องหน้าได้อย่างรวดเร็วโดยไม่ต้องแตะที่หน้าจอ วิธีการใช้งานมีดังนี้
- แตะไฟล์ บ้านสำคัญ.
- แตะ กล้อง.
- ถ่ายภาพด้วยเลนส์กล้องหน้า
หลังจากถ่ายภาพแล้วให้นำโทรศัพท์มาใกล้ใบหน้า จากนั้นคุณจะเห็นภาพที่ถ่ายปรากฏบนหน้าจอ
วิธีดูรูปภาพและวิดีโอบน LG G5 ของคุณ
คุณสามารถดูรูปภาพและวิดีโอที่ถ่ายด้วยกล้องของโทรศัพท์ดาวน์โหลดหรือคัดลอกลงในการ์ด SD หรือหน่วยความจำโทรศัพท์ผ่านแอปคลังภาพ
ทำตามขั้นตอนเหล่านี้เพื่อเข้าถึงรูปภาพและวิดีโอทั้งหมดจากแกลเลอรีในโทรศัพท์ของคุณ:
- แตะไฟล์ บ้านสำคัญ.
- แตะ คลังภาพ เพื่อเปิดรายการอัลบั้ม
- แตะอัลบั้มที่คุณต้องการดู ตัวอย่างเช่นแตะ กล้อง เพื่อแสดงรายการภาพถ่ายและวิดีโอสำหรับอัลบั้มกล้อง
- ในการเลือกอัลบั้มอื่นให้แตะที่ กลับไอคอน เพื่อกลับไปที่ไฟล์ อัลบั้มแท็บแล้วเลือกอัลบั้มอื่นเพื่อดู
- ในการดูรูปภาพหรือวิดีโอให้แตะที่รูปภาพ
- คุณสามารถดูรูปภาพหรือวิดีโอแบบเต็มหน้าจอได้โดยแตะที่รูปภาพที่เปิดอยู่หรือเล่นวิดีโอ
- ในการแก้ไขรูปภาพหรือวิดีโอให้แตะรูปภาพค้างไว้ (เมื่อดูภาพถ่ายและวิดีโอ) เพื่อเปิดเมนูการเลือกจากนั้นเลือกตัวเลือกที่คุณต้องการ
- หากต้องการย่อหรือขยายรูปภาพให้แตะหน้าจอสองครั้งหรือบีบหน้าจอ
การใช้ Timeline View และ Memories View
คุณยังสามารถจัดเรียงรูปภาพและวิดีโอในแอพคลังภาพโดยใช้มุมมองไทม์ไลน์หรือมุมมองความทรงจำ
- มุมมองไทม์ไลน์ จัดเรียงและแสดงภาพถ่ายตามลำดับเวลาเพื่อดูภาพรวม คุณสามารถจัดเรียงรูปภาพตามปีเดือนและวัน
- มุมมองความทรงจำ ในทางกลับกันจะจัดเรียงและแสดงอัลบั้มความทรงจำโดยอัตโนมัติโดยขึ้นอยู่กับภูมิภาคและรายละเอียดเวลาของภาพถ่ายที่บันทึกไว้
วิธีแก้ไขรูปภาพบน LG G5 ของคุณ
คุณสามารถใช้ฟังก์ชั่นการแก้ไขพื้นฐานบางอย่างขณะดูรูปภาพในแอปพลิเคชันคลังภาพเช่นหมุนครอบตัดหรือลบรูปภาพที่เลือก
เพื่อหมุนและบันทึกภาพให้ทำตามขั้นตอนเหล่านี้:
- แตะไฟล์ บ้านสำคัญ.
- แตะ คลังภาพ เพื่อเปิดแอปคลังภาพ
- แตะอัลบั้มเพื่อดูรูปภาพและวิดีโอ
- แตะรูปภาพที่คุณต้องการหมุน
- แตะไฟล์ คลังภาพ ตัวเลือก (จุดแนวตั้งสามจุด)
- แตะ หมุนแล้วเลือกอย่างใดอย่างหนึ่ง หมุนซ้าย หรือ หมุนขวา.
- บันทึกการเปลี่ยนแปลงของคุณ
เพื่อครอบตัดรูปภาพให้ทำตามขั้นตอนเหล่านี้:
- แตะไฟล์ บ้านสำคัญ.
- แตะ คลังภาพ.
- แตะอัลบั้มเพื่อเปิด
- แตะรูปภาพที่คุณต้องการครอบตัด
- แตะไฟล์ คลังภาพตัวเลือก (จุดแนวตั้งสามจุด).
- เลือก ครอบตัด.
- เมื่อกล่องครอบตัดปรากฏบนรูปภาพให้แตะที่ขอบของกล่องค้างไว้เพื่อปรับขนาด ในการปรับขนาดกล่องครอบตัดให้ลากนิ้วเข้าด้านในหรือด้านนอกเมื่อลูกศรแสดงทิศทางปรากฏขึ้น หากต้องการย้ายกล่องครอบตัดไปยังพื้นที่ของรูปภาพที่คุณต้องการครอบตัดเพียงลากกล่องครอบตัดตามขนาดและตำแหน่งที่คุณต้องการ
- แตะ ตกลง เพื่อใช้การเปลี่ยนแปลงที่คุณทำกับรูปภาพ รูปภาพที่ครอบตัดจะถูกบันทึกไว้ในอัลบั้มเดียวกันกับสำเนาในขณะที่รูปภาพต้นฉบับยังคงเหมือนเดิม
วิธีแชร์รูปภาพและวิดีโอบน LG G5 ของคุณ
คุณยังสามารถแบ่งปันภาพถ่ายและวิดีโอจากโทรศัพท์ของคุณผ่านแอปพลิเคชันคลังภาพ คุณสามารถแชร์รูปภาพหรือวิดีโอผ่านอีเมล MMS บลูทู ธ โซเชียลมีเดียหรือแอพแชร์อื่น ๆ คุณยังสามารถแบ่งปันวิดีโอของคุณบน YouTube นี่คือวิธีการ:
- แตะไฟล์ บ้านสำคัญ.
- แตะ คลังภาพ.
- แตะเพื่อเปิดอัลบั้ม
- แตะรูปภาพหรือวิดีโอที่คุณต้องการแชร์
- แตะไฟล์ แบ่งปันไอคอน.
- เมื่อได้รับแจ้งด้วยเมนูแชร์ผ่านให้แตะเพื่อเลือกวิธีการแบ่งปันที่คุณต้องการ ตัวอย่างเช่นแตะ อีเมล์ หรือ Gmail เพื่อส่งรูปภาพหรือวิดีโอเป็นไฟล์แนบไปยังอีเมลของคุณ
- ทำตามคำแนะนำบนหน้าจอเพื่อทำกระบวนการให้เสร็จสิ้น
ในการแบ่งปันหรืออัปโหลดวิดีโอของคุณไปยัง YouTube คุณต้องสร้างบัญชี YouTube และลงชื่อเข้าใช้บัญชีนั้นในโทรศัพท์ของคุณล่วงหน้า หลังจากนั้นทำตามขั้นตอนข้างต้นแล้วเลือก YouTube จากวิธีการแบ่งปันที่กำหนด หากได้รับแจ้งให้ป้อนรายละเอียดเพิ่มเติมเช่นคำอธิบายและแท็กให้ทำจากนั้นเลือกตัวเลือกความเป็นส่วนตัวและอัปโหลดวิดีโอของคุณ
คำแนะนำเพิ่มเติมขณะถ่ายภาพและบันทึกวิดีโอด้วย LG G5 ของคุณ
- ควรรักษาเลนส์ให้สะอาดและปราศจากรอยนิ้วมือและรอยเปื้อนอยู่เสมอเนื่องจากสิ่งเหล่านี้สามารถป้องกันการจับภาพนิ่งและวิดีโอที่ชัดเจน หากจำเป็นให้ใช้ผ้านุ่มเช็ดเลนส์ก่อนเริ่มถ่ายภาพหรือบันทึกวิดีโอ
- และหลีกเลี่ยงไม่ให้เลนส์โดนแสงแดดโดยตรงเป็นเวลานาน การให้เลนส์สัมผัสกับแสงแดดโดยตรงเป็นเวลานานอาจส่งผลให้ฟิลเตอร์สีเปลี่ยนสีและส่งผลต่อสีและคุณภาพของภาพ
- เพื่อป้องกันความเสียหายที่อาจเกิดขึ้นกับดวงตาอย่าส่องแฟลชใกล้ดวงตาของคุณหรืออย่ามองไปที่แฟลชโดยตรงเมื่อส่องแฟลช
มีส่วนร่วมกับเรา
หากต้องการดูหัวข้อวิธีการเพิ่มเติมบนสมาร์ทโฟน LG G5 โปรดไปที่หน้าการแก้ไขปัญหาและเรียกดูคำแนะนำที่เป็นประโยชน์อื่น ๆ เพื่อให้คุณอ้างถึง หากคุณมีข้อสงสัยข้อกังวลหรือปัญหาอื่น ๆ เกี่ยวกับสมาร์ทโฟน LG G5 ของคุณคุณสามารถติดต่อเราผ่านแบบฟอร์มนี้ เรายินดีที่จะช่วยเหลือคุณต่อไป