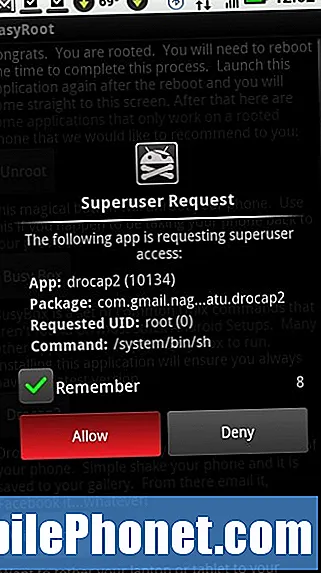เนื้อหา
- สาเหตุของปัญหาข้อมูลมือถือใน Galaxy Note10 ของคุณหลังจากอัปเดต Android 10 คืออะไร
- ปัญหาประเภทนี้สามารถแก้ไขได้หรือไม่?
- แนวทางแก้ไขปัญหาข้อมูลมือถือ Samsung Galaxy Note10 หลังจากอัปเดต Android 10
- การอ่านที่แนะนำ
- ขอความช่วยเหลือจากเรา
การมาถึงของการอัปเดต Android 10 ทำให้ชุมชน Android มีความสุขมากมาย สำหรับบางคนปัญหาแปลก ๆ บางอย่างเริ่มเกิดขึ้นหลังจากติดตั้งการทำซ้ำ Android ล่าสุด ในคู่มือการแก้ปัญหานี้เราจะแสดงวิธีแก้ไขปัญหาข้อมูลใน Galaxy Note10 หลังจากการติดตั้งอัปเดต Android 10
ปัญหานี้อาจไม่ได้เกิดจาก Android 10 ทั้งหมดเลย เนื่องจากอุปกรณ์แต่ละชิ้นมีความแตกต่างกันในระดับหนึ่งปัญหาบางอย่างอาจเกิดขึ้นหลังจากการยกเครื่องซอฟต์แวร์ครั้งใหญ่ซึ่งอาจไม่ปรากฏแก่ผู้อื่น แต่ในกรณีที่คุณประสบปัญหาข้อมูลใน Note10 ของคุณเราหวังว่าบทความนี้จะช่วยคุณแก้ไขได้
สาเหตุของปัญหาข้อมูลมือถือใน Galaxy Note10 ของคุณหลังจากอัปเดต Android 10 คืออะไร
มีสาเหตุหลายประการที่ทำให้เกิดปัญหาข้อมูลใน Note10 ซึ่งกำลังใช้งานอัปเดต Android 10 บางส่วนมีดังต่อไปนี้:
- สัญญาณไม่ดีหรืออ่อนแอ
- เครือข่ายดับ
- ข้อ จำกัด ด้านเครือข่ายหรือฝั่งบัญชี
- ซิมการ์ดเสีย
- ข้อบกพร่องของซอฟต์แวร์
- ฮาร์ดแวร์ทำงานผิดปกติ (รวมถึงซิม)
ปัญหาประเภทนี้สามารถแก้ไขได้หรือไม่?
ใช่. ปัญหาข้อมูลส่วนใหญ่แม้กระทั่งปัญหาของ Galaxy Note10 หลังจากอัปเดต Android 10 ก็สามารถแก้ไขได้อย่างง่ายดาย เรียนรู้สิ่งที่คุณสามารถทำได้เกี่ยวกับปัญหานี้โดยทำตามคำแนะนำของเราด้านล่าง
แนวทางแก้ไขปัญหาข้อมูลมือถือ Samsung Galaxy Note10 หลังจากอัปเดต Android 10
ปัญหาข้อมูลมือถืออาจมีสาเหตุหลายประการดังนั้นคุณจะต้องดำเนินการตามขั้นตอนการแก้ปัญหาหลายอย่างเพื่อแยกสาเหตุ คู่มือนี้จะแสดงให้คุณเห็นว่าคุณต้องทำอะไรเพื่อค้นหาวิธีแก้ปัญหาที่ดีที่สุดที่จะใช้ได้กับกรณีของคุณ
ดูว่ามีบริการเครือข่ายในพื้นที่ของคุณหรือไม่
ก่อนที่คุณจะดำเนินการแก้ไขปัญหาใด ๆ ใน Note10 ของคุณคุณควรทราบว่าปัญหาเกี่ยวข้องกับเครือข่ายหรือไม่ คุณจะต้องตรวจสอบว่าปัญหาไม่ดีหรือความแรงของสัญญาณอ่อนหรือไม่โดยตรวจสอบตัวบ่งชี้แถบสัญญาณบนแถบสถานะ
โดยทั่วไปหากแถบสัญญาณหายไปเรื่อย ๆ หรือหากบาร์กำลังเล่นอยู่ระหว่าง 0 ถึง 2 บาร์เท่านั้นนั่นอาจหมายความว่าคุณอยู่ในพื้นที่ที่มีการปกคลุมไม่ดี หากคุณอยู่ในสถานที่ที่มีสัญญาณครอบคลุมไม่ดีแถบสัญญาณจะแสดงเป็นสัญญาณอ่อนหรือมีความผันผวนตลอดเวลา หากมีแถบน้อยลงเพียง 2 ขีดคุณคาดว่าเน็ตมือถือจะเร็วไม่ได้
ลองย้ายไปยังพื้นที่อื่นและดูว่าจะช่วยปรับปรุงแถบสัญญาณก่อนที่จะทดสอบข้อมูลมือถืออีกครั้งหรือไม่ หากคุณอยู่ในอาคารให้ไปที่พื้นที่เปิดโล่งมากขึ้นโดยดูจากแถบสัญญาณบนโทรศัพท์ของคุณ
สภาพอากาศอาจส่งผลต่อการทำงานของบริการเครือข่าย คุณอาจคาดหวังว่าเครือข่ายไม่ดีหรือแถบสัญญาณต่ำเมื่อมีพายุฝนตกหรือมีลมแรง หากพื้นที่ของคุณมีเครือข่ายที่ครอบคลุมอยู่แล้วและสภาพอากาศไม่ดีข้อมูลมือถือใน Galaxy Note10 ของคุณอาจทำงานไม่ถูกต้อง
บริการเครือข่ายอื่น ๆ ได้รับผลกระทบหรือไม่?
หากการส่งข้อความและการโทรด้วยเสียงไม่ทำงานในขณะนี้คุณสามารถสันนิษฐานได้ว่าเป็นสถานการณ์ที่สัญญาณไม่ดีหรือเครือข่ายที่กำลังหยุดทำงาน ลองย้ายไปยังพื้นที่ที่เปิดกว้างมากขึ้นโดยมีเครือข่ายคุณภาพสูงครอบคลุมเช่นพื้นที่ในใจกลางเมืองและดูว่าปัญหาข้อมูลของคุณหายไปหรือไม่
ตรวจสอบว่าการสมัครข้อมูลมือถือของคุณใช้งานได้
ในกรณีส่วนใหญ่ข้อมูลมือถือไม่ฟรีสำหรับสมาชิกดังนั้นการหยุดใช้บริการนี้อย่างกะทันหันอาจหมายความว่าคุณจะต้องชำระค่าบริการก่อน
หากคุณคิดว่าปัจจัยนี้สามารถมีบทบาทในสถานการณ์ของคุณได้โปรดรับคำแนะนำจากผู้ให้บริการของคุณว่าควรทำอย่างไร
ในกรณีส่วนใหญ่การชำระค่าบริการคงค้างจะคืนค่าบริการโดยอัตโนมัติ
รีเฟรชระบบโดยการรีบูตเครื่อง
การทำวิธีง่ายๆเช่นการรีบูตในบางครั้งสามารถแก้ไขข้อบกพร่องของเครือข่ายได้เช่นกัน หากคุณยังไม่ได้ลองอย่าลืมรีสตาร์ท Note10 ของคุณ
ลองรีสตาร์ทตามปกติก่อนโดยกดปุ่ม Power เพื่อเข้าสู่เมนูบูต จากนั้นเลือกตัวเลือกรีสตาร์ทและดูว่าใช้งานได้หรือไม่
อีกวิธีหนึ่งในการรีสตาร์ทอุปกรณ์คือการกดปุ่มลดระดับเสียงและปุ่ม Bixby / Power ค้างไว้พร้อมกันเป็นเวลา 10 วินาทีหรือจนกว่าหน้าจอของอุปกรณ์จะเปิดขึ้น นี่เป็นการจำลองผลของการถอดแบตเตอรี่ออกจากอุปกรณ์ หากได้ผลอาจปลดล็อกอุปกรณ์
หากการรีสตาร์ทปกติไม่ช่วยให้ลองทำดังนี้:
- กดปุ่มลดระดับเสียงค้างไว้ก่อนและอย่าปล่อย
- ในขณะที่กดค้างไว้ให้กดปุ่มเปิด / ปิดค้างไว้
- กดปุ่มทั้งสองค้างไว้ 10 วินาทีขึ้นไป
ขั้นตอนการรีสตาร์ทครั้งที่สองพยายามจำลองผลกระทบของการถอดก้อนแบตเตอรี่ ในอุปกรณ์รุ่นเก่าการถอดแบตเตอรี่มักเป็นวิธีที่มีประสิทธิภาพในการแก้ไขอุปกรณ์ที่ไม่ตอบสนอง หากไม่มีอะไรเปลี่ยนแปลงให้ทำตามคำแนะนำถัดไป
การรีบูตอุปกรณ์เป็นประจำอย่างน้อยสัปดาห์ละครั้งอาจเป็นประโยชน์ หากคุณมักจะลืมสิ่งต่างๆเราขอแนะนำให้คุณกำหนดค่าโทรศัพท์ของคุณให้รีบูตด้วยตัวเอง คุณสามารถกำหนดเวลาให้ทำงานนี้ได้โดยทำตามขั้นตอนเหล่านี้:
- เปิดแอปการตั้งค่า
- แตะการดูแลอุปกรณ์
- แตะ 3 จุดที่ด้านบน
- เลือกรีสตาร์ทอัตโนมัติ
ล้างการกำหนดค่าเครือข่ายปัจจุบัน
หนึ่งในขั้นตอนการแก้ไขปัญหาพื้นฐานในสถานการณ์นี้คือการล้างการกำหนดค่าเครือข่ายปัจจุบัน เนื่องจากบางครั้งการเปลี่ยนแปลงทั้งระบบอาจส่งผลต่อการตั้งค่าเครือข่ายเช่นการกำหนดค่าเซลลูลาร์ โชคดีที่การแก้ปัญหาทำได้ง่ายเมื่อเกิดเหตุการณ์นี้ หนึ่งเพียงแค่ต้องรีเซ็ตการตั้งค่าเครือข่ายของอุปกรณ์ทุกอย่างที่เกี่ยวข้องกับเครือข่ายจะถูกส่งกลับไปยังการกำหนดค่าการทำงานล่าสุดที่ทราบ หากคุณยังไม่ได้ลองใช้โปรดอย่าลืมทำเช่นนั้น วิธีการมีดังนี้
- เปิดแอปการตั้งค่า
- แตะการจัดการทั่วไป
- แตะรีเซ็ต
- แตะรีเซ็ตการตั้งค่าเครือข่าย
- แตะรีเซ็ตการตั้งค่าเพื่อยืนยัน
แก้ไขปัญหาซิมการ์ด (SIMtoolkit หรือ SimMobilityKit)
หากปัญหาข้อมูลของคุณยังคงอยู่ใน Galaxy Note10 หลังจากอัปเดต Android 10 และจะไม่หายไปคุณสามารถตรวจสอบซิมการ์ดได้
หลังจากทำการแก้ไขปัญหาซอฟต์แวร์บางอย่างแล้วบางครั้งอาจทำให้ซิมการ์ดมีสภาพไม่ดีหรือฮาร์ดแวร์ของซิมทำงานผิดปกติ
มีสามสิ่งที่คุณต้องการทำเกี่ยวกับซิมการ์ดและแอพที่เกี่ยวข้อง:
- ตรวจสอบการ์ด
- บังคับให้ออกจากแอปซิมการ์ด (SIMtoolkit หรือ SimMobilityKit)
- ล้างแคชของแอปซิมการ์ด
- เปลี่ยนแอปซิมการ์ดกลับเป็นค่าเริ่มต้น
ตรวจสอบซิม
สิ่งพื้นฐานอย่างหนึ่งที่คุณสามารถทำได้เมื่อจัดการกับปัญหาเครือข่ายเช่นปัญหาข้อมูลมือถือไม่ทำงานคือการตรวจสอบให้แน่ใจว่าซิมการ์ดอยู่ในสภาพดี นี่เป็นสิ่งสำคัญโดยเฉพาะอย่างยิ่งหากคุณมักจะถอดและใส่ซิมการ์ดไปมา
เมื่อถอดซิมการ์ดคุณต้องแน่ใจว่า Note10 ของคุณปิดอยู่เพื่อหลีกเลี่ยงไม่ให้ข้อมูลบางอย่างเสียหาย เมื่อคุณนำซิมออกแล้วตรวจสอบให้แน่ใจว่าคุณเช็ดหน้าสัมผัสทองแดงด้วยผ้านุ่ม ๆ ที่สะอาดเพื่อขจัดสิ่งสกปรกที่อาจทำให้การเชื่อมต่อไม่ดี
นอกจากนี้คุณยังต้องการตรวจสอบว่าการ์ดมีร่องรอยความเสียหายอย่างชัดเจนหรือไม่ แม้ว่าซิมจะค่อนข้างเหนียวและทนต่อการสัมผัสน้ำเป็นเวลานาน แต่ก็ยังสามารถแตกหักได้ หากคุณสังเกตเห็นสัญญาณของความเสียหายทางกายภาพให้ซื้อใหม่จากผู้ให้บริการของคุณ
บังคับให้ออกจากแอปซิมการ์ด (SIMtoolkit หรือ SimMobilityKit)
ก่อนที่คุณจะเริ่มแก้ไขปัญหาแอป SIM ซึ่งอาจเป็น SIMtoolkit, SimMobilityKit หรือชื่ออื่น ๆ ที่คล้ายกันตรวจสอบให้แน่ใจว่าคุณใส่การ์ดจริงอย่างถูกต้อง
เมื่อดำเนินการเสร็จแล้วคุณสามารถเริ่มแก้ปัญหาแอปได้ คุณสามารถเริ่มต้นด้วยการรีบูตเครื่อง โดยปกติจะมีประสิทธิภาพในการแก้ไขข้อบกพร่องเล็กน้อยของแอปบางประเภท
วิธีบังคับให้ออกจากแอปใด ๆ :
วิธีที่ 1: ปิดแอพโดยใช้คีย์แอพล่าสุด
- บนหน้าจอของคุณแตะซอฟต์คีย์แอพล่าสุด (อันที่มีเส้นแนวตั้งสามเส้นทางด้านซ้ายของปุ่มโฮม)
- เมื่อหน้าจอแอพล่าสุดปรากฏขึ้นให้ปัดไปทางซ้ายหรือขวาเพื่อค้นหาแอพ ควรอยู่ที่นี่หากคุณเคยจัดการเพื่อเรียกใช้ก่อนหน้านี้
- จากนั้นปัดขึ้นบนแอพเพื่อปิด สิ่งนี้ควรบังคับให้ปิด หากไม่มีให้แตะแอปปิดทั้งหมดเพื่อรีสตาร์ทแอปทั้งหมด
วิธีที่ 2: ปิดแอพโดยใช้เมนูข้อมูลแอพ
อีกวิธีหนึ่งในการบังคับปิดแอปคือไปที่การตั้งค่าของแอปเอง เป็นวิธีที่ยาวกว่าเมื่อเทียบกับวิธีแรกข้างต้น แต่มีประสิทธิภาพเท่าเทียมกัน คุณต้องการใช้วิธีนี้หากคุณวางแผนที่จะทำการแก้ไขปัญหาอื่น ๆ สำหรับแอพดังกล่าวเช่นการล้างแคชหรือข้อมูล นี่คือวิธีการ:
- เปิดแอปการตั้งค่า
- แตะแอพ
- แตะไอคอนการตั้งค่าเพิ่มเติม (ไอคอนสามจุดด้านขวาบน)
- แตะแสดงแอประบบ
- ค้นหาและแตะแอพ
- แตะบังคับหยุดที่ด้านล่าง
ล้างแคชของแอปซิมการ์ด
หากการบังคับปิดแอป SIM ไม่สามารถช่วยได้คุณควรแก้ไขปัญหาแอปต่อไปโดยการล้างแคช แอปจะเก็บไฟล์ชั่วคราวไว้ชุดหนึ่งเพื่อให้ทำงานได้อย่างมีประสิทธิภาพมากขึ้น บางครั้งแคชของแอปอาจเสียหายทำให้แอปทำงานผิดปกติ
วิธีล้างแคชของแอป:
- ไปที่หน้าจอหลัก
- แตะไอคอนแอพ
- เปิดแอปการตั้งค่า
- แตะแอพ
- หากคุณกำลังมองหาระบบหรือแอปเริ่มต้นให้แตะที่การตั้งค่าเพิ่มเติมที่ด้านขวาบน (ไอคอนสามจุด)
- เลือกแสดงแอประบบ
- ค้นหาและแตะแอพที่เหมาะสม
- แตะที่เก็บข้อมูล
- แตะปุ่มล้างแคชที่ด้านล่าง
เปลี่ยนแอปซิมการ์ดกลับเป็นค่าเริ่มต้น
หากการแก้ไขปัญหาแอปสองซิมแรกยังไม่ช่วยเราขอแนะนำให้คุณล้างข้อมูลของแอป สิ่งนี้มีผลของการรีเซ็ตเป็นค่าเริ่มต้นจากโรงงานขนาดเล็กสำหรับแอปเนื่องจากการตั้งค่าทั้งหมดจะกลับสู่สถานะเดิมจากโรงงาน บางครั้งอาจได้ผลหากแอปที่เป็นปัญหามีปัญหากับการอัปเดตแอปใหม่
ในการล้างข้อมูลของแอป:
- ไปที่หน้าจอหลัก
- แตะไอคอนแอพ
- เปิดแอปการตั้งค่า
- แตะแอพ
- หากคุณกำลังมองหาระบบหรือแอปเริ่มต้นให้แตะที่การตั้งค่าเพิ่มเติมที่ด้านขวาบน (ไอคอนสามจุด)
- เลือกแสดงแอประบบ
- ค้นหาและแตะแอพที่เหมาะสม
- แตะที่เก็บข้อมูล
- แตะปุ่มล้างข้อมูล
อัปเดตแอปอยู่เสมอ
ตามกฎทั่วไปอย่าลืมอนุญาตให้ Play Store อัปเดตแอปอัตโนมัติ นี่เป็นการตั้งค่าเริ่มต้น แต่ถ้าคุณเปลี่ยนมาก่อนตรวจสอบให้แน่ใจว่าคุณได้ตรวจหาการอัปเดตแอปด้วยตนเองเป็นครั้งคราว
ในการตรวจสอบการอัปเดตแอป Play Store บน Galaxy Note10 ของคุณ:
- เปิดแอป Play Store
- แตะไอคอนการตั้งค่าเพิ่มเติมที่ด้านซ้ายบน (เส้นแนวนอนสามเส้น)
- แตะการตั้งค่า
- แตะการตั้งค่าการดาวน์โหลด
- เลือกผ่าน wifi เท่านั้น (เลือกผ่านเครือข่ายใดก็ได้หากคุณไม่มี wifi)
- แตะเสร็จสิ้น
- แตะอัปเดตแอปอัตโนมัติ
- แตะผ่าน wifi เท่านั้น (เลือกผ่านเครือข่ายใดก็ได้หากคุณไม่มี wifi)
- แตะเสร็จสิ้น
ปิดการโรมมิ่ง
หากคุณไม่ได้อยู่ในประเทศบ้านเกิดและข้อมูลมือถือไม่ทำงานบน Galaxy Note10 ของคุณการโรมมิ่งอาจมีโทษ โดยปกติคุณจะต้องเปิดใช้งานคุณสมบัติ Roaming ในบัญชีของคุณก่อนที่จะออกจากประเทศบ้านเกิดของคุณเพื่อที่คุณจะสามารถใช้บริการเครือข่ายได้ตามปกติในต่างประเทศ ขั้นตอนที่แน่นอนเกี่ยวกับวิธีเปิดใช้งาน Roaming นั้นแตกต่างกันไปตามผู้ให้บริการดังนั้นโปรดติดต่อผู้ให้บริการเครือข่ายของคุณเพื่อขอข้อมูลที่ถูกต้อง
ในทางกลับกันหากคุณเพิ่งกลับจากการเดินทางไปต่างประเทศสาเหตุของปัญหาของคุณในตอนนี้อาจเป็นเพราะการโรมมิ่งไม่ได้ปิดอยู่ โดยทำตามขั้นตอนต่อไปนี้:
- เปิดแอปการตั้งค่า
- แตะการเชื่อมต่อ
- แตะเครือข่ายมือถือ
- เลื่อนแถบเลื่อนของการโรมมิ่งข้อมูลไปทางซ้ายเพื่อปิด
เปลี่ยนโหมดเครือข่าย
หากคุณยังคงมีปัญหาข้อมูลใน Note10 ของคุณหลังจากอัปเดต Android 10 ให้ลองเปลี่ยนโหมดเครือข่ายของอุปกรณ์ หากคุณเคยใช้ 4G LTE สำหรับความต้องการด้านข้อมูลของคุณให้ลองเปลี่ยนมาใช้พูด 3G แล้วดูว่าจะสร้างความแตกต่างได้ไหม หากคุณยังไม่ได้ลองทำในตอนนี้ให้ทำตามขั้นตอนต่อไปนี้:
- เปิดแอปการตั้งค่า
- แตะการเชื่อมต่อ
- แตะเครือข่ายมือถือ
- แตะโหมดเครือข่ายแล้วเลือก 3G หรือ 2G
- รีสตาร์ทอุปกรณ์และทำซ้ำขั้นตอนที่ 1-3
- แตะ 4G หรือ LTE หรือเชื่อมต่ออัตโนมัติเพื่อกลับไปยังการกำหนดค่าเดิม
ตัดการเชื่อมต่อจากเครือข่ายในบ้านของคุณด้วยตนเอง
อีกวิธีหนึ่งที่เป็นไปได้ที่คุณสามารถทำได้ในสถานการณ์นี้คือบังคับให้โทรศัพท์ของคุณตัดการเชื่อมต่อจากเครือข่ายผู้ให้บริการ บางครั้งสิ่งนี้สามารถล้างข้อบกพร่องของเครือข่ายได้
วิธีการทำมีดังนี้
- เปิดแอปการตั้งค่า
- แตะการเชื่อมต่อ
- แตะเครือข่ายมือถือ
- แตะผู้ให้บริการเครือข่าย
- แตะเลือกด้วยตนเอง
- รอให้อุปกรณ์ของคุณค้นหาเครือข่าย
- เมื่อค้นหาเสร็จแล้วให้เลือกเครือข่ายอื่นเพื่อเชื่อมต่อ ตัวอย่างเช่นหากคุณใช้ T-Mobile ให้เลือก AT&T หรือเครือข่ายอื่น
- โทรศัพท์ของคุณจะถูกบังคับให้ส่งคืนโดยมีข้อผิดพลาดเนื่องจากไม่สามารถลงทะเบียนได้สำเร็จ
- หลังจากนั้นให้เลือกเครือข่ายของคุณเองอีกครั้งและดูว่าอุปกรณ์ของคุณจะสามารถลงทะเบียนใหม่ได้หรือไม่
เรียกใช้อุปกรณ์ใน Safe Mode
Safe Mode เป็นเครื่องมือยูทิลิตี้ที่สำคัญสำหรับช่างเทคนิคและผู้ใช้ทั่วไปในการวินิจฉัยแอปของบุคคลที่สามที่ไม่ดีในระบบ หากคุณยังคงมีปัญหาข้อมูลบน Note10 ของคุณที่ใช้การอัปเดต Android 10 ล่าสุดคุณต้องพิจารณาตรวจสอบว่ามีการตำหนิแอปของบุคคลที่สามที่ไม่ดีหรือไม่
ในการรีสตาร์ท Samsung Galaxy Note10 ของคุณไปที่เซฟโหมด:
- เมื่ออุปกรณ์ของคุณเปิดอยู่ให้กดปุ่มเปิด / ปิดค้างไว้จนกระทั่งเมนูปิดเครื่องปรากฏขึ้นจากนั้นปล่อย
- แตะปิดเครื่องค้างไว้จนกระทั่งพร้อมท์เซฟโหมดปรากฏขึ้นจากนั้นปล่อย
- เพื่อยืนยันให้แตะเซฟโหมด
- กระบวนการนี้อาจใช้เวลาถึง 30 วินาทีจึงจะเสร็จสมบูรณ์
- เมื่อรีบูต“ เซฟโหมด” ควรปรากฏที่ด้านล่างซ้ายของหน้าจอหลัก
- ตรวจสอบปัญหา
Safe Mode อาจเป็นเคล็ดลับที่มีประโยชน์ในการตรวจสอบปัญหา แต่จะไม่ระบุแอปที่แน่นอน ในการระบุว่าแอปใดของคุณอาจอยู่เบื้องหลังปัญหาคุณจะต้องดำเนินการตามขั้นตอนการกำจัด สิ่งที่คุณต้องทำมีดังนี้
- บูต Galaxy Note10 ไปที่เซฟโหมด
- ตรวจสอบปัญหา
- หากปัญหากลับมาอีกครั้งหรือเมื่อคุณยืนยันแล้วว่ามีการตำหนิแอปของบุคคลที่สามคุณสามารถเริ่มถอนการติดตั้งทีละแอปได้ คุณจะต้องใช้เวลาพอสมควรหากคุณติดตั้งแอปไว้มากมาย เราขอแนะนำให้คุณเริ่มต้นด้วยรายการล่าสุดที่คุณเพิ่มเข้ามา
- สิ่งสำคัญคือคุณต้องถอนการติดตั้งทีละแอปเท่านั้น หลังจากลบแอพออกให้รีสตาร์ทโทรศัพท์เข้าสู่โหมดปกติและตรวจสอบปัญหาอีกครั้ง
- หาก Galaxy Note10 ของคุณยังมีปัญหาให้ทำซ้ำขั้นตอนที่ 1-4 จนกว่าจะพบแอปปลอม
เช็ดโทรศัพท์และคืนซอฟต์แวร์กลับเป็นค่าเริ่มต้น (รีเซ็ตเป็นค่าเริ่มต้นจากโรงงาน)
นี่เป็นวิธีแก้ปัญหาที่รุนแรงซึ่งอาจสร้างความยุ่งยากให้กับผู้ใช้หากไม่ได้ใช้งานอย่างเต็มที่ การรีเซ็ตเป็นค่าเริ่มต้นจากโรงงานจะลบข้อมูลส่วนตัวของคุณเช่นเอกสารรูปภาพวิดีโอรายชื่อติดต่อ ฯลฯ ดังนั้นโปรดสำรองข้อมูลไว้ล่วงหน้า
การรีเซ็ตเป็นค่าเริ่มต้นจากโรงงานจะมีผลแม้ว่าสาเหตุหลักของปัญหานั้นเกี่ยวข้องกับซอฟต์แวร์ หากปฏิบัติตามคำแนะนำทั้งหมดของเราข้างต้นมาถึงจุดนี้และ Note10 ของคุณยังคงมีปัญหาข้อมูลเมื่อติดตั้งการอัปเดต Android 10 อย่าลังเลที่จะล้างข้อมูลอุปกรณ์ของคุณ
ด้านล่างนี้เป็นสองวิธีในการรีเซ็ต Note10 ของคุณจากโรงงาน:
วิธีที่ 1: วิธีฮาร์ดรีเซ็ตบน Samsung Galaxy Note10 ผ่านเมนูการตั้งค่า
นี่เป็นวิธีที่ง่ายที่สุดในการเช็ด Galaxy Note10 ของคุณ สิ่งที่คุณต้องทำคือไปที่เมนูการตั้งค่าและทำตามขั้นตอนด้านล่าง เราแนะนำวิธีนี้หากคุณไม่มีปัญหาในการตั้งค่า
- สร้างข้อมูลสำรองของคุณและลบบัญชี Google ของคุณ
- เปิดแอปการตั้งค่า
- เลื่อนและแตะการจัดการทั่วไป
- แตะรีเซ็ต
- เลือกรีเซ็ตข้อมูลเป็นค่าเริ่มต้นจากตัวเลือกที่กำหนด
- อ่านข้อมูลจากนั้นแตะรีเซ็ตเพื่อดำเนินการต่อ
- แตะลบทั้งหมดเพื่อยืนยันการดำเนินการ
วิธีที่ 2: วิธีฮาร์ดรีเซ็ตบน Samsung Galaxy Note10 โดยใช้ปุ่มฮาร์ดแวร์
หากกรณีของคุณคือโทรศัพท์ไม่บู๊ตหรือบู๊ต แต่ไม่สามารถเข้าถึงเมนูการตั้งค่าได้วิธีนี้จะเป็นประโยชน์ ขั้นแรกคุณต้องบูตอุปกรณ์ไปที่โหมดการกู้คืน เมื่อคุณเข้าถึง Recovery สำเร็จนั่นคือเวลาที่คุณจะเริ่มขั้นตอนการรีเซ็ตต้นแบบที่เหมาะสม อาจต้องใช้เวลาลองสักระยะก่อนที่คุณจะสามารถเข้าถึงการกู้คืนได้ดังนั้นโปรดอดทนรอและลองอีกครั้ง
- หากเป็นไปได้ให้สร้างข้อมูลสำรองของคุณไว้ล่วงหน้า หากปัญหาของคุณทำให้คุณไม่สามารถทำเช่นนั้นได้ให้ข้ามขั้นตอนนี้ไป
- นอกจากนี้คุณต้องแน่ใจว่าคุณได้ลบบัญชี Google ของคุณ หากปัญหาของคุณทำให้คุณไม่สามารถทำเช่นนั้นได้ให้ข้ามขั้นตอนนี้ไป
- ปิดอุปกรณ์ นี้เป็นสิ่งสำคัญ. หากคุณไม่สามารถปิดได้คุณจะไม่สามารถบูตเข้าสู่โหมดการกู้คืนได้ หากคุณไม่สามารถปิดอุปกรณ์ได้เป็นประจำผ่านปุ่มเปิดปิดให้รอจนกว่าแบตเตอรี่ของโทรศัพท์จะหมดจากนั้นชาร์จโทรศัพท์เป็นเวลา 30 นาทีก่อนที่จะบูตเข้าสู่โหมดการกู้คืน
- กดปุ่มเพิ่มระดับเสียงและปุ่ม Bixby ค้างไว้พร้อมกัน
- ในขณะที่ยังคงกดปุ่มเพิ่มระดับเสียงและ Bixby ให้กดปุ่มเปิด / ปิดค้างไว้
- เมนูหน้าจอการกู้คืนจะปรากฏขึ้น เมื่อคุณเห็นสิ่งนี้ให้ปล่อยปุ่ม
- ใช้ปุ่มลดระดับเสียงจนกว่าคุณจะไฮไลต์ "ล้างข้อมูล / รีเซ็ตเป็นค่าเริ่มต้น"
- กดปุ่มเปิด / ปิดเพื่อเลือก "ล้างข้อมูล / รีเซ็ตเป็นค่าเริ่มต้น"
- ใช้ลดระดับเสียงเพื่อไฮไลต์ใช่
- กดปุ่มเปิดปิดเพื่อยืนยันการรีเซ็ตเป็นค่าเริ่มต้นจากโรงงาน
การอ่านที่แนะนำ
- วิธีแก้ไขปัญหา Bluetooth S10 หลังจากอัปเดต Android 10
- วิธีแก้ไข Galaxy Note10 ค้างหลังจากอัปเดต Android 10
- วิธีแก้ไข Note10 Instagram หยุดทำงานหลังจากอัปเดต Android 10
- วิธีแก้ไข Note10 Facebook ขัดข้องหลังจากอัปเดต Android 10
ขอความช่วยเหลือจากเรา
มีปัญหากับโทรศัพท์ของคุณ? อย่าลังเลที่จะติดต่อเราโดยใช้แบบฟอร์มนี้ เราจะพยายามช่วย นอกจากนี้เรายังสร้างวิดีโอสำหรับผู้ที่ต้องการทำตามคำแนะนำด้วยภาพ ไปที่หน้า Youtube ของเราสำหรับการแก้ไขปัญหา