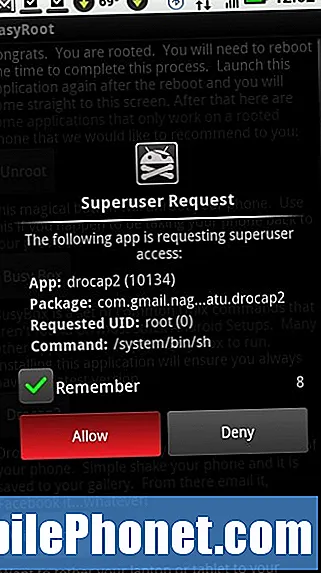เนื้อหา
- สาเหตุที่เป็นไปได้สำหรับปัญหา S10 Instagram หลังจากติดตั้งอัปเดต Android 10
- มีการแก้ไขปัญหา Instagram หลังจากอัปเดต Android 10 หรือไม่
- วิธีแก้ปัญหา Instagram Galaxy S10 หลังจากติดตั้งอัปเดต Android 10
- การอ่านที่แนะนำ
- ขอความช่วยเหลือจากเรา
เราได้รับรายงานว่าอุปกรณ์ Galaxy S10 บางรุ่นมีปัญหา Instagram หลังจากติดตั้งอัปเดต Android 10 ด้วยเจ้าของ Samsung Galaxy S10 หลายล้านคนที่เป็นผู้ใช้ Instagram เช่นกันปัญหานี้เป็นปัญหาที่เราไม่สามารถเพิกเฉยได้เราจึงตัดสินใจจัดทำบทความการแก้ปัญหานี้ เราหวังว่านี่จะเป็นข้อมูลอ้างอิงที่เป็นประโยชน์สำหรับคุณ
สาเหตุที่เป็นไปได้สำหรับปัญหา S10 Instagram หลังจากติดตั้งอัปเดต Android 10
อาจมีหลายสิ่งที่อาจทำให้ Instagram มีปัญหา สาเหตุทั่วไปบางประการที่เราทราบ ได้แก่ :
- แคชของระบบเสียหาย
- ข้อบกพร่องของแอป
- ข้อบกพร่องของซอฟต์แวร์ที่ไม่รู้จัก
- แอปของบุคคลที่สามไม่ดี
- ปัญหาความเข้ากันไม่ได้
- ข้อผิดพลาดในการเข้ารหัส
มีการแก้ไขปัญหา Instagram หลังจากอัปเดต Android 10 หรือไม่
ใช่. ปัญหาหลักของ Instagram นั้นหายากและหากเกิดขึ้นการอัปเดตที่มีการแก้ไขมักจะมาถึงอย่างรวดเร็ว สิ่งที่คุณต้องทำคือใช้โปรแกรมแก้ไขและคุณก็พร้อมที่จะไป อย่างไรก็ตามคู่มือนี้จะช่วยคุณได้หากไม่มีการอัปเดตสำหรับคุณหรือหากแอปใช้งานเวอร์ชันล่าสุดอยู่แล้ว แต่แอปยังทำงานผิดปกติ
วิธีแก้ปัญหา Instagram Galaxy S10 หลังจากติดตั้งอัปเดต Android 10
ปัญหา Instagram มีหลายแง่มุมดังนั้นเราจึงมีหลายวิธีในการแก้ไขสถานการณ์ของคุณเช่นกัน ด้านล่างนี้คือแนวทางแก้ไขที่เป็นไปได้ที่คุณสามารถลองใช้เมื่อจัดการกับปัญหา Instagram
ตรวจสอบข้อผิดพลาดหรือวิธีแก้ปัญหาออนไลน์
Facebook ซึ่งเป็น บริษัท เจ้าของอินสตาแกรมต้องสูญเสียจำนวนมากหาก Instagram ซึ่งมีคนใช้งานหลายพันล้านคนทุกวันล้มเหลวแม้เพียงไม่กี่นาที Facebook ให้ความสนใจในการทำให้แอปมีเสถียรภาพมากที่สุดเท่าที่จะเป็นไปได้และแก้ไขปัญหาที่ทราบเมื่อเกิดขึ้นโดยเร็วที่สุด ดังนั้นจึงเป็นความคิดที่ดีที่จะรอการอัปเดตแอปหากคุณพบปัญหา Instagram ได้ตลอดเวลา
หากแอปขัดข้องและแสดงรหัสข้อผิดพลาดหรือข้อความนั่นอาจเป็นกุญแจสำคัญในการแก้ไขปัญหาของคุณอย่างรวดเร็ว ข้อผิดพลาดเป็นส่วนหนึ่งของซอฟต์แวร์ที่ใช้งานได้ดีและมักมีความสำคัญอย่างยิ่งในการชี้ให้เห็นว่าปัญหามาจากไหน หากมีข้อผิดพลาดคุณต้องการจดบันทึกจากนั้นค้นหาโดย Google อย่างรวดเร็วเกี่ยวกับเรื่องนี้
หากผู้คนจำนวนมากประสบข้อผิดพลาดเป็นไปได้ว่าอาจมีวิธีแก้ไขหรือวิธีแก้ไขอยู่แล้วที่คุณสามารถลองได้หากยังไม่มีการแก้ไขหรือการอัปเดต
แก้ไขปัญหาบนแอพ Instagram
บางครั้งปัญหา Instagram อาจต้องการความช่วยเหลือเล็กน้อยจากผู้ใช้ ด้านล่างนี้คือขั้นตอนการแก้ปัญหาที่คุณสามารถทำได้ในตอนท้าย
- บังคับให้ออกจาก Instagram
- ล้างแคช Instagram
- กลับแอปเป็นค่าเริ่มต้น
- ติดตั้ง Instagram อีกครั้ง
รีบูตแอพ Instagram
เมื่อใดก็ตามที่คุณมีปัญหาเกี่ยวกับแอปคุณควรบังคับให้ออกหรือรีบูตแอปเสมอ นี่เป็นวิธีการหนึ่งที่มีประสิทธิภาพในการจัดการกับแอปที่ทำงานผิดพลาด
วิธีบังคับให้ออกจากแอพ Instagram:
วิธีที่ 1: ปิดแอพโดยใช้คีย์แอพล่าสุด
- บนหน้าจอของคุณแตะซอฟต์คีย์แอพล่าสุด (อันที่มีเส้นแนวตั้งสามเส้นทางด้านซ้ายของปุ่มโฮม)
- เมื่อหน้าจอแอพล่าสุดปรากฏขึ้นให้ปัดไปทางซ้ายหรือขวาเพื่อค้นหาแอพ ควรอยู่ที่นี่หากคุณเคยจัดการเพื่อเรียกใช้ก่อนหน้านี้
- จากนั้นปัดขึ้นบนแอพเพื่อปิด สิ่งนี้ควรบังคับให้ปิด หากไม่มีให้แตะแอปปิดทั้งหมดเพื่อรีสตาร์ทแอปทั้งหมด
วิธีที่ 2: ปิดแอพโดยใช้เมนูข้อมูลแอพ
อีกวิธีหนึ่งในการบังคับปิดแอปคือไปที่การตั้งค่าของแอปเอง เป็นวิธีที่ยาวกว่าเมื่อเทียบกับวิธีแรกข้างต้น แต่มีประสิทธิภาพเท่าเทียมกัน คุณต้องการใช้วิธีนี้หากคุณวางแผนที่จะทำการแก้ไขปัญหาอื่น ๆ สำหรับแอพดังกล่าวเช่นการล้างแคชหรือข้อมูล นี่คือวิธีการ:
- เปิดแอปการตั้งค่า
- แตะแอพ
- แตะไอคอนการตั้งค่าเพิ่มเติม (ไอคอนสามจุดด้านขวาบน)
- แตะแสดงแอประบบ
- ค้นหาและแตะแอพ
- แตะบังคับหยุดที่ด้านล่าง
รีเฟรชแคช Instagram
หากการรีบูต Instagram ไม่สามารถช่วยได้และยังคงขัดข้องในภายหลังขั้นตอนการแก้ปัญหาถัดไปที่คุณสามารถทำได้คือล้างแคช ซึ่งมักจะช่วยได้หากสาเหตุของปัญหาคือแคชของแอปที่เสียหาย
- วิธีล้างแคชของแอป Instagram:
- ไปที่หน้าจอหลัก
- แตะไอคอนแอพ
- เปิดแอปการตั้งค่า
- แตะแอพ
- หากคุณกำลังมองหาระบบหรือแอปเริ่มต้นให้แตะที่การตั้งค่าเพิ่มเติมที่ด้านขวาบน (ไอคอนสามจุด)
- เลือกแสดงแอประบบ
- ค้นหาและแตะแอพที่เหมาะสม
- แตะที่เก็บข้อมูล
- แตะปุ่มล้างแคชที่ด้านล่าง
รีเซ็ตการตั้งค่า Instagram
คุณยังสามารถคืนการตั้งค่าแอพ Instagram ให้เป็นค่าเริ่มต้นซึ่งเป็นส่วนหนึ่งของการแก้ไขปัญหาแอพของคุณ คุณควรทำสิ่งนี้ก็ต่อเมื่อยังไม่ได้ผล การดำเนินการนี้จะนำคุณออกจากบัญชีของคุณดังนั้นคุณจะต้องลงชื่อเข้าใช้อีกครั้งหลังจากล้างข้อมูลของแอป
ในการล้างข้อมูลของแอป:
- ไปที่หน้าจอหลัก
- แตะไอคอนแอพ
- เปิดแอปการตั้งค่า
- แตะแอพ
- หากคุณกำลังมองหาระบบหรือแอปเริ่มต้นให้แตะที่การตั้งค่าเพิ่มเติมที่ด้านขวาบน (ไอคอนสามจุด)
- เลือกแสดงแอประบบ
- ค้นหาและแตะแอพที่เหมาะสม
- แตะที่เก็บข้อมูล
- แตะปุ่มล้างข้อมูล
ติดตั้ง Instagram อีกครั้ง
หากคุณใช้แอป Instagram ด้วยตัวเองซึ่งหมายความว่าแอปนั้นไม่ได้อยู่ในชุดแอปดั้งเดิมคุณสามารถข้ามการล้างข้อมูลและติดตั้งแอปใหม่แทนได้ นี่เป็นวิธีกำจัดข้อบกพร่องของแอปที่มีประสิทธิภาพมากกว่าการล้างข้อมูลของแอป เพียงแค่ลบแอพและติดตั้งในภายหลัง
ด้านล่างนี้เป็นขั้นตอนในการลบหรือถอนการติดตั้งแอพใน Galaxy S10
- จากหน้าจอหลักให้ปัดขึ้นหรือลงจากตรงกลางของจอแสดงผลเพื่อเข้าถึงหน้าจอแอพ
- เปิดแอปการตั้งค่า
- แตะแอพ
- ตรวจสอบให้แน่ใจว่าเลือกทั้งหมด (ซ้ายบน) หากจำเป็นให้แตะไอคอนดรอปดาวน์ (ซ้ายบน) จากนั้นเลือกทั้งหมด
- ค้นหาจากนั้นเลือกแอพที่เหมาะสม หากมองไม่เห็นแอประบบให้แตะไอคอนตัวเลือกเพิ่มเติม (ขวาบน) จากนั้นเลือกแสดงแอประบบ
- แตะถอนการติดตั้งเพื่อลบแอพ
อัปเดตแอปและตรวจสอบแอปโกง
หากคุณยังคงมีปัญหา Instagram ใน S10 ของคุณหลังจากอัปเดต Android 10 ขั้นตอนการแก้ไขปัญหาที่ดีต่อไปที่คุณสามารถทำได้คือตรวจสอบว่าแอปใดแอปหนึ่งก่อให้เกิดปัญหาหรือไม่
ตรวจสอบว่าแอปทั้งหมดได้รับการอัปเดตแล้ว
ก่อนอื่นคุณต้องตรวจสอบให้แน่ใจว่าแอปทั้งหมดของคุณได้รับการอัปเดตอย่างสมบูรณ์ คุณสามารถทำได้โดยไปที่แอป Play Store
ในการตรวจสอบการอัปเดตแอป Play Store บน Galaxy Note10 ของคุณ:
- เปิดแอป Play Store
- แตะไอคอนการตั้งค่าเพิ่มเติมที่ด้านซ้ายบน (เส้นแนวนอนสามเส้น)
- แตะแอปและเกมของฉัน
- แตะอัปเดตหรืออัปเดตทั้งหมด
หากคุณใช้การเชื่อมต่อข้อมูลเซลลูล่าร์เราขอแนะนำให้คุณอัปเดตผ่าน wifi เท่านั้นเพื่อหลีกเลี่ยงค่าบริการเพิ่มเติม วิธีการมีดังนี้
- เปิดแอป Play Store
- แตะไอคอนการตั้งค่าเพิ่มเติมที่ด้านซ้ายบน (เส้นแนวนอนสามเส้น)
- แตะการตั้งค่า
- แตะการตั้งค่าการดาวน์โหลดแอพ
- เลือกผ่าน wifi เท่านั้น (เลือกผ่านเครือข่ายใดก็ได้หากคุณไม่มี wifi)
- แตะเสร็จสิ้น
ตรวจสอบให้แน่ใจว่าแอปของคุณอัปเดตอยู่ตลอดเวลาโดยเปิดใช้งานตัวเลือกการอัปเดตอัตโนมัติ
- แตะอัปเดตแอปอัตโนมัติ
- แตะผ่าน wifi เท่านั้น (เลือกผ่านเครือข่ายใดก็ได้หากคุณไม่มี wifi)
- แตะเสร็จสิ้น
หากคุณมีแอปที่นำมาจากภายนอก Play Store คุณอาจต้องอัปเดตโดยติดตั้ง APK ที่อัปเดต ทำงานร่วมกับนักพัฒนาแอปเพื่อให้ทราบว่าต้องทำอย่างไร
สังเกตอุปกรณ์ใน Safe Mode และตรวจหาแอปที่เสีย
หาก Galaxy S10 ของคุณยังคงมีปัญหา Instagram หลังจากอัปเดต Android 10 สาเหตุที่เป็นไปได้อื่น ๆ ที่คุณต้องการตรวจสอบคือมีแอพของบุคคลที่สามที่ไม่ดี แอปบางแอปไม่ได้สร้างขึ้นด้วยทักษะและทรัพยากรเดียวกันดังนั้นบางแอปอาจเริ่มทำงานในทันทีหากนักพัฒนาไม่ได้เตรียมแอปสำหรับ Android เวอร์ชันใหม่
การอัปเดตจาก Android 9 ถึง 10 ไม่ได้หมายความว่าแอปทั้งหมดจะได้รับการอัปเดตและเปลี่ยนรูปแบบให้เข้ากันได้ สถานการณ์ดังกล่าวอาจทำให้เกิดปัญหา
หากต้องการตรวจสอบว่ามีแอปของบุคคลที่สามที่ไม่ดีในอุปกรณ์ของคุณหรือไม่คุณต้องเรียกใช้ S10 ของคุณไปที่เซฟโหมด ในโหมดนี้แอปของบุคคลที่สามทั้งหมดจะถูกบล็อก (เป็นสีเทา) จึงไม่สามารถทำงานได้ หาก Instagram ทำงานตามปกติและไม่ขัดข้องในเซฟโหมดนั่นหมายความว่าคุณมีแอปที่ไม่ดีอยู่ในมือ
- ในการรีสตาร์ทเข้าสู่เซฟโหมดให้ทำตามขั้นตอนเหล่านี้:
- ปิดอุปกรณ์
- กดปุ่มเปิด / ปิดค้างไว้ผ่านหน้าจอชื่อรุ่น
- เมื่อ“ SAMSUNG” ปรากฏบนหน้าจอให้ปล่อยปุ่มเปิด / ปิด
- ทันทีหลังจากปล่อยปุ่มเปิด / ปิดให้กดปุ่มลดระดับเสียงค้างไว้
- กดปุ่มลดระดับเสียงค้างไว้ต่อไปจนกว่าอุปกรณ์จะรีสตาร์ทเสร็จ
- เซฟโหมดจะแสดงที่มุมล่างซ้ายของหน้าจอ
- ปล่อยปุ่มลดระดับเสียงเมื่อคุณเห็น Safe Mode
อย่าลืม: เซฟโหมดจะบล็อกแอปของบุคคลที่สาม แต่จะไม่บอกคุณว่าแอปใดเป็นสาเหตุที่แท้จริง หากคุณคิดว่ามีแอปของบุคคลที่สามที่หลอกลวงอยู่ในระบบคุณต้องระบุ สิ่งที่คุณต้องทำมีดังนี้
- บูตไปที่เซฟโหมด
- ตรวจสอบปัญหา
- เมื่อคุณยืนยันแล้วว่ามีการตำหนิแอปของบุคคลที่สามคุณสามารถเริ่มถอนการติดตั้งทีละแอปได้ เราขอแนะนำให้คุณเริ่มต้นด้วยรายการล่าสุดที่คุณเพิ่มเข้ามา
- หลังจากคุณถอนการติดตั้งแอพให้รีสตาร์ทโทรศัพท์เข้าสู่โหมดปกติและตรวจสอบปัญหา
- หาก Galaxy Note10 ของคุณยังมีปัญหาให้ทำซ้ำขั้นตอนที่ 1-4
รีเฟรชแคชของระบบ
การอัปเดต Android บางครั้งอาจส่งผลต่อแคชของระบบ แคชนี้เป็นชุดไฟล์ชั่วคราวที่สำคัญที่ Android ใช้ในการโหลดแอป หากแคชนี้เสียหายอาจนำไปสู่ปัญหาทุกประเภท
หากต้องการตรวจสอบว่าคุณมีปัญหาแคชของระบบหรือไม่ให้ลองล้างแคชพาร์ติชัน วิธีการทำมีดังนี้
- ปิดอุปกรณ์
- กดปุ่มเพิ่มระดับเสียงและปุ่ม Bixby ค้างไว้จากนั้นกดปุ่มเปิด / ปิดค้างไว้
- เมื่อโลโก้ Android สีเขียวปรากฏขึ้นให้ปล่อยปุ่มทั้งหมด ("การติดตั้งการอัปเดตระบบ" จะปรากฏขึ้นประมาณ 30-60 วินาทีก่อนที่จะแสดงตัวเลือกเมนูการกู้คืนระบบ Android)
- กดปุ่มลดระดับเสียงหลาย ๆ ครั้งเพื่อไฮไลต์ "ล้างพาร์ทิชันแคช"
- กดปุ่ม Power เพื่อเลือก
- กดปุ่มลดระดับเสียงจนกว่า "ใช่" จะถูกไฮไลต์แล้วกดปุ่มเปิด / ปิด
- เมื่อการล้างพาร์ติชันแคชเสร็จสมบูรณ์ระบบจะไฮไลต์“ รีบูตระบบทันที”
- กดปุ่มเปิด / ปิดเพื่อรีสตาร์ทอุปกรณ์
กู้คืนซอฟต์แวร์เป็นค่าเริ่มต้น (รีเซ็ตเป็นค่าเริ่มต้นจากโรงงาน)
คุณควรทำการรีเซ็ตเป็นค่าเริ่มต้นจากโรงงานหากปัญหา Instagram ของคุณยังคงอยู่ในขณะนี้ ปัญหา Instagram มักจะหายไปเองเนื่องจากปัญหาสำคัญได้รับการแก้ไขโดยการอัปเดต
อย่างไรก็ตามหากคุณสังเกตเห็นว่าคุณมีปัญหาการขัดข้องที่คล้ายกันกับแอปอื่น ๆ สาเหตุของปัญหาอาจเกี่ยวข้องกับซอฟต์แวร์ซึ่งการรีเซ็ตเป็นค่าเริ่มต้นจากโรงงานอาจแก้ไขได้อย่างแน่นอน
หากคุณต้องการรีเซ็ตเป็นค่าเริ่มต้นจากโรงงานโปรดสำรองข้อมูลส่วนบุคคลของคุณเช่นเอกสารรูปภาพวิดีโอรายชื่อติดต่อ ฯลฯ
นี่คือสองวิธีในการรีเซ็ต S10 ของคุณจากโรงงาน
วิธีที่ 1: วิธีฮาร์ดรีเซ็ตบน Samsung Galaxy S10 ผ่านเมนูการตั้งค่า
นี่เป็นวิธีที่ง่ายที่สุดในการล้าง Galaxy S10 ของคุณ สิ่งที่คุณต้องทำคือไปที่เมนูการตั้งค่าและทำตามขั้นตอนด้านล่าง เราแนะนำวิธีนี้หากคุณไม่มีปัญหาในการตั้งค่า
- สร้างข้อมูลสำรองของคุณและลบบัญชี Google ของคุณ
- เปิดแอปการตั้งค่า
- เลื่อนและแตะการจัดการทั่วไป
- แตะรีเซ็ต
- เลือกรีเซ็ตข้อมูลเป็นค่าเริ่มต้นจากตัวเลือกที่กำหนด
- อ่านข้อมูลจากนั้นแตะรีเซ็ตเพื่อดำเนินการต่อ
- แตะลบทั้งหมดเพื่อยืนยันการดำเนินการ
วิธีที่ 2: วิธีฮาร์ดรีเซ็ตบน Samsung Galaxy S10 โดยใช้ปุ่มฮาร์ดแวร์
หากกรณีของคุณคือโทรศัพท์ไม่บู๊ตหรือบู๊ต แต่ไม่สามารถเข้าถึงเมนูการตั้งค่าได้วิธีนี้จะเป็นประโยชน์ ขั้นแรกคุณต้องบูตอุปกรณ์ไปที่โหมดการกู้คืน เมื่อคุณเข้าถึง Recovery สำเร็จนั่นคือเวลาที่คุณจะเริ่มขั้นตอนการรีเซ็ตต้นแบบที่เหมาะสม อาจต้องใช้เวลาลองสักระยะก่อนที่คุณจะสามารถเข้าถึงการกู้คืนได้ดังนั้นโปรดอดทนรอและลองอีกครั้ง
- หากเป็นไปได้ให้สร้างข้อมูลสำรองของคุณไว้ล่วงหน้า หากปัญหาของคุณทำให้คุณไม่สามารถทำเช่นนั้นได้ให้ข้ามขั้นตอนนี้ไป
- นอกจากนี้คุณต้องแน่ใจว่าคุณได้ลบบัญชี Google ของคุณแล้ว หากปัญหาของคุณทำให้คุณไม่สามารถทำเช่นนั้นได้ให้ข้ามขั้นตอนนี้ไป
- ปิดอุปกรณ์ นี้เป็นสิ่งสำคัญ. หากคุณไม่สามารถปิดได้คุณจะไม่สามารถบูตเข้าสู่โหมดการกู้คืนได้ หากคุณไม่สามารถปิดอุปกรณ์ได้เป็นประจำผ่านปุ่มเปิดปิดให้รอจนกว่าแบตเตอรี่ของโทรศัพท์จะหมด จากนั้นชาร์จโทรศัพท์เป็นเวลา 30 นาทีก่อนที่จะบูตเข้าสู่โหมดการกู้คืน
- กดปุ่มเพิ่มระดับเสียงและปุ่ม Bixby ค้างไว้พร้อมกัน
- ในขณะที่ยังคงกดปุ่มเพิ่มระดับเสียงและ Bixby ให้กดปุ่มเปิด / ปิดค้างไว้
- เมนูหน้าจอการกู้คืนจะปรากฏขึ้น เมื่อคุณเห็นสิ่งนี้ให้ปล่อยปุ่ม
- ใช้ปุ่มลดระดับเสียงจนกว่าคุณจะไฮไลต์ "ล้างข้อมูล / รีเซ็ตเป็นค่าเริ่มต้น"
- กดปุ่มเปิด / ปิดเพื่อเลือก "ล้างข้อมูล / รีเซ็ตเป็นค่าเริ่มต้น"
- ใช้ลดระดับเสียงเพื่อไฮไลต์ใช่
- กดปุ่มเปิดปิดเพื่อยืนยันการรีเซ็ตเป็นค่าเริ่มต้นจากโรงงาน
การอ่านที่แนะนำ
- วิธีแก้ไขปัญหากล้อง S10 หลังจากอัปเดต Android 10
- วิธีแก้ไขปัญหา Bluetooth S10 หลังจากอัปเดต Android 10
- วิธีแก้ไข Galaxy Note10 ค้างหลังจากอัปเดต Android 10
- วิธีแก้ไข Note10 Instagram หยุดทำงานหลังจากอัปเดต Android 10
ขอความช่วยเหลือจากเรา
มีปัญหากับโทรศัพท์ของคุณ? อย่าลังเลที่จะติดต่อเราโดยใช้แบบฟอร์มนี้ เราจะพยายามช่วย นอกจากนี้เรายังสร้างวิดีโอสำหรับผู้ที่ต้องการทำตามคำแนะนำด้วยภาพ ไปที่หน้า Youtube ของเราสำหรับการแก้ไขปัญหา