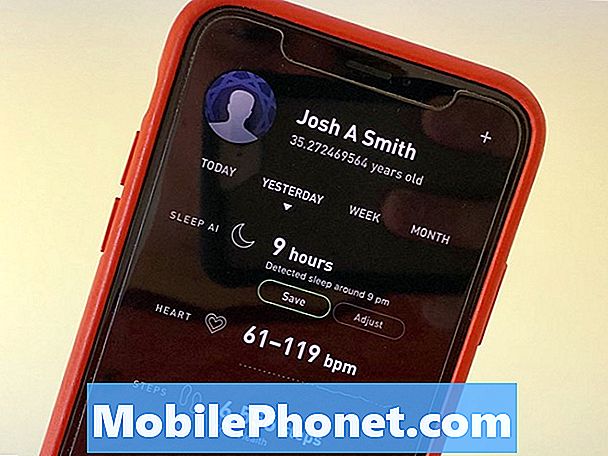เนื้อหา
จะมีบางครั้งที่สมาร์ทโฟนของคุณเริ่มทำงานช้าและเฉื่อยชา อันที่จริงเราได้รับการร้องเรียนหลายครั้งจากผู้อ่านของเราที่ร้องเรียนเกี่ยวกับปัญหาเฉพาะนี้เกี่ยวกับ Samsung Galaxy A7 นี่เป็นโทรศัพท์ระดับกลางและมีฮาร์ดแวร์ที่น่าประทับใจเมื่อเทียบกับคู่แข่ง ไม่จำเป็นต้องพูดว่ามันเร็วและเมื่อพิจารณาว่าเฟิร์มแวร์ได้รับการอัปเดตแล้วคุณแทบจะไม่รู้สึกถึงความล่าช้าและ / หรือค้าง
อย่างไรก็ตามในโพสต์นี้ฉันจะจัดการกับปัญหาด้านประสิทธิภาพที่โทรศัพท์เริ่มทำงานช้าหรือเฉื่อยชา แม้ว่าโดยพื้นฐานแล้วจะไม่ใช่ปัญหาที่ซับซ้อน แต่ก็น่ารำคาญมากเพราะคุณจะต้องรอให้โทรศัพท์ทำงานให้เสร็จภายในไม่กี่วินาทีก่อน สำหรับโทรศัพท์ที่โฆษณาว่าทำงานได้เร็วและเรียบเนียนเป็นเรื่องที่น่าผิดหวังอย่างยิ่งเมื่อใช้หน่วยที่โดยพื้นฐานแล้วจะตรงกันข้าม หากคุณเป็นหนึ่งในเจ้าของโทรศัพท์เครื่องนี้และกำลังประสบปัญหาในลักษณะเดียวกันนี้โปรดอ่านต่อเนื่องจากคุณอาจพบว่าโพสต์นี้มีประโยชน์
ตอนนี้ก่อนที่เราจะดำเนินการต่อหากคุณกำลังมองหาวิธีแก้ไขปัญหาอื่นตรวจสอบให้แน่ใจว่าคุณได้ไปที่หน้าการแก้ไขปัญหา A7 ของเราเพราะเราได้แก้ไขปัญหาที่พบบ่อยที่สุดเกี่ยวกับอุปกรณ์นี้แล้ว เรียกดูหน้าเพื่อค้นหาปัญหาที่คล้ายกันและใช้แนวทางแก้ไขที่เราแนะนำ หากคุณยังต้องการความช่วยเหลือจากเราหลังจากนั้นโปรดติดต่อเราโดยกรอกแบบสอบถามของเรา
การแก้ไขปัญหา Galaxy A7 ที่ช้าและเฉื่อยชา
จุดประสงค์ของคู่มือการแก้ไขปัญหานี้มีไว้เพื่อให้เราทราบว่าเหตุใดโทรศัพท์ที่มีสเปคที่ดีงามจึงเริ่มทำงานช้าและเฉื่อยชาอย่างน่ารำคาญ เราจะพิจารณาความเป็นไปได้ทั้งหมดและแยกแยะออกทีละรายการจนกว่าเราจะสามารถระบุได้อย่างง่ายดายว่าปัญหานั้นเกี่ยวกับอะไรและอะไรเป็นสาเหตุเพื่อที่เราจะได้พยายามกำหนดแนวทางแก้ไขที่อาจแก้ไขได้อย่างดี ลองทำตามขั้นตอนด้านล่างนี้…
เรียกใช้ Galaxy A7 ของคุณในเซฟโหมดและสังเกต
ความเป็นไปได้อย่างหนึ่งที่โทรศัพท์ทำงานช้าเกิดจากแอปที่ทำงานอยู่เบื้องหลัง แอปส่วนใหญ่ที่ทำให้เกิดปัญหาเป็นของบุคคลที่สามหรือแอปที่คุณดาวน์โหลดและติดตั้ง เหตุผลที่เราต้องเรียกใช้โทรศัพท์ของคุณในเซฟโหมดคือเพื่อให้เราแยกปัญหาออก การทำเช่นนั้นจะทำให้เราทราบได้ว่าแท้จริงแล้วผู้กระทำผิดคืออะไร เมื่ออยู่ในเซฟโหมดแอปและบริการของบุคคลที่สามทั้งหมดจะถูกปิดใช้งานชั่วคราว นี่คือวิธีที่คุณทำ ...
- ปิดอุปกรณ์
- กดปุ่มเปิด / ปิดค้างไว้ผ่านหน้าจอชื่อรุ่น
- เมื่อ“ SAMSUNG” ปรากฏบนหน้าจอให้ปล่อยปุ่มเปิด / ปิด
- ทันทีหลังจากปล่อยปุ่มเปิด / ปิดให้กดปุ่มลดระดับเสียงค้างไว้
- กดปุ่มลดระดับเสียงค้างไว้ต่อไปจนกว่าอุปกรณ์จะรีสตาร์ทเสร็จ
- เซฟโหมดจะแสดงที่มุมล่างซ้ายของหน้าจอ
- ปล่อยปุ่มลดระดับเสียงเมื่อคุณเห็น Safe Mode
หากโทรศัพท์ของคุณทำงานได้ดีจริงๆเมื่ออยู่ในโหมดนี้แสดงว่ามีการยืนยันว่าแอปหนึ่งหรือบางแอปที่คุณติดตั้งเป็นสาเหตุของปัญหา คุณต้องหาแอพนั้นและถอนการติดตั้ง คุณอาจต้องถอนการติดตั้งมากกว่าหนึ่งแอพและรีบูตโทรศัพท์ของคุณนับครั้งไม่ถ้วนเพื่อแก้ไขปัญหานี้
นี่คือวิธีถอนการติดตั้งแอปจาก A7 ...
- จากหน้าจอหลักให้แตะถาดแอพ
- แตะการตั้งค่า> แอพ
- แตะแอพพลิเคชั่นที่ต้องการในรายการเริ่มต้นหรือแตะไอคอน 3 จุด> แสดงแอพระบบเพื่อแสดงแอพที่ติดตั้งไว้ล่วงหน้า
- แตะแอพพลิเคชั่นที่ต้องการ
- แตะถอนการติดตั้ง
- แตะถอนการติดตั้งอีกครั้งเพื่อยืนยัน
กระทู้ที่เกี่ยวข้อง:
- วิธีแก้ไขข้อผิดพลาด Samsung Galaxy A7 (2017) ที่ยังคงแสดงข้อผิดพลาด“ ขออภัยการตั้งค่าหยุดทำงาน” [คำแนะนำในการแก้ไขปัญหา]
- วิธีแก้ไข Samsung Galaxy A7 ที่ติดโลโก้ Samsung และจะไม่ทำการบูทต่อไป [คู่มือการแก้ไขปัญหา]
- วิธีแก้ไข Samsung Galaxy A7 (2017) ที่ติดโลโก้ระหว่างบู๊ต [คู่มือการแก้ไขปัญหา]
รีเซ็ตการตั้งค่าทั้งหมด
หากโทรศัพท์ของคุณยังรู้สึกล้าหรือเฉื่อยชาแม้จะอยู่ในเซฟโหมดสิ่งต่อไปที่คุณควรทำคือพยายามทำให้โทรศัพท์กลับสู่การตั้งค่าเริ่มต้น มีโอกาสที่ปัญหานี้เกิดจากการตั้งค่าบางอย่างที่ไม่ถูกต้องและเราไม่รู้ว่าจะดูได้จากที่ไหน ดังนั้นสิ่งที่ดีที่สุดที่คุณสามารถทำได้ในตอนนี้คือการรีเซ็ตการตั้งค่าทั้งหมดเพื่อให้โทรศัพท์กลับสู่การกำหนดค่าแบบสำเร็จรูป แต่ข้อดีของวิธีนี้ก็คือคุณจะไม่สูญเสียแอปไฟล์หรือข้อมูลแม้แต่แอปเดียว พวกเขาจะยังคงไม่มีใครแตะต้องแม้ว่าการตั้งค่าทั้งหมดจะถูกรีเซ็ต
- จากหน้าจอหลักให้ปัดขึ้นหรือลงจากตรงกลางของจอแสดงผลเพื่อเข้าถึงหน้าจอแอพ
- นำทาง: ไอคอนการตั้งค่าการตั้งค่า> สำรองข้อมูลและรีเซ็ต
- จากส่วนรีเซ็ตให้แตะรีเซ็ตการตั้งค่า
- ตรวจสอบข้อมูลจากนั้นแตะรีเซ็ตการตั้งค่า
- หากมีให้ป้อน PIN รหัสผ่านหรือรูปแบบปัจจุบัน
- เพื่อยืนยันตรวจสอบข้อมูลจากนั้นแตะรีเซ็ตการตั้งค่า
สังเกตต่อไปหลังจากทำเสร็จแล้ว หากปัญหายังคงมีอยู่ให้ลองทำตามขั้นตอนถัดไป
เช็ดพาร์ทิชันแคช
ความเป็นไปได้อีกอย่างที่เราต้องแยกแยะก็คือความจริงที่ว่าแคชของระบบที่เสียหายอาจทำให้โทรศัพท์ทำงานช้าลงและทำงานได้ไม่ดี แคชของระบบมีลักษณะที่เสียหายได้และความเสียหายดังกล่าวอาจเกิดขึ้นโดยไม่มีเหตุผลหรือสาเหตุที่ชัดเจน ดังนั้นขอแนะนำให้ลบแคชที่สร้างโดยเฟิร์มแวร์เป็นครั้งคราวเพื่อที่จะถูกแทนที่ด้วยแคชใหม่ คุณไม่สามารถเข้าถึงแคชเดียวดังนั้นสิ่งที่คุณต้องทำคือลบทั้งหมดในครั้งเดียวโดยการลบพาร์ติชันที่เก็บไว้ นี่คือวิธีที่คุณทำ ...
- ปิดอุปกรณ์
- กดปุ่มเพิ่มระดับเสียงและปุ่มโฮมค้างไว้จากนั้นกดปุ่มเปิด / ปิดค้างไว้
- เมื่อโลโก้ Android ปรากฏขึ้นให้ปล่อยปุ่มทั้งหมด ("การติดตั้งการอัปเดตระบบ" จะแสดงเป็นเวลาประมาณ 30-60 วินาทีจากนั้น "ไม่มีคำสั่ง" ก่อนที่จะแสดงตัวเลือกเมนูการกู้คืนระบบ Android)
- กดปุ่มลดระดับเสียงหลาย ๆ ครั้งเพื่อไฮไลต์“ ล้างพาร์ทิชันแคช”
- กดปุ่ม Power เพื่อเลือก
- กดปุ่มลดระดับเสียงเพื่อไฮไลต์“ ใช่” แล้วกดปุ่มเปิด / ปิดเพื่อเลือก
- เมื่อการล้างพาร์ติชันแคชเสร็จสมบูรณ์ระบบจะไฮไลต์“ รีบูตระบบทันที”
- กดปุ่มเปิด / ปิดเพื่อรีสตาร์ทอุปกรณ์
ทำการรีเซ็ตต้นแบบ
หากการลบพาร์ติชันแคชไม่ได้ผลลัพธ์ที่ดีสิ่งต่อไปที่คุณควรทำคือการรีเซ็ตต้นแบบ สำหรับปัญหาด้านประสิทธิภาพการทำงานการรีเซ็ตจะสามารถแก้ไขได้ทั้งหมดตราบเท่าที่ยังไม่มีการแก้ไขเฟิร์มแวร์ แต่อย่างใด อย่างไรก็ตามคุณจะต้องยุ่งยากกับการสำรองไฟล์และข้อมูลทั้งหมดของคุณและฉันรู้ว่านั่นไม่ใช่เรื่องง่ายเสมอไปโดยเฉพาะอย่างยิ่งหากคุณมีโทรศัพท์ที่ทำงานช้า อย่างไรก็ตามดูเหมือนว่าคุณไม่มีตัวเลือกในตอนนี้ดังนั้นโปรดใช้เวลาสำรองไฟล์และข้อมูลสำคัญของคุณ หลังจากนั้นให้ปิดใช้งานการป้องกันการรีเซ็ตเป็นค่าเริ่มต้นโดยลบบัญชี Google ของคุณออกจากโทรศัพท์ของคุณเพื่อที่คุณจะไม่ถูกล็อกหลังจากการรีเซ็ต เมื่อตั้งค่าทุกอย่างพร้อมแล้วให้ทำตามขั้นตอนเหล่านี้เพื่อรีเซ็ตอุปกรณ์ของคุณ:
- ปิดอุปกรณ์
- กดปุ่มเพิ่มระดับเสียงและปุ่มโฮมค้างไว้จากนั้นกดปุ่มเปิด / ปิดค้างไว้
- เมื่อโลโก้ Android ปรากฏขึ้นให้ปล่อยปุ่มทั้งหมด ("การติดตั้งการอัปเดตระบบ" จะแสดงเป็นเวลาประมาณ 30-60 วินาทีจากนั้น "ไม่มีคำสั่ง" ก่อนที่จะแสดงตัวเลือกเมนูการกู้คืนระบบ Android)
- กดปุ่มลดระดับเสียงหลาย ๆ ครั้งเพื่อไฮไลต์“ ล้างข้อมูล / รีเซ็ตเป็นค่าเริ่มต้นจากโรงงาน
- กดปุ่ม Power เพื่อเลือก
- กดปุ่มลดระดับเสียงจนกว่า "ใช่ - ลบข้อมูลผู้ใช้ทั้งหมด" จะถูกไฮไลต์
- กดปุ่ม Power เพื่อเลือกและเริ่มการรีเซ็ตต้นแบบ
- เมื่อการรีเซ็ตต้นแบบเสร็จสมบูรณ์ระบบจะไฮไลต์“ รีบูตระบบทันที”
- กดปุ่มเปิด / ปิดเพื่อรีสตาร์ทอุปกรณ์
ฉันหวังว่าคู่มือการแก้ไขปัญหานี้จะช่วยคุณแก้ไขปัญหาโทรศัพท์ของคุณได้ หากคุณยังต้องการความช่วยเหลือโปรดติดต่อเราและเราจะช่วยคุณหาทางแก้ไข
โพสต์ที่คุณอาจต้องการอ่าน:
- วิธีแก้ไข Samsung Galaxy A7 (2017) ที่รีสตาร์ท / รีบูตเครื่องเอง [คู่มือการแก้ไขปัญหา]
- จะทำอย่างไรกับ Samsung Galaxy A7 (2017) ของคุณที่ค้างอยู่ [คู่มือการแก้ไขปัญหา]
- วิธีแก้ไข Samsung Galaxy A7 (2017) ที่แสดงข้อความ“ ขออภัยการตั้งค่าหยุดทำงาน” [คู่มือการแก้ไขปัญหา]
- วิธีแก้ไขข้อผิดพลาด Samsung Galaxy A7 (2017) ที่ยังคงแสดงข้อผิดพลาด“ ขออภัยการตั้งค่าหยุดทำงาน” [คำแนะนำในการแก้ไขปัญหา]
- วิธีแก้ไข Samsung Galaxy A7 (2017) ของคุณที่แสดงข้อผิดพลาด“ กล้องล้มเหลว” อยู่เรื่อย ๆ [คู่มือการแก้ไขปัญหา]
- วิธีแก้ไข Samsung Galaxy A7 (2017) ที่มีข้อผิดพลาด“ ขออภัยโทรศัพท์หยุดทำงาน” [คู่มือการแก้ไขปัญหา]
- วิธีแก้ไข Samsung Galaxy A7 (2017) ที่แสดงข้อความ“ ขออภัยการตั้งค่าหยุดทำงาน” [คู่มือการแก้ไขปัญหา]