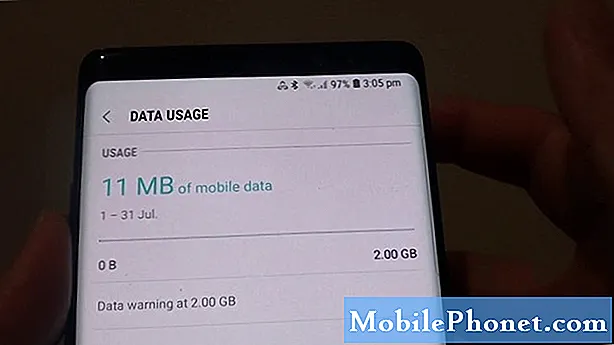เนื้อหา
- วิธีสำรองแอพใน S6 Edge + ของคุณ
- วิธีสำรองข้อมูลผู้ติดต่อบน S6 Edge + ของคุณ
- วิธีสำรองไฟล์มีเดียบน S6 Edge + ของคุณ
- วิธีต่างๆในการกู้คืนผู้ติดต่อบน Galaxy S6 Edge Plus ของคุณ
ในโพสต์นี้เราได้อธิบายวิธีการต่างๆในการสำรองและกู้คืนไฟล์และข้อมูลที่บันทึกไว้ในสมาร์ทโฟน Samsung Galaxy S6 Edge Plus (#Samsung # GalaxyS6EdgePlus) ของคุณ

- วิธีสำรองแอพใน S6 Edge + ของคุณ
- วิธีสำรองข้อมูลผู้ติดต่อบน S6 Edge + ของคุณ
- วิธีสำรองไฟล์มีเดียบน S6 Edge + ของคุณ
- วิธีต่างๆในการกู้คืนผู้ติดต่อบน Galaxy S6 Edge Plus ของคุณ
การสำรองแอพรายชื่อและไฟล์มีเดียบน Galaxy S6 Edge + ของคุณ
ลองสำรองไฟล์ที่เพิ่มใหม่ทั้งหมดรวมถึงแอพที่ติดตั้งใหม่รายชื่อติดต่อและไฟล์มีเดียลงในโทรศัพท์ของคุณเป็นประจำ นี่เป็นวิธีเดียวที่คุณจะมั่นใจได้ว่าจะไม่สูญเสียสิ่งเหล่านี้ไปไม่ว่าในกรณีใด ๆ
ก่อนดำเนินการฮาร์ดรีเซ็ต
ฮาร์ดรีเซ็ตหรือรีเซ็ตต้นแบบเป็นวิธีที่ใช้กันทั่วไปในการแก้ไขปัญหาอุปกรณ์โดยเฉพาะอย่างยิ่งที่เกี่ยวข้องกับซอฟต์แวร์ กระบวนการนี้จะล้างข้อมูลส่วนบุคคลทั้งหมดออกจากอุปกรณ์รวมถึงแอพที่ดาวน์โหลดข้อมูลรับรองการเข้าสู่ระบบรายชื่อติดต่อและอื่น ๆ หลังจากรีเซ็ตต้นแบบอุปกรณ์จะกลับคืนสู่การตั้งค่าและการกำหนดค่าเริ่มต้นจากโรงงาน เมื่อพิจารณาถึงผลลัพธ์นี้ขอแนะนำให้สร้างการสำรองข้อมูลที่สำคัญทั้งหมดไว้ล่วงหน้า วิธีสำรองไฟล์บน Galaxy S6 Edge + ในกรณีที่คุณต้องฮาร์ดรีเซ็ตอุปกรณ์ในอนาคต
วิธีสำรองแอพใน S6 Edge + ของคุณ
คุณสามารถสร้างข้อมูลสำรองของแอปพลิเคชันที่สำคัญทั้งหมดบนอุปกรณ์ของคุณเพื่อให้คุณสามารถนำกลับมาใช้ได้ทันทีหลังจากรีเซ็ตเป็นค่าเริ่มต้น ทำตามขั้นตอนเหล่านี้:
- แตะ แอป ไอคอนจากหน้าจอหลัก
- ถัดไปสัมผัส การตั้งค่า.
- เลื่อนไปที่ ส่วนบุคคล.
4 แตะเพื่อเลือก สำรองข้อมูลและรีเซ็ต จากตัวเลือกที่กำหนด
- ทำเครื่องหมายในช่องถัดจาก สำรองข้อมูลของฉัน
- การทำเช่นนั้นจะเป็นการสำรองข้อมูลบัญชีรหัสผ่าน Wi-Fi และการตั้งค่าอื่น ๆ ไปยังเซิร์ฟเวอร์ของ Google
- หากต้องการกู้คืนการตั้งค่าและข้อมูลที่สำรองไว้ทั้งหมดเมื่อติดตั้งแอปพลิเคชันเหล่านี้ใหม่ให้ทำเครื่องหมายที่ช่องถัดจาก "คืนค่าอัตโนมัติ"
รอจนกว่าการสำรองข้อมูลจะถูกสร้างขึ้นสำเร็จจากนั้นคุณสามารถเริ่มการรีเซ็ตต้นแบบบนโทรศัพท์ของคุณได้
วิธีสำรองข้อมูลผู้ติดต่อบน S6 Edge + ของคุณ
รายชื่อติดต่อเป็นหนึ่งในเนื้อหาที่สำคัญในอุปกรณ์ของคุณ ดังนั้นคุณไม่ควรลืมสำรองไฟล์เหล่านี้ก่อนที่จะเริ่มทำการฮาร์ดรีเซ็ต มิฉะนั้นคุณจะเริ่มรวบรวมรายละเอียดผู้ติดต่อทั้งหมดตั้งแต่เริ่มต้น
ขั้นตอนต่อไปนี้จะช่วยคุณสร้างข้อมูลสำรองของผู้ติดต่อที่เก็บไว้ในรายการผู้ติดต่อ S6 Edge + ของคุณ:
- สัมผัส ผู้ติดต่อ จากหน้าจอหลัก
- ถัดไปสัมผัส มากกว่า เพื่อดูตัวเลือกเมนูเพิ่มเติม
- สัมผัส การตั้งค่า.
- ดำเนินการต่อโดยแตะตัวเลือกเพื่อ ย้ายรายชื่ออุปกรณ์ไปที่. การทำเช่นนี้จะบันทึกผู้ติดต่อที่ยังไม่ได้บันทึกลงในไฟล์ ซัมซุง หรือ Google บัญชีผู้ใช้.
- ตอนนี้ให้แตะไฟล์ แอป ไอคอนจากหน้าจอหลัก
- สัมผัส การตั้งค่า เพื่อจะดำเนินการต่อ.
- ถัดไปสัมผัส บัญชี.
- แตะเพื่อเลือกบัญชีที่คุณต้องการซิงค์
- แตะ มากกว่า ไอคอน.
- สัมผัส ซิงค์เดี๋ยวนี้
รอจนกว่าอุปกรณ์ของคุณจะซิงค์รายชื่อกับบัญชีของคุณเสร็จสิ้น
วิธีสำรองไฟล์มีเดียบน S6 Edge + ของคุณ
มีสองวิธีในการสำรองไฟล์มีเดีย ได้แก่ เพลงรูปภาพและวิดีโอบนสมาร์ทโฟน Galaxy S6 Edge + ของคุณ - (1) ใช้โทรศัพท์และ (2) ผ่านคอมพิวเตอร์
วิธีดำเนินการแต่ละวิธีมีดังนี้
- การสร้างไฟล์สำรองสื่อโดยใช้โทรศัพท์
- สัมผัส แอป จากหน้าจอหลักใดก็ได้
- สัมผัส ไฟล์ของฉัน.
- เลื่อนไปที่ ที่เก็บข้อมูลในเครื่อง มาตรา.
- แตะเพื่อเลือก ที่เก็บอุปกรณ์.
- แตะ มากกว่า ไอคอนเพื่อดูตัวเลือกเมนูเพิ่มเติม
- สัมผัส แบ่งปัน เพื่อจะดำเนินการต่อ.
- แตะเพื่อเลือกไฟล์สื่อที่คุณต้องการสำรองข้อมูล
- สัมผัส แบ่งปัน อีกครั้งเพื่อดำเนินการต่อ
- ระบุหรือเลือกตำแหน่งที่คุณต้องการสำหรับไฟล์ที่เลือกที่จะแชร์ด้วย
เมื่อเลือกไฟล์แล้วคุณจะเห็นแถบความคืบหน้า เพียงรอจนกว่ากระบวนการทั้งหมดจะเสร็จสมบูรณ์ตามที่ระบุไว้ในแถบความคืบหน้า
- การสร้าง Media File Backup โดยใช้คอมพิวเตอร์
เมื่อสร้างข้อมูลสำรองโดยใช้คอมพิวเตอร์คุณสามารถใช้คอมพิวเตอร์ Windows หรือ Mac (ถ้ามี)
ทำตามขั้นตอนเหล่านี้เพื่อสำรองไฟล์โดยใช้ Windows PC:
- หากจำเป็นให้ดาวน์โหลดและติดตั้ง Samsung Smart Switch ที่เข้ากันได้กับคอมพิวเตอร์ของคุณ เพียงเข้าไปที่เว็บไซต์ทางการของ Samsung จากนั้นค้นหาลิงก์ดาวน์โหลดสวิตช์อัจฉริยะ ในกรณีที่คุณต้องการความช่วยเหลือเพิ่มเติมนี่คือ URL ที่สมบูรณ์: https://www.samsung.com/us/support/smart-switch-support/#!/
- หลังจากติดตั้งเครื่องมือ Samsung Smart Switch บนคอมพิวเตอร์ของคุณแล้วให้เชื่อมต่อสาย USB เข้ากับพอร์ต USB ที่เข้ากันได้บนคอมพิวเตอร์ของคุณในขณะที่ปลายอีกด้านหนึ่งเข้ากับโทรศัพท์ของคุณ
- รอจนกว่าคอมพิวเตอร์ของคุณจะติดตั้งไดรเวอร์ที่จำเป็นสำหรับโทรศัพท์ของคุณเสร็จแล้ว อาจใช้เวลาสักครู่โปรดรออย่างอดทน
- บนคอมพิวเตอร์ของคุณเปิดไฟล์ สวิตช์อัจฉริยะ แอป
- อนุญาตให้แอปสร้างการเชื่อมต่อ
- หากจำเป็นให้ดำเนินการดังต่อไปนี้บนโทรศัพท์ของคุณ:
- แตะ สถานะบาร์ แล้วลากลง
- สัมผัส เชื่อมต่อเป็นอุปกรณ์สื่อ
- ทำเครื่องหมายในช่องถัดจาก อุปกรณ์สื่อ (MTP)
- ไปที่คอมพิวเตอร์ของคุณแล้วคลิก เปิดอุปกรณ์ เพื่อดูไฟล์
- ไปที่เนื้อหาที่คุณต้องการสำรองข้อมูลบนคอมพิวเตอร์ของคุณ เพียงเปิดโฟลเดอร์ที่เหมาะสม
- ลากและวางเนื้อหาที่ต้องการลงในโฟลเดอร์ (ไดเร็กทอรี) ในคอมพิวเตอร์ของคุณ
- เมื่อคุณคัดลอกเนื้อหาเสร็จแล้วให้ถอดโทรศัพท์ของคุณออกจากคอมพิวเตอร์อย่างปลอดภัย
ในการสำรองไฟล์โดยใช้คอมพิวเตอร์ Mac ให้ทำตามขั้นตอนเหล่านี้:
- ดาวน์โหลดและติดตั้ง Samsung Smart Switch สำหรับ Mac หากจำเป็น เพียงอ้างอิงลิงค์ (URL) ที่กล่าวถึงข้างต้นเพื่อดำเนินการดาวน์โหลดและติดตั้งเครื่องมือต่อไป
- เชื่อมต่อโทรศัพท์ของคุณเข้ากับคอมพิวเตอร์โดยใช้สาย USB ที่ให้มา ตรวจสอบให้แน่ใจว่าปลายทั้งสองเชื่อมต่ออย่างถูกต้องหรือแน่นหนา
- ให้คอมพิวเตอร์ของคุณติดตั้งไดรเวอร์ที่จำเป็นสำหรับโทรศัพท์ของคุณ
- เปิดเครื่องมือ Smart Switch บนคอมพิวเตอร์ของคุณจากนั้นให้ทำการเชื่อมต่อ
- คุณอาจต้องทำตามขั้นตอนต่อไปนี้บนอุปกรณ์ของคุณ:
- แตะไฟล์ สถานะ แล้วลากลง
- แตะ เชื่อมต่อเป็นอุปกรณ์สื่อ
- ทำเครื่องหมายในช่องถัดจาก อุปกรณ์สื่อ
- คลิก การสำรองข้อมูล แท็บถ้าจำเป็น
- ทำเครื่องหมายในช่องถัดจาก เพลง และ ภาพถ่าย.
- ทำเครื่องหมายในช่องถัดจาก เลือกสิ่งของทั้งหมด เพื่อสำรองไฟล์ทั้งหมดของคุณในครั้งเดียว
- คลิก การสำรองข้อมูล เพื่อดำเนินการต่อ.
- รอจนกว่าการสำรองข้อมูลจะถูกสร้างขึ้นสำเร็จจากนั้นถอดโทรศัพท์ออกจากคอมพิวเตอร์อย่างปลอดภัย
เคล็ดลับเพิ่มเติมเกี่ยวกับ Samsung Smart Switch
Samsung Smart Switch มีให้เลือกสองแบบ ได้แก่ แอพมือถือและเวอร์ชัน PC / Mac เวอร์ชันแอพมือถือใช้เพื่อถ่ายโอนเนื้อหาจากอุปกรณ์ Android หรือ iPhone อื่น ๆ ของคุณ (ผ่าน iCloud หรือใช้อะแดปเตอร์ Micro-USB เป็น USB) ไปยังอุปกรณ์ Galaxy ของคุณ เวอร์ชันอื่นใช้เพื่ออัปโหลดไฟล์จากโทรศัพท์ของคุณไปยังคอมพิวเตอร์ PC หรือ Mac (ในทางกลับกัน).
ในกรณีที่ไม่สามารถเปิดเครื่องมือ Smart Switch หรือคุณประสบปัญหาในการติดตั้งเครื่องมือบนคอมพิวเตอร์ของคุณให้พยายามตรวจสอบว่าคอมพิวเตอร์ของคุณตรงตามข้อกำหนดขั้นต่ำของระบบ คุณสามารถค้นหาข้อมูลนี้ได้จากลิงก์เดียวกับที่เราให้ไว้ก่อนหน้านี้ ตรวจสอบให้แน่ใจว่าคุณกำลังใช้เครื่องมือเวอร์ชันล่าสุด สำหรับปัญหาการถ่ายโอนหรือการใช้งานและประสิทธิภาพของ Smart Switch เพียงจดข้อความแสดงข้อผิดพลาดที่คุณได้รับเพื่อแก้ไขปัญหาได้อย่างง่ายดาย
การกู้คืนข้อมูลบน Galaxy S6 Edge Plus ของคุณ
แอปรายชื่อติดต่อและไฟล์สื่อที่คุณสำรองไว้สามารถกู้คืนได้ทุกเมื่อที่คุณต้องการ แอพที่สำรองไว้จะถูกกู้คืนโดยอัตโนมัติในครั้งถัดไปที่คุณลงชื่อเข้าใช้บัญชี Google ของคุณ สิ่งเดียวกันนี้ใช้กับผู้ติดต่อ
แต่สำหรับไฟล์มีเดียเช่นภาพถ่ายคุณจะต้องใช้คอมพิวเตอร์เพื่อกู้คืนบนอุปกรณ์ของคุณ เพียงอ้างอิงขั้นตอนข้างต้นบน วิธีสำรองไฟล์จากโทรศัพท์ไปยังคอมพิวเตอร์ จนกว่าคุณจะไปถึงจุดที่คุณต้องไปยังไฟล์ที่ต้องการบนคอมพิวเตอร์ของคุณ ในตอนนี้แทนที่จะรับไฟล์จากโทรศัพท์กลับเป็นอีกทางหนึ่ง (จากคอมพิวเตอร์ไปยังโทรศัพท์ของคุณ) เพียงทำตามคำแนะนำบนหน้าจอเพื่อดำเนินการให้เสร็จสิ้น
วิธีต่างๆในการกู้คืนผู้ติดต่อบน Galaxy S6 Edge Plus ของคุณ
ข้อมูลผู้ติดต่อสามารถกู้คืนได้หลายวิธี อย่างไรก็ตามคุณสามารถกู้คืนรายชื่อติดต่อได้หากคุณได้สำรองข้อมูลไว้ก่อนหน้านี้เท่านั้น คุณอาจอ้างถึงวิธีการใด ๆ ต่อไปนี้เพื่อกู้คืนรายชื่อที่บันทึกไว้ของคุณ:
วิธีที่ 1: การใช้ตัวเลือกการแสดงบนโทรศัพท์ของคุณ
- สัมผัส แอป จากหน้าจอหลัก
- สัมผัส ผู้ติดต่อ เพื่อเปิดแอป
- สัมผัส มากกว่า เพื่อดูตัวเลือกเมนูเพิ่มเติม
- แตะเพื่อเลือก การตั้งค่า.
- สัมผัส รายชื่อที่จะแสดง
- ไปที่ ผู้ติดต่อเพื่อแสดง
- สัมผัส ทั้งหมดผู้ติดต่อ เพื่อจะดำเนินการต่อ.
- แตะ กลับสำคัญ เพื่อให้กระบวนการเสร็จสมบูรณ์
วิธีที่ 2: ใช้บัญชี Google ของคุณ
ผู้ติดต่อทั้งหมดของคุณที่บันทึกไว้ในบัญชี Google ของคุณสามารถกู้คืนไปยังโทรศัพท์ของคุณได้โดยทำตามขั้นตอนต่อไปนี้:
- สัมผัส แอป จากหน้าจอหลัก
- เลื่อนและสัมผัส การตั้งค่า.
- สัมผัส บัญชี เพื่อดำเนินการต่อ.
- สัมผัส เพิ่มบัญชี, ในกรณีที่จำเป็น.
- แตะเพื่อเลือก Google จากตัวเลือกที่กำหนด
- ป้อนอีเมลบัญชี Google ของคุณแล้วแตะ ต่อไป เพื่อจะดำเนินการต่อ.
- ป้อนรหัสผ่านที่ถูกต้องสำหรับบัญชี Google ของคุณจากนั้นสัมผัส ต่อไป.
- หากได้รับแจ้งให้อ่านและตรวจสอบไฟล์ เงื่อนไขการบริการและนโยบายความเป็นส่วนตัว จากนั้นสัมผัส ยอมรับ.
- แตะเพื่อเลือกหรือยกเลิกการเลือกบริการของ Google ที่คุณต้องการ
- สัมผัส ต่อไป เพื่อให้กระบวนการเสร็จสมบูรณ์
วิธีที่ 3: การใช้ Bluetooth
คุณยังสามารถกู้คืนไฟล์จากอุปกรณ์ที่ใช้ Bluetooth ได้ด้วยคุณสมบัติการถ่ายโอนไฟล์ Bluetooth รายชื่อของคุณจะต้องถูกจัดเก็บไว้ในอุปกรณ์อื่นที่ใช้ Bluetooth เพื่อให้คุณกู้คืนได้ในภายหลัง วิธีการทำงานมีดังนี้
- เปิดใช้งานบลูทู ธ บนอุปกรณ์ทั้งสองและตรวจสอบให้แน่ใจว่าทั้งคู่พร้อมที่จะจับคู่
- บน Galaxy S6 Edge + ของคุณให้แตะ แอป.
- เลื่อนและสัมผัส การตั้งค่า.
- สัมผัส บลูทู ธเพื่อเปิดใช้งาน (ถ้าจำเป็น)
- รอให้โทรศัพท์ของคุณค้นหาอุปกรณ์บลูทู ธ ที่มีอยู่ในระยะให้เสร็จสมบูรณ์
- แตะชื่อของอุปกรณ์ที่ใช้ Bluetooth อื่นเพื่อเลือก
- หากได้รับแจ้งด้วยไฟล์ คำขอจับคู่บลูทู ธตรวจสอบว่ารหัสผ่านตรงกันจากนั้นแตะ ตกลง เพื่อดำเนินการต่อ.
- หากได้รับแจ้งให้ป้อนรหัสแล้วแตะ ตกลง.
- หากคุณไม่แน่ใจในรหัสให้ลองป้อนรหัสเริ่มต้นสำหรับโทรศัพท์ Bluetooth ส่วนใหญ่: 0000 หรือ 1234.
- เมื่อจับคู่อุปกรณ์ทั้งสองสำเร็จคุณสามารถเริ่มถ่ายโอนรายชื่อได้แล้ว
- เมื่อการถ่ายโอนเสร็จสิ้นให้เปิดไฟล์บน Galaxy S6 Edge + ของคุณและทำตามคำแนะนำเพื่อโหลดผู้ติดต่อของคุณลงในรายชื่อผู้ติดต่อของคุณ
หากคุณเลือกที่จะใช้เครื่องมือกู้ข้อมูลของบุคคลที่สามที่มีอยู่เพื่อกู้คืนไฟล์ที่คุณสูญหายหรือถูกลบออกจาก Samsung Galaxy S6 Edge Plus เพียงไปที่ Play Store แล้วเลือกเครื่องมือที่เหมาะกับอุปกรณ์ของคุณมากที่สุด เครื่องมือเหล่านี้ส่วนใหญ่ (ถ้าไม่ใช่ทั้งหมด) เป็นมิตรกับผู้ใช้จึงเหมาะสำหรับทั้งผู้ใช้มือใหม่และผู้เชี่ยวชาญ
เชื่อมต่อกับเรา
เราเปิดรับปัญหาคำถามและข้อเสนอแนะของคุณเสมอดังนั้นโปรดอย่าลังเลที่จะติดต่อเราโดยกรอกแบบฟอร์มนี้ เราสนับสนุนอุปกรณ์ Android ทุกเครื่องที่มีและเราจริงจังในสิ่งที่เราทำ นี่เป็นบริการฟรีที่เรานำเสนอและเราจะไม่เรียกเก็บเงินจากคุณ แต่โปรดทราบว่าเราได้รับอีเมลหลายร้อยฉบับทุกวันและเป็นไปไม่ได้ที่เราจะตอบกลับทุกฉบับ แต่มั่นใจได้ว่าเราอ่านทุกข้อความที่ได้รับ สำหรับผู้ที่เราได้ช่วยเหลือโปรดกระจายข่าวโดยการแบ่งปันโพสต์ของเราให้เพื่อนของคุณหรือเพียงกดไลค์ Facebook และ Google+ เพจของเราหรือติดตามเราทาง Twitter