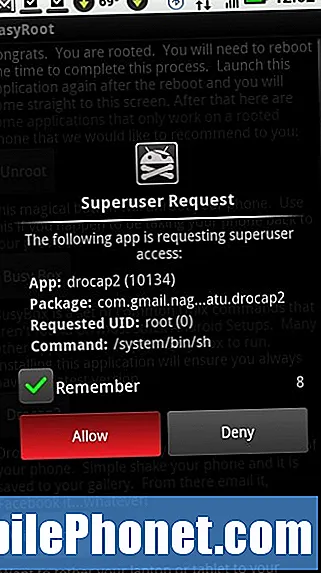เนื้อหา
เมื่อกล้องใน Samsung Galaxy S7 ของคุณเริ่มทำงานล้มเหลวมีความเป็นไปได้สามประการที่เราต้องพิจารณา ประการแรกอาจเป็นเพียงปัญหากับตัวแอปเอง ในกรณีนี้เป็นปัญหาเล็กน้อยและสามารถแก้ไขได้โดยไม่ต้องมีใครช่วยเหลือ ประการที่สองอาจเป็นปัญหากับเฟิร์มแวร์ซึ่งร้ายแรงกว่าครั้งแรก แต่ยังสามารถแก้ไขได้โดยไม่ต้องให้ความช่วยเหลือใด ๆ ประการที่สามอาจเป็นปัญหาฮาร์ดแวร์ ตัวเซ็นเซอร์เองอาจมีปัญหาซึ่งเป็นสาเหตุที่ทำให้แอปหยุดทำงาน

การแก้ไขปัญหา: เห็นได้ชัดว่าเป็นปัญหากับแอปกล้องถ่ายรูปดังนั้นเราจะต้องแก้ไขปัญหาแอปโดยตรง สำหรับสิ่งนี้มีเพียงสามสิ่งที่คุณต้องทำมากที่สุดและฉันมั่นใจว่าหนึ่งในนั้นจะแก้ไขปัญหาได้
โซลูชันที่ 1: รีเซ็ตแอปกล้องถ่ายรูปโดยล้างแคชและข้อมูล
อย่างที่บอกเราต้องแก้ปัญหาแอพก่อนแล้วคนอื่น ๆ จะตามมา การล้างแคชและข้อมูลเป็นการลบไฟล์ที่อาจเสียหายและเมื่อเกิดปัญหาประเภทนี้ขั้นตอนนี้มีประสิทธิภาพมากและอาจเป็นเพียงสิ่งเดียวที่คุณต้องทำ วิธีการทำมีดังนี้
- จากหน้าจอหลักใด ๆ ให้แตะไอคอนแอพ
- แตะการตั้งค่า
- แตะแอปพลิเคชัน
- แตะกล้อง
- แตะที่เก็บข้อมูล
- แตะล้างแคช
- แตะล้างข้อมูลแล้วแตะตกลง
หลังจากนี้ให้ลองเปิดแอปกล้องและดูว่าทำได้หรือไม่ หากปัญหายังคงอยู่ให้ไปยังแนวทางแก้ไขปัญหาถัดไป
โซลูชันที่ 2: รีบูตโทรศัพท์ของคุณในโหมดการกู้คืนและล้างพาร์ติชันแคช
มีความเป็นไปได้ที่แคชที่ระบบใช้เพื่อเรียกใช้กล้องจะเสียหายดังนั้นในการแยกแยะความเป็นไปได้นี้คุณต้องนำโทรศัพท์ของคุณมาเริ่มในโหมดการกู้คืนจากนั้นล้างพาร์ติชันแคชซึ่งมีแคชของระบบทั้งหมด เมื่อลบแล้วระบบจะสร้างแคชเหล่านั้นขึ้นมาใหม่ในระหว่างการรีบูตครั้งถัดไปและนั่นอาจช่วยแก้ปัญหาได้
- ปิดอุปกรณ์
- กดปุ่มเพิ่มระดับเสียงและปุ่มโฮมค้างไว้จากนั้นกดปุ่มเปิด / ปิดค้างไว้
- เมื่อหน้าจอโลโก้อุปกรณ์ปรากฏขึ้นให้ปล่อยเฉพาะปุ่มเปิด / ปิด
- เมื่อโลโก้ Android ปรากฏขึ้นให้ปล่อยปุ่มทั้งหมด ("การติดตั้งการอัปเดตระบบ" จะปรากฏขึ้นประมาณ 30-60 วินาทีก่อนที่จะแสดงตัวเลือกเมนูการกู้คืนระบบ Android)
- กดปุ่มลดระดับเสียงหลาย ๆ ครั้งเพื่อไฮไลต์ "ล้างพาร์ทิชันแคช"
- กดปุ่มเปิด / ปิดเพื่อเลือก
- กดปุ่มลดระดับเสียงเพื่อไฮไลต์ "ใช่" แล้วกดปุ่มเปิด / ปิดเพื่อเลือก
- เมื่อการล้างพาร์ติชันแคชเสร็จสิ้นระบบจะไฮไลต์ "รีบูตระบบทันที"
- กดปุ่มเปิด / ปิดเพื่อรีสตาร์ทอุปกรณ์
เมื่อโทรศัพท์ใช้งานได้ให้เปิดแอป หากปัญหาไม่ได้รับการแก้ไขขั้นตอนต่อไปจะ
โซลูชันที่ 3: รีเซ็ต Galaxy S7 ของคุณ
นี่เป็นขั้นตอนสุดท้ายที่คุณต้องทำและเป็นสิ่งที่คุณต้องทำเพื่อแก้ไขปัญหาแม้ว่าสองวิธีแรกจะล้มเหลวก็ตาม สาเหตุที่การสำรองไฟล์และข้อมูลเป็นเรื่องยุ่งยากและมีความเป็นไปได้ที่คุณอาจสูญเสียข้อมูลที่สำคัญที่สุดบางส่วนที่คุณมีหากคุณไม่ระมัดระวัง ดังนั้นสิ่งแรกที่ยุ่งยากคือการสำรองไฟล์สำคัญในโทรศัพท์ของคุณ อย่างที่สองคือการกู้คืนหลังจากการรีเซ็ต อย่างไรก็ตามในตอนนี้คุณไม่มีทางเลือกอื่นนอกจากต้องทำสิ่งนี้ ดังนั้นโปรดใช้เวลาในการสำรองไฟล์และข้อมูลของคุณ หลังจากนั้นให้ปิดใช้งานการป้องกันการรีเซ็ตเป็นค่าเริ่มต้นจากนั้นคุณจะไม่ถูกล็อก นี่คือวิธี ...
- จากหน้าจอหลักใด ๆ ให้แตะไอคอนแอพ
- แตะการตั้งค่า
- แตะคลาวด์และบัญชี
- แตะบัญชี
- แตะ Google
- แตะที่อยู่อีเมล Google ID ของคุณ หากคุณมีการตั้งค่าหลายบัญชีคุณจะต้องทำขั้นตอนเหล่านี้ซ้ำสำหรับแต่ละบัญชี
- แตะเมนู
- แตะลบบัญชี
- แตะลบบัญชี
และนี่คือวิธีรีเซ็ตโทรศัพท์ของคุณ ...
- ปิดอุปกรณ์
- กดปุ่มเพิ่มระดับเสียงและปุ่มโฮมค้างไว้จากนั้นกดปุ่มเปิด / ปิดค้างไว้
- เมื่อหน้าจอโลโก้อุปกรณ์ปรากฏขึ้นให้ปล่อยเฉพาะปุ่มเปิด / ปิด
- เมื่อโลโก้ Android ปรากฏขึ้นให้ปล่อยปุ่มทั้งหมด ("การติดตั้งการอัปเดตระบบ" จะปรากฏขึ้นประมาณ 30-60 วินาทีก่อนที่จะแสดงตัวเลือกเมนูการกู้คืนระบบ Android)
- กดปุ่มลดระดับเสียงหลาย ๆ ครั้งเพื่อไฮไลต์ "ล้างข้อมูล / รีเซ็ตเป็นค่าเริ่มต้นจากโรงงาน"
- กดปุ่ม Power เพื่อเลือก
- กดปุ่มลดระดับเสียงจนกว่า "ใช่ - ลบข้อมูลผู้ใช้ทั้งหมด" จะถูกไฮไลต์
- กดปุ่ม Power เพื่อเลือกและเริ่มการรีเซ็ตต้นแบบ
- เมื่อการรีเซ็ตต้นแบบเสร็จสมบูรณ์ระบบจะไฮไลต์ "รีบูตระบบทันที"
- กดปุ่มเปิด / ปิดเพื่อรีสตาร์ทอุปกรณ์
ฉันหวังว่านี่จะช่วยได้.
กล้อง Galaxy S7 ล้มเหลวหลังจากการอัปเดต
ปัญหา: ฉันได้ทำการอัปเดตล่าสุดด้วย S7 ของฉันเมื่อ 5/27/17 และเมื่อการอัปเดตเสร็จสมบูรณ์ทุกครั้งที่ฉันพยายามเปิดกล้องมันก็บอกว่ากล้องล้มเหลว เมื่อใช้งานได้เพียง 10 นาทีก่อนการอัปเดต
สารละลาย: โดยส่วนใหญ่แล้วเนื่องจากการอัปเดตเฟิร์มแวร์แคชหรือไฟล์ของอุปกรณ์มีแนวโน้มที่จะเสียหายหรือล้าสมัย แต่สิ่งที่ดีคือปัญหานี้ส่วนใหญ่เกี่ยวข้องกับซอฟต์แวร์และสามารถแก้ไขได้ด้วยขั้นตอนการแก้ไขปัญหาง่ายๆ สิ่งที่เราแนะนำให้คุณทำตอนนี้คือการแยกแยะความเป็นไปได้ทั้งหมดเพื่อที่เราจะได้คิดวิธีแก้ปัญหาและสามารถแก้ไขปัญหาได้โดยไม่ต้องนำอุปกรณ์ไปที่เทคโนโลยี นี่คือขั้นตอนทีละขั้นตอนที่เราต้องการให้คุณทำ:
ขั้นตอนที่ 1: ปิดใช้งาน Smart Stay
Smart Stay เป็นหนึ่งในคุณสมบัติที่ Samsung เพิ่มเข้ามาในโทรศัพท์โดยมีจุดประสงค์เพื่อตรวจจับดวงตาของผู้ใช้โดยใช้กล้องหน้าเพื่อให้อยู่บนอุปกรณ์โดยไม่ต้องแตะหน้าจอเมื่อคุณกำลังอ่านหรือเรียกดูบนโทรศัพท์ของคุณ แม้ว่าจะไม่มีสาเหตุที่ชัดเจนว่าทำไมคุณลักษณะนี้ทำให้เกิดปัญหา แต่บางทีในการอัปเดตครั้งต่อไปปัญหานี้จะได้รับการแก้ไข ในขณะเดียวกันคุณสามารถทำตามขั้นตอนเหล่านี้:
- จากหน้าจอหลักให้แตะไอคอนแอพ
- ค้นหาและแตะที่การตั้งค่า
- แตะแสดง
- แตะ Smart Stay
- แตะสวิตช์สลับเพื่อปิด
- รีบูตโทรศัพท์ของคุณ
ขั้นตอนที่ 2: ล้างแคชและข้อมูลของแอพกล้องถ่ายรูป
เนื่องจากเฟิร์มแวร์ใหม่ได้รับการติดตั้งเราต้องขจัดข้อสงสัยที่ว่าแคชและข้อมูลของแอพเสียหายทำให้กล้องทำงานผิดปกติ ด้วยการลบเรากำลังนำแอปกลับสู่การตั้งค่าเริ่มต้นเพื่อที่จะสร้างแคชใหม่ในการรีบูตครั้งถัดไป หลังจากนั้นให้ลองเปิดแอปกล้องถ่ายรูปและดูว่ามีการเปลี่ยนแปลงประสิทธิภาพหรือไม่
- จากหน้าจอหลักให้แตะไอคอนแอพ
- ค้นหาและแตะที่การตั้งค่า
- แตะแอปพลิเคชันจากนั้นตัวจัดการแอปพลิเคชัน
- ปัดไปที่แท็บทั้งหมด
- ค้นหาและแตะแอพกล้องถ่ายรูป
- แตะปุ่มบังคับปิดก่อน
- จากนั้นแตะที่เก็บข้อมูล
- แตะล้างแคชจากนั้นล้างข้อมูลลบ
ขั้นตอนที่ 3: ล้างพาร์ติชันแคชของระบบ
ขั้นตอนนี้คล้ายกันในการล้างแคชและข้อมูลของแอปความแตกต่างเพียงอย่างเดียวคือวิธีนี้จะรีเซ็ตแคชทั้งหมดในไดเรกทอรีที่อุปกรณ์เคยใช้ตั้งแต่ครั้งแรกที่คุณใช้ ในความเป็นจริงขอแนะนำให้ผู้ใช้ทุกคนล้างพาร์ติชันแคชเป็นครั้งคราวโดยเฉพาะอย่างยิ่งหากมีการอัปเดตเพื่อลบรายการเก่าเหล่านั้นและแทนที่ด้วยแคชที่ใหม่กว่า ขั้นตอนมีดังนี้
- ปิด Samsung Galaxy S7 ของคุณ
- กดปุ่มโฮมและปุ่มเพิ่มระดับเสียงค้างไว้จากนั้นกดปุ่มเปิด / ปิดค้างไว้
- เมื่อ Samsung Galaxy S7 แสดงบนหน้าจอให้ปล่อยปุ่มเปิด / ปิด แต่ยังคงกดปุ่มโฮมและปุ่มเพิ่มระดับเสียงต่อไป
- เมื่อโลโก้ Android แสดงขึ้นคุณสามารถปล่อยปุ่มทั้งสองและปล่อยโทรศัพท์ไว้ประมาณ 30 ถึง 60 วินาที
- ใช้ปุ่มลดระดับเสียงเลื่อนไปตามตัวเลือกต่างๆและไฮไลต์ "ล้างพาร์ทิชันแคช"
- เมื่อไฮไลต์แล้วคุณสามารถกดปุ่มเปิด / ปิดเพื่อเลือกได้
- ตอนนี้ไฮไลต์ตัวเลือก ‘ใช่’ โดยใช้ปุ่มลดระดับเสียงแล้วกดปุ่มเปิด / ปิดเพื่อเลือก
- รอจนกว่าโทรศัพท์ของคุณจะทำการรีเซ็ตต้นแบบเสร็จสิ้น เมื่อดำเนินการเสร็จสิ้นให้ไฮไลต์ "รีบูตระบบทันที" แล้วกดปุ่มเปิด / ปิด
- โทรศัพท์จะรีบูตนานกว่าปกติ
ขั้นตอนที่ 4: ทำการรีเซ็ตต้นแบบบนโทรศัพท์ของคุณ
หากวิธีการทั้งหมดใช้ไม่ได้ผลในโทรศัพท์ของคุณแสดงว่าเฟิร์มแวร์นั้นมีปัญหา ในกรณีนี้สิ่งที่คุณต้องทำคือรีเซ็ตอุปกรณ์เพื่อลบจุดบกพร่องทั้งหมดและแคชที่เสียหายอื่น ๆ ที่ขัดแย้งกับระบบของโทรศัพท์ แต่ก่อนที่จะดำเนินการดังกล่าวเราขอแนะนำว่าคุณควรสำรองข้อมูลที่สำคัญทั้งหมดเนื่องจากจะถูกลบ
- ปิด Samsung Galaxy S7 Edge ของคุณ
- กดปุ่มโฮมและปุ่มเพิ่มระดับเสียงค้างไว้จากนั้นกดปุ่มเปิด / ปิดค้างไว้
- เมื่อ Samsung Galaxy S7 Edge แสดงบนหน้าจอให้ปล่อยปุ่มเปิด / ปิด แต่ยังคงกดปุ่มโฮมและปุ่มเพิ่มระดับเสียงต่อไป
- เมื่อโลโก้ Android แสดงขึ้นคุณสามารถปล่อยปุ่มทั้งสองและปล่อยโทรศัพท์ไว้ประมาณ 30 ถึง 60 วินาที
- ใช้ปุ่มลดระดับเสียงเลื่อนดูตัวเลือกต่างๆและไฮไลต์ "ล้างข้อมูล / รีเซ็ตเป็นค่าเริ่มต้นจากโรงงาน"
- เมื่อไฮไลต์แล้วคุณสามารถกดปุ่มเปิด / ปิดเพื่อเลือกได้
- ตอนนี้ไฮไลต์ตัวเลือก "ใช่ - ลบข้อมูลผู้ใช้ทั้งหมด" โดยใช้ปุ่มลดระดับเสียงแล้วกดปุ่มเปิด / ปิดเพื่อเลือก
- รอจนกว่าโทรศัพท์ของคุณจะทำการรีเซ็ตต้นแบบเสร็จสิ้น เมื่อดำเนินการเสร็จสิ้นให้ไฮไลต์ "รีบูตระบบทันที" แล้วกดปุ่มเปิด / ปิด
- โทรศัพท์จะรีบูตนานกว่าปกติ
ฉันหวังว่าขั้นตอนเหล่านี้จะช่วยแก้ไขปัญหาได้เพราะหากไม่เป็นเช่นนั้นคุณสามารถติดต่อผู้ให้บริการของคุณหรือร้านค้าที่คุณซื้ออุปกรณ์ได้
เชื่อมต่อกับเรา
เราเปิดรับปัญหาคำถามและข้อเสนอแนะของคุณเสมอดังนั้นโปรดอย่าลังเลที่จะติดต่อเราโดยกรอกแบบฟอร์มนี้ นี่เป็นบริการฟรีที่เรานำเสนอและเราจะไม่เรียกเก็บเงินจากคุณ แต่โปรดทราบว่าเราได้รับอีเมลหลายร้อยฉบับทุกวันและเป็นไปไม่ได้ที่เราจะตอบกลับทุกฉบับ แต่มั่นใจได้ว่าเราอ่านทุกข้อความที่ได้รับ สำหรับผู้ที่เราได้ช่วยเหลือโปรดกระจายข่าวโดยการแบ่งปันโพสต์ของเราให้เพื่อนของคุณหรือเพียงกดไลค์ Facebook และ Google+ เพจของเราหรือติดตามเราทาง Twitter