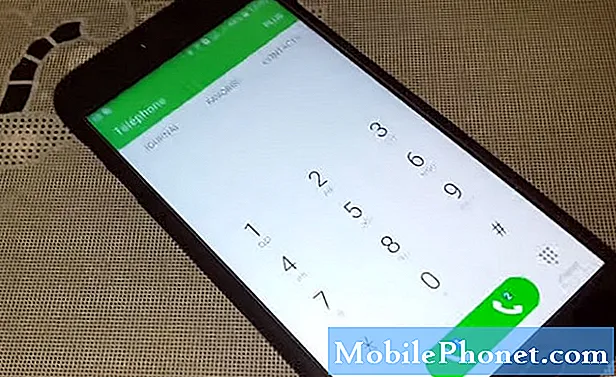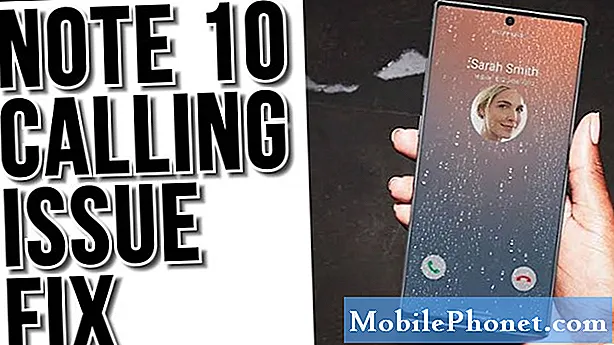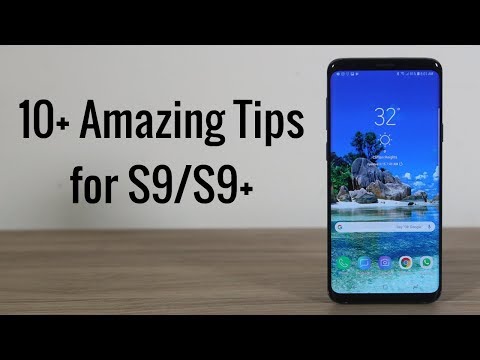
คู่มือนี้จะอธิบายเคล็ดลับเทคนิคหรือคุณสมบัติที่ซ่อนอยู่ของ Galaxy S9 ที่มีประโยชน์มากกว่า 35 รายการเพื่อให้คุณสามารถทำอะไรได้มากขึ้นด้วยโทรศัพท์ของคุณ ไม่ว่าจะเป็นการปรับแต่งการแสดงผลตลอดเวลาโดยใช้ GIF บนหน้าจอล็อควิดีโอช้า mo-960 FPS หรือคุณสมบัติใหม่ใน Android Pie ใช้ประโยชน์จากทุกสิ่งที่ Galaxy S9 มอบให้
คุณไม่จำเป็นต้องอ่านคู่มือที่น่าเบื่อหรือใช้เวลาเป็นชั่วโมงในฟอรัม คู่มือของเราจะช่วยให้คุณเรียนรู้วิธีใช้โทรศัพท์และบอกคุณเกี่ยวกับคุณสมบัติเจ๋ง ๆ ทั้งหมดที่คุณพลาดไป
ด้วยความช่วยเหลือของเราคุณสามารถควบคุม Galaxy S9 ได้อย่างง่ายดาย เราจะเริ่มต้นด้วยการเปลี่ยนการตั้งค่าบางอย่างอย่างรวดเร็วเพื่อปรับปรุงประสบการณ์ของคุณ จากนั้นให้รายละเอียดเกร็ดน่ารู้หรือเคล็ดลับเกี่ยวกับ Galaxy S9 ที่เป็นประโยชน์จริง ๆ พร้อมวิดีโอวิธีการใช้และคำแนะนำทีละขั้นตอน
โอนโทรศัพท์เก่าของคุณไปยัง S9
ก่อนอื่นคุณจะต้องโอนโทรศัพท์เครื่องเก่าของคุณไปยัง Galaxy S9 หากคุณทำไปแล้วให้ข้ามเพื่อหลอกลวง # 2
ไม่มีใครอยากสูญเสียการตั้งค่าข้อความบันทึกการโทรและรูปภาพทั้งหมด ซัมซุงมีคุณสมบัติที่เรียกว่า SmartSwitch และสิ่งนี้จะโอนโทรศัพท์เก่า Galaxy, iPhone และอีกมากมายไปยัง Galaxy S9 โดยอัตโนมัติ มันทำทุกอย่างให้คุณอย่างแท้จริง เพียงค้นหา SmartSwitch ในการตั้งค่าใช้อะแดปเตอร์ที่มาในกล่อง S9 และเชื่อมต่อกับโทรศัพท์เก่าของคุณ คุณสามารถทำกระบวนการทั้งหมดผ่าน WiFi ได้เช่นกันหากคุณไม่มีสายเคเบิลหรืออะแดปเตอร์พกพาสะดวก เพียงทำตามคำแนะนำบนหน้าจอเมื่อคุณเปิดแอพในโทรศัพท์แต่ละเครื่อง

ค้นหาด็องเกิลตัวน้อย (ภาพด้านบน) ที่เสียบเข้ากับพอร์ตการชาร์จ Type-C และเชื่อมต่อเข้ากับทั้งโทรศัพท์ใหม่และโทรศัพท์เก่า เปิด SmartSwitch บนโทรศัพท์แต่ละเครื่องเพื่อเริ่มการถ่ายโอน หรือคุณสามารถใช้เครื่องมือนี้เพื่อสำรองสมาร์ทโฟนทุกเครื่องไปยังคอมพิวเตอร์จากนั้นเรียกคืนไปยังอุปกรณ์ซัมซุงอื่นในภายหลัง
บังคับให้แอปไปยังโหมดเต็มหน้าจอใน Galaxy S9
สิ่งแรกที่คุณต้องทำคือตรวจสอบให้แน่ใจว่าทุกแอปหรือเกมที่คุณชอบใช้ประโยชน์จากหน้าจอทั้งหมด หน้าจอขนาด 5.8 หรือ 6.2 นิ้วที่สวยงามของ Samsung นั้นสูงและผิวดีกว่าโทรศัพท์รุ่นเก่า ด้วยเหตุนี้แอปบางตัวไม่ใช้แบบเต็มหน้าจอและคุณจะมีแถบสีดำอยู่ด้านบนและด้านล่าง อัตราส่วนภาพนี้ไม่สามารถใช้งานได้กับบางแอป แต่เราสามารถบังคับให้เข้าสู่โหมดเต็มหน้าจอได้

นี่คือวิธีการเปิดใช้งานแอปแบบเต็มหน้าจอ หรือเพียงแค่มุ่งไปที่การตั้งค่า> แสดง> แอปเต็มหน้าจอ> และทำให้สามารถ แอปใด ๆ ที่ไม่ได้เน้น
อ่าน: สุดยอดตัวป้องกันหน้าจอ Galaxy 9 +
เราต้องสลับ Snapchat และ Clash Royale เป็นพิเศษเพื่อใช้เต็มหน้าจอ S9 + ขนาด 6.2 นิ้ว ที่กล่าวว่าเกือบทุกอย่างทำงานได้อย่างสมบูรณ์แบบเคล็ดลับโบนัส: การบีบนิ้วเพื่อซูมจะขยาย YouTube ให้เต็มหน้าจอในกรณีที่คุณสงสัย
รับความละเอียด Galaxy S9 Quad-HD แบบเต็ม
คุณชำระเงินค่าโทรศัพท์ด้วยจอแสดงผล Quad-HD AMOLED 2560 x 1440 แสนหวานลองใช้ดู Samsung ได้ตั้งค่าไว้ที่ 1080p Full HD แต่เราสามารถเปลี่ยนได้อย่างรวดเร็วเพื่อให้ได้ความละเอียดเต็มรูปแบบ

Galaxy S9 และ S9 + มาพร้อมกับหน้าจอในโหมด FHD + วิธีนี้อาจช่วยยืดอายุการใช้งานแบตเตอรีได้ แต่ก็หมายความว่าคุณไม่ได้รับความละเอียดเต็มหน้าจอที่สามารถนำเสนอ อัพเกรดหน้าจอของคุณทันทีในการตั้งค่า
ไปที่การตั้งค่าและค้นหาความละเอียดหน้าจอ เลื่อนไปที่ WQHD + 2,560 x 1,440 แล้วกดใช้
ปรับแต่งจอแสดงผล Always-On
หนึ่งในคุณสมบัติที่เราโปรดปรานคือหน้าจอ Always-On ให้ข้อมูลที่รวดเร็วเช่นเวลาวันที่ระดับแบตเตอรี่และแม้กระทั่งการแจ้งเตือนที่เข้ามา สิ่งนี้ใช้งานแบตเตอรีนาน ๆ และปรับแต่งได้สูง คุณสามารถเปลี่ยนทุกอย่างได้และนั่นรวมถึงการเพิ่ม GIF หรือภาพพื้นหลังสดในหน้าจอที่แสดงผลเสมอ

เพียงไปที่การตั้งค่า> ล็อคหน้าจอและความปลอดภัย> เปิดอยู่เสมอ> และเจาะลึกตัวเลือกต่างๆคุณสามารถไปที่ร้านธีมของ Samsung และดาวน์โหลดหรือซื้อสไตล์ใหม่สำหรับ AOD และในขณะที่มันเปลี่ยนไปเล็กน้อยบนพายจอแสดงผลที่เปิดตลอดเวลามีสีสันและมีประโยชน์มากกว่าที่เคย หรือปิดใช้งานหากคุณไม่ได้เป็นแฟนกับวิดีโอของเราด้านล่าง
รับแอปลิ้นชักของคุณปุ่มย้อนกลับ
หากเร็ว ๆ นี้คุณเปลี่ยนเป็น Galaxy S9 จาก Samsung ที่เก่ากว่าหรืออุปกรณ์ Android อื่น ๆ คุณอาจจะพลาดปุ่มลิ้นชักแอป โดยทั่วไปไอคอนสีขาวบนหน้าจอหลักของคุณที่เปิดโฟลเดอร์ที่มีแอพทั้งหมดของคุณอยู่ภายใน Samsung นำออกแล้วคุณจะต้องปัดขึ้นเพื่อเปิดแอป drawer ของคุณ ไม่มีเหตุผลที่จะเสียพื้นที่โดยใช้ปุ่มสำหรับลิ้นชัก หากคุณต้องการมันกลับมานี่เป็นวิธี

ง่ายดาย กดแบบยาว พื้นที่ว่างบนหน้าจอเหมือนที่คุณทำเพื่อเพิ่มวอลล์เปเปอร์ใหม่ สิ่งนี้จะแสดงเค้าโครงและแก้ไขเมนูหน้าจอหลัก แตะที่ปุ่มตั้งค่ารูปเฟือง. กดตัวเลือกถัดไปในการตั้งค่าที่มีข้อความปุ่มแอพและเลือกแสดงปุ่มแอป.
ทำความสะอาดถาดแอพ
เมื่อพูดถึงแอพฉันเกลียดวิธีที่พวกเขาเลิกใช้งานใน Galaxy S9 โดยเฉพาะอย่างยิ่งหลังจากดาวน์โหลดแอพจาก Play Store และไปที่ด้านหลังของรายการโดยไม่มีการสั่งซื้อที่เฉพาะเจาะจง โชคดีที่มีวิธีจัดเรียงใหม่ทั้งหมดอย่างรวดเร็วตามลำดับตัวอักษร ทำความสะอาดถาดแอปพลิเคชันโดยทั่วไป

ปัดขึ้นจากด้านล่างของหน้าจอ (หรือกดปุ่มตัวเปิดถาดแอปที่เราเพิ่งใส่กลับมา) แล้วแตะปุ่มการตั้งค่า 3 จุดที่ด้านบน ถัดไปเลือก“ A-Z” แล้วแตะบันทึก ตอนนี้แอพทั้งหมดของคุณจะปรากฏขึ้นตามตัวอักษรและหาง่ายกว่า ในครั้งถัดไปที่คุณติดตั้งแอปคุณจะต้องทำสิ่งนี้อีกครั้งเนื่องจากจะเปลี่ยนกลับเป็นรูปแบบรายการ
ถ่ายภาพหน้าจอบน Galaxy S9
เคล็ดลับง่ายๆที่เราแชร์กับโทรศัพท์ใหม่ทุกเครื่องคือวิธีการจับภาพหน้าจอ ความสามารถในการจับภาพและแก้ไขสิ่งต่าง ๆ บนหน้าจอนั้นสะดวกมาก ด้วย Galaxy S9 แต่ Samsung ได้เพิ่มสามวิธีในการทำภาพหน้าจอและตัวเลือกมากมายในการบู๊ต นี่คือวิดีโอฉบับย่อเกี่ยวกับวิธีการทำ
โดยทั่วไปเพียงแค่กดปุ่มเปิด / ปิดและปุ่มลดระดับเสียงค้างไว้พร้อมกัน กดค้างไว้และปล่อยให้ไป คุณจะเห็นและได้ยินภาพหน้าจอจากนั้นรับตัวเลือกเพิ่มเติมบนหน้าจอเพื่อใช้แบ่งปันหรือแก้ไขการจับภาพหน้าจอนั้น
เปลี่ยนหน้าจอและวอลล์เปเปอร์ Galaxy S9 Lock
ทุกคนชอบปรับแต่งโทรศัพท์อย่างน้อย นี่คือคำแนะนำฉบับเต็มเกี่ยวกับการเปลี่ยนหน้าจอล็อค Galaxy S9, วอลเปเปอร์, ธีมและอื่น ๆ หรือทำตามคำแนะนำอย่างรวดเร็วด้านล่าง

กดพื้นที่ว่างค้างไว้เพื่อใช้วอลล์เปเปอร์ Galaxy S9
- กดค้างไว้ นิ้วของคุณบนพื้นที่ว่างของหน้าจอ
- มันจะซูมออกไปยังเมนูปรับแต่ง เลือกวอลล์เปเปอร์
- เลื่อนดูตัวเลือกของ Samsung หรือกดปุ่มรูปของฉัน
- ตอนนี้เลือก ภาพที่คุณต้องการครอบตัดให้พอดีและกดปุ่มใช้ วอลล์เปเปอร์
- เลือกหน้าจอหลักล็อคหน้าจอหรือทั้งสอง
ในกรณีที่คุณไม่ทราบ Samsung จะให้คุณใช้วิดีโอสั้น ๆ เป็นวอลล์เปเปอร์ได้เช่นกัน บันทึกวิดีโอช้า -F mo 960F ด้วยกล้อง Galaxy S9 ของคุณเปลี่ยนเป็น GIF และตั้งเป็นพื้นหลังของคุณ จริง ๆ แล้วคุณสามารถใช้ GIF สำหรับวอลล์เปเปอร์บนหน้าจอล็อคหน้าจอหลักหรือแม้แต่การแสดงผลตลอดเวลา แม้ว่าอันสุดท้ายอาจทำให้แบตเตอรี่หมด
ปรับแต่ง S9 ด้วยธีม
ในขณะที่เรากำลังพูดถึงหน้าจอเป็นหลัก (เคล็ดลับอื่นกำลังจะมาเราสัญญา) เราต้องการพูดถึงธีมอย่างรวดเร็ว หากคุณสังเกตเห็นภาพหน้าจอของฉันมากมายดูแตกต่างจากของคุณนั่นเป็นเพราะฉันใช้ธีมหุ้น Android ใน Galaxy S9 + นี่คือวิธีที่คุณสามารถทำได้เช่นกัน

ไปที่การตั้งค่าและไปที่หรือค้นหาวอลเปเปอร์และธีม ดาวน์โหลดแอพ Theme ถ้ายังไม่มีอยู่จากนั้นเรียกดูธีมและวอลล์เปเปอร์หลายร้อยรายการ หลายคนฟรี แต่มีคนอื่นที่คุณจะต้องจ่ายถ้าคุณต้องการ ดาวน์โหลดชุดรูปแบบใด ๆ และกดใช้
เปลี่ยน & ดาวน์โหลดฟอนต์บน Galaxy S9
คุณสามารถทำให้โทรศัพท์ของคุณดูแตกต่างจากคนอื่นโดยการดาวน์โหลดแบบอักษรใหม่ มีหลายตัวเลือกให้เลือกหรือหลายร้อยคุณสามารถดาวน์โหลดได้ฟรีหรือไม่กี่ดอลลาร์ นี่คือคู่มือฉบับเต็มสำหรับการเปลี่ยนแบบอักษร หรือดูวิดีโอนี้จาก S8 ซึ่งมีซอฟต์แวร์เดียวกับ Galaxy S9
โดยทั่วไปไปที่ การตั้งค่า> จอแสดงผล> ซูมหน้าจอ & แบบอักษร> และเลือกหนึ่งรายการหรือดาวน์โหลดสิ่งใหม่ จากนั้นเพียงนำไปใช้กับโทรศัพท์ของคุณและเพลิดเพลินกับรูปลักษณ์ใหม่ที่สดใส
วิธีปรับแต่งปุ่มการนำทางบนหน้าจอ
ด้วยหน้าจอขนาดใหญ่จนถึงขอบไม่มีที่ว่างสำหรับปุ่มโฮมที่มีอยู่จริง เป็นผลให้ซัมซุงวางเครื่องสแกนลายนิ้วมือที่ด้านหลังและใช้ปุ่มซอฟต์แวร์บนหน้าจอ และโชคดีที่พวกเขาสามารถปรับแต่งได้สูง
ไปที่ การตั้งค่า> จอแสดงผล> แถบการนำทาง> และเปลี่ยนแปลงสิ่งที่คุณต้องการ เราสามารถแสดงหรือซ่อนปุ่มเปลี่ยนสีพื้นหลังหรือแม้กระทั่งสลับที่ปุ่มด้านหลังเปิดอยู่ และไม่คุณไม่สามารถเปลี่ยนแถบการแจ้งเตือนได้ไม่มากเกินไป เราติดกับนาฬิกาทางด้านซ้ายใน Android 9 Pie
วิธีการปิดการใช้งาน Bixby โดยสิ้นเชิงใน Galaxy S9 (และปุ่ม)
เช่นเดียวกับ Siri, Alexa หรือผู้ช่วยของ Google Samsung มี Bixby ผู้ช่วยเสมือนใหม่ที่ต้องการช่วยคุณในแต่ละวัน และในขณะที่มีสิ่งที่ยอดเยี่ยมมากกว่า 175 อย่างที่ Bixby สามารถทำได้มากกว่า Alexa หรือ Siri บางคนแค่ต้องการกำจัดเขา / เธอ นี่คือวิธีปิดการใช้งาน Bixby อย่างสมบูรณ์และรวมถึงปุ่ม Bixby ที่ด้านข้างของโทรศัพท์
สิ่งที่น่าผิดหวังที่สุดอย่างหนึ่งสำหรับฉันคือการแตะปุ่ม Bixby โดยไม่ตั้งใจขณะที่ฉันพยายามเปลี่ยนระดับเสียง จากนั้น Bixby เปิดและขัดขวางสิ่งที่ฉันเพลิดเพลิน ดังนั้นปิดการใช้งานปุ่มปิดเสียง Bixby และลบ Bixby ออกจากหน้าจอหลักของคุณด้วย
ปุ่มไม่ได้ทำอะไรเลยในตอนนี้ แต่ฉันก็โอเคกับมันและคุณก็อาจจะเป็นเช่นกัน
ตั้งค่า Iris Scan & Face Unlock (สแกนอัจฉริยะ)
โทรศัพท์ซัมซุงรุ่นเก่ามีคุณสมบัติการปลดล็อกใบหน้าหรือการสแกน Iris แต่ Galaxy S9 ก็ก้าวไปอีกขั้น มีตัวเลือกการล็อคหน้าจอและการรักษาความปลอดภัยใหม่ทั้งหมดที่ระบุว่าเป็นสแกนอัจฉริยะและคุณต้องการตั้งค่าและใช้งานได้อย่างรวดเร็ว

สแกนอัจฉริยะเป็นวิธีรักษาความปลอดภัยทางชีวภาพและการรับรองความถูกต้องคล้ายกับลายนิ้วมือของคุณ อย่างไรก็ตาม Intelligent Scan ใช้ทั้งการปลดล็อกใบหน้าหรือการสแกน Iris หรือทั้งสองอย่างเพื่อปลดล็อคโทรศัพท์ของคุณโดยเร็วที่สุด ในการเริ่มต้นไปที่การตั้งค่า> ล็อคหน้าจอและความปลอดภัย> สแกนอัจฉริยะ และปฏิบัติตามคำแนะนำเพื่อตั้งค่าทั้งหมด
ใช้ Smart Lock & ข้ามลายนิ้วมือ
ใช่เราเพิ่งพูดถึงวิธีการใช้ลายนิ้วมือหรือสแกนอัจฉริยะเพื่อปลดล็อกโทรศัพท์ของคุณ อย่างไรก็ตาม Smart Lock นั้นดีกว่าทั้งคู่ แต่แทบจะไม่มีใครใช้คุณสมบัติ Android ที่มีประโยชน์ คลิกลิงก์ของเราเพื่อเรียนรู้เกี่ยวกับคุณสมบัติ Smart Lock ของ Android และข้ามลายนิ้วมือบ่อยที่สุด วิธีนี้ใช้ตำแหน่งที่เชื่อถือได้และอุปกรณ์ที่เชื่อมต่อเพื่อข้ามการปลดล็อคโทรศัพท์เมื่อรู้ว่าอยู่ในที่ปลอดภัย

หากคุณถึงบ้านทำไมต้องใช้ลายนิ้วมือเพื่อเข้าถึงโทรศัพท์ของคุณ วิธีนี้คุณไม่จำเป็นต้องใช้ลายนิ้วมือจนกว่าคุณจะออกจากบ้านหรือหากคุณกำลังขับรถและ Galaxy S9 เชื่อมต่อกับเครื่องเสียงติดรถยนต์ของคุณทำไมต้องป้อน PIN ก่อนที่คุณจะสามารถใช้โทรศัพท์ได้ มันไม่มีเหตุผลและ Smart Lock ข้ามมันทั้งหมด
ไปที่ การตั้งค่า> หน้าจอล็อคและความปลอดภัย> ล็อคอัจฉริยะ> และปฏิบัติตามคำแนะนำ คุณจะรักคุณลักษณะนี้เหมือนฉัน
ปิดการใช้งาน Bloatware บน Galaxy S9 (แอพที่ติดตั้งล่วงหน้าทั้งหมด)
หากมีสิ่งหนึ่งที่ฉันชังจริงๆมันเป็นแอพที่ติดตั้งล่วงหน้าซึ่งเปลืองพื้นที่ในโทรศัพท์ของฉัน และในขณะที่คุณไม่สามารถถอนการติดตั้งและใช้พื้นที่นั้นกลับมาได้คุณสามารถปิดใช้งานได้ วิธีนี้จะไม่มีแอปใด ๆ ที่คุณไม่เคยใช้อยู่ในถาดแอปพลิเคชันบนหน้าจอหลักของคุณหรือเสียเวลาอัปเดตบน Google Play นี่คือวิธี
- ดึงแถบการแจ้งเตือนลงและกดปุ่มรูปเฟืองปุ่มการตั้งค่า (หรือเปิดแอปการตั้งค่า)
- นำทางไปและเลือกปพลิเคชัน
- ตรวจสอบให้แน่ใจว่าแท็บด้านบนซ้ายบอกว่าแอพทั้งหมด
- ตอนนี้เลื่อนดูรายการและแตะเพื่อเลือก แอปใด ๆ ที่คุณต้องการปิดการใช้งาน
- ตีปิดการใช้งานจากนั้นยืนยัน เพื่อกำจัดมัน (บางคนจะถอนการติดตั้งการอัปเดตก่อนจากนั้นจึงปิดการใช้งาน)
- ทำซ้ำขั้นตอนที่ 4-5 สำหรับแอปใด ๆ ที่คุณต้องการกำจัด
ทำสิ่งนี้เพื่อสิ่งต่าง ๆ เช่นแอป NASCAR ของ Sprint, AT&T WiFi, เลือกแอป AT&T, Amazon, Lookout, Hancom Office และแอปสุ่มจาก T-Mobile และ Verizon ฉันปิดใช้งานมากกว่า 15 แอพใน AT&T Galaxy S9 + ของฉัน
วิธีเพิ่มความเร็วของ Galaxy S9 ใน 3 ขั้นตอนง่ายๆ
เมื่อคุณกำจัด bloatware ทั้งหมดที่โทรศัพท์ของคุณอาจทำงานได้ดีขึ้นเล็กน้อยเช่นกัน นั่นเป็นเพราะแอป AT&T, Verizon, T-Mobile หรือ Amazon ไม่ได้พยายามเรียกใช้ตลอดเวลา อย่างไรก็ตามเรามีเคล็ดลับที่ดียิ่งขึ้นซึ่งจะทำให้โทรศัพท์ของคุณดูและรู้สึกเร็วขึ้น นี่ไม่ใช่กลไก แต่อย่างใดมันเป็นวิธีที่จะทำให้แอนิเมชั่นเร็วขึ้น 2 เท่าบนโทรศัพท์ของคุณ
เปิดใช้งานตัวเลือกนักพัฒนาซอฟต์แวร์จากนั้นทำตามคำแนะนำในวิดีโอด้านบน ใช่นั่นคือ Galaxy S8 แต่ขั้นตอนเดียวกันนี้ใช้กับ Galaxy S9, S9 +, Note 8 หรือสมาร์ทโฟน Android เครื่องใดก็ได้
ตั้งค่าค้นหา Galaxy S9 ของฉัน (หากสูญหายหรือถูกขโมย)

หากคุณสูญเสีย Galaxy S9 หรือถูกขโมยคุณสามารถใช้บริการนี้เพื่อติดตามหรือลบข้อมูลจากระยะไกล นี่เป็นขั้นตอนสำคัญเนื่องจากคุณไม่สามารถทำได้หลังจากโทรศัพท์หายไป Find My Mobile ของ Samsung ทำงานในลักษณะเดียวกันดังนั้นใช้ตัวเลือกหรือทั้งสองอย่าง
ไปที่การตั้งค่าและค้นหา Find My Mobile เข้าสู่ระบบบัญชี Samsung ของคุณหรือสร้างบัญชีแล้วเปิดใช้งาน ตรวจสอบให้แน่ใจว่าคุณอนุญาตให้มีการแจ้งเตือนให้ใช้ตำแหน่งโทรศัพท์ของคุณและใช้บริการตำแหน่งของ Google เพื่อตำแหน่งที่แม่นยำยิ่งขึ้น จากนั้นทำเช่นเดียวกันกับแอป Find My Device ของ Google
ใช้ท่าทางลายนิ้วมือบน Galaxy S9
คุณรู้หรือไม่ว่าคุณสามารถรูดเครื่องสแกนลายนิ้วมือเพื่อทำงานบางอย่างบนโทรศัพท์ได้ นี่คือคู่มือวิดีโอเกี่ยวกับ Galaxy S8 ขั้นตอนเหมือนกันใน S9
คุณต้องเปิดใช้ท่าทางลายนิ้วมือก่อนจึงจะสามารถใช้ตัวเลือกนี้ได้ ไปที่การตั้งค่า แล้วค้นหาท่าทางเซ็นเซอร์ลายนิ้วมือ. เลื่อนสลับไปมาและคุณพร้อมแล้ว มีมากกว่านั้นในคู่มือนี้และวิดีโอด้านบน โดยทั่วไปคุณสามารถปัดลงเพื่อเข้าถึงแถบการแจ้งเตือนและสิ่งต่าง ๆ ในลักษณะนั้น เป็นเพียงเคล็ดลับเล็ก ๆ น้อย ๆ ที่บางคนจะพบว่ามีประโยชน์
ตั้งค่า Do-Not-Disturb
คุณสมบัติอีกอย่างที่เราชอบซึ่งผู้ใช้หลายล้านคนไม่ได้ใช้คือ Do-Not-Disturb มันใช้งานได้ดีบน Galaxy S9 และจะทำให้คุณปลอดจากสิ่งรบกวนในเวลากลางคืนหรือที่ทำงาน เปิดโทรศัพท์ไว้เมื่อคุณต้องการและให้โทรศัพท์เงียบหรือสั่นเมื่อทำงานหรือตอนกลางคืนโดยอัตโนมัติ

เมื่อต้องการใช้การนำทางนี้ไปยังการตั้งค่า> เสียง> ห้ามรบกวน หรือเพียงแค่ค้นหา Do Not Disturb เปิดหรือตั้งเวลาเพื่อให้ทุกอย่างเกิดขึ้นโดยอัตโนมัติ อย่าลืม "อนุญาตข้อยกเว้น" ที่ด้านล่างเพื่อเลือกผู้ติดต่อหรือแอปที่สามารถเข้าถึงได้ตลอดเวลา เหมาะสำหรับเพื่อนสมาชิกในครอบครัวหรือเจ้านายของคุณ Samsung เสนอตัวเลือกที่ผู้โทรซ้ำจะยังคงผ่านในกรณีฉุกเฉิน
โปรดทราบว่าสิ่งนี้จะไม่ปล่อยให้สัญญาณเตือนภัยผ่านหากคุณไม่ได้ตั้งค่าและยอมให้มีข้อยกเว้นบางประการ เมื่อทำถูกต้องแล้วมันเป็นเครื่องช่วยชีวิต
ใช้โฟลเดอร์ Galaxy S9 Secure
หนึ่งในคุณสมบัติใหม่ที่ดีที่สุดจาก Samsung คือ Secure Folder นี่คือคู่มือฉบับเต็มเกี่ยวกับวิธีการทำงานวิธีตั้งค่าบน Galaxy S9 และสิ่งที่คาดหวัง โดยทั่วไปคุณสามารถสร้างโฟลเดอร์และเพิ่มสิ่งที่คุณต้องการและมีความปลอดภัยมาก และเมื่อเราพูดอะไรก็มีอินสแตนซ์ที่สองของแอป เช่นเดียวกับแอป Gmail สองรายการ Facebook ตัวที่สองสำหรับการทำงานภาพถ่ายส่วนตัวและอื่น ๆ
ไปที่ การตั้งค่า> ล็อคหน้าจอและความปลอดภัย> โฟลเดอร์ที่ปลอดภัย> และคลิกเริ่ม. จากนั้นทำตามคำแนะนำคำแนะนำและคำแนะนำทั้งหมดแล้วสนุกไปกับทุกสิ่งที่เลเยอร์ที่ปลอดภัยนี้มีให้ คุณสามารถปรับแต่งโฟลเดอร์ความปลอดภัยเองและตั้งชื่อเป็น "กีฬา" เพื่อให้บางคนไม่คลิกที่ไอคอน "โฟลเดอร์ปลอดภัย" บนโทรศัพท์ของคุณ
เพิ่มถังขยะไปยังแกลเลอรี่ของคุณ (ในกรณีที่คุณลบภาพโดยไม่ได้ตั้งใจ)
ด้วยการอัปเดต Galaxy 9 Android 9 Pie (One UI) ที่วางจำหน่ายในเดือนมกราคมและกุมภาพันธ์ 2019 Samsung ได้เพิ่มตัวเลือกถังขยะลงในแกลเลอรี่ นี่เป็นคุณลักษณะที่น่าทึ่งและคุณอาจต้องการใช้

เปิด เฉลียง และแตะ ปุ่มเมนู 3 จุด ใกล้ด้านบน แตะที่ การตั้งค่าจากนั้นเลื่อนลงไปที่ ขยะ และเปิดมัน ตอนนี้รูปภาพหรือวิดีโอที่คุณลบออกจากแกลเลอรี่จะอยู่ในถังขยะชั่วคราวเป็นเวลา 15 วันเพื่อให้คุณมีเวลาในการกู้คืนอะไร และใช่มันจะหายไปตลอดกาลโดยอัตโนมัติหลังจาก 15 วัน
ใช้ตัวกรองแสงสีฟ้า (โหมดกลางคืน)
คล้ายกับไม่รบกวน Samsung มีตัวกรองโหมดกลางคืนที่คุณต้องการใช้ วิธีนี้จะปิดสีน้ำเงินบางส่วนบนหน้าจอเพื่อป้องกันอาการปวดตาและช่วยให้คุณหลับได้เร็วขึ้น จากการศึกษาพบว่าแสงสีน้ำเงินจากจอแสดงผลโดยเฉพาะอย่างยิ่ง Samsung สามารถทำให้ผู้ใช้ตื่นตัวและทำให้ปวดตา Samsung มีพระอาทิตย์ขึ้นและพระอาทิตย์ตกสลับกันดังนั้นมันจึงเปิดเฉพาะตอนกลางคืนเท่านั้น นี่คือวิธีการใช้งาน
ไปที่ การตั้งค่า> จอแสดงผล> ตัวกรองแสงสีน้ำเงิน> และเปิดใช้งาน. จากนั้นปรับแต่งตัวเลือกบางส่วนความแข็งแกร่งของตัวกรองและเมื่อเปิดหรือปิด เหมืองถูกกำหนดเป็นตารางเวลา 10:00 น. -7: 00 น. วันจันทร์ถึงวันศุกร์
ปิดไฟ LED การแจ้งเตือน
เช่นเดียวกับจอแสดงผล Always-On LED การแจ้งเตือนที่กระพริบนั้นทำให้เสียสมาธิมากในบางครั้ง นี่คือคู่มือฉบับย่อที่อธิบายวิธีปิดหรือกำหนดค่าการแจ้งเตือนของคุณ
มุ่งหน้าไปที่การตั้งค่า> จอแสดงผล> ไฟแสดงสถานะ LED และปิด อย่างไรก็ตามนี่หมายความว่าคุณจะไม่เห็นไฟ LED การแจ้งเตือนเมื่อโทรศัพท์กำลังชาร์จ ลิงค์ของเราด้านบนอธิบายถึงวิธีการปิดการแจ้งเตือนบางอย่าง แต่ให้เปิดไว้สำหรับสิ่งที่คุณต้องการ
ปรับแต่งแถบการแจ้งเตือนใน Galaxy S9
ขณะที่เรากำลังพูดถึงการแจ้งเตือนต่อไปนี้เป็นวิธีปรับแต่งแถบการแจ้งเตือนและการตั้งค่าอย่างรวดเร็วในโทรศัพท์ของคุณ ทำตามขั้นตอนในลิงค์ของเราหรือดูวิดีโอด้านล่าง
คุณสามารถเปลี่ยนไอคอนการตั้งค่าด่วนที่คุณเห็นในแถบการแจ้งเตือนเพิ่มเปอร์เซ็นต์แบตเตอรี่จำนวนการแจ้งเตือนที่คุณเห็นในครั้งเดียวหรือเปลี่ยนรูปลักษณ์และความรู้สึกทั้งหมดที่เราทำ เพียงดึงแถบและแตะที่ไอคอนที่ด้านบนซ้ายเพื่อทำการเปลี่ยนแปลงหรือดาวน์โหลดชุดรูปแบบใหม่เพื่อทำให้เป็นของคุณเอง
แต่ไม่คุณไม่สามารถใส่นาฬิกากลับไปทางด้านขวา ติดอยู่ทางซ้ายใน One UI
ย้ายแอพไปยังการ์ด Galaxy S9 MicroSD
Galaxy S9 ของ Samsung มีพื้นที่เก็บข้อมูล 64GB ซึ่งเพียงพอสำหรับเจ้าของส่วนใหญ่ ที่กล่าวว่าหากคุณดาวน์โหลดแอพเกมเพลงและภาพยนตร์มากมายคุณอาจเริ่มหมด โดยเฉพาะอย่างยิ่งหลังจากบันทึก 4K หรือวิดีโอสโลว์โมชั่น คุณอาจยังไม่เหลือพื้นที่ แต่รอประมาณหนึ่งปีจากนั้นทำตามขั้นตอนเหล่านี้เพื่อย้ายแอพไปยังการ์ด microSD และเพิ่มพื้นที่ว่าง
ไปที่ การตั้งค่า> แอป> แอปทั้งหมด> จากนั้นทำตามคำแนะนำทีละขั้นตอนด้านล่างและย้ายแอปทีละครั้ง และใช่คุณต้องทำทีละครั้ง
- ค้นหาและเลือกแอพ จากรายการ
- แตะตัวเลือกที่สามที่มีข้อความการเก็บรักษา
- ที่ซึ่งมีข้อความว่า“ พื้นที่เก็บข้อมูลที่ใช้พื้นที่เก็บข้อมูลภายใน” คลิกที่เปลี่ยนแปลง ปุ่ม
- เลือกของคุณการ์ด MicroSD จากเมนูป๊อปอัป
- ยืนยันโดยเลือกย้าย ที่ด้านล่างขวารอให้ส่งออก
- ทำซ้ำขั้นตอน สำหรับแอปใด ๆ ที่คุณต้องการย้าย (หรือมีสิทธิ์)

แน่นอนว่ามันไม่เหมาะ แต่หลังจากเป็นเจ้าของโทรศัพท์สักพักหนึ่งคุณจะเริ่มหมดพื้นที่ สิ่งที่มีขนาดใหญ่เช่นเกมแผนที่หรือ PUBG คุ้มค่าที่จะย้ายไปที่การ์ด SD เพื่อเพิ่มพื้นที่ว่าง
วิธีปิดการเรียกใช้แอพใน Galaxy S9
หากคุณยังใหม่กับ Android หรือนี่คือ Galaxy แรกของคุณเคล็ดลับเช่นแอปปิดมีประโยชน์มาก ดังนั้นนี่คือวิดีโอฉบับย่อเกี่ยวกับวิธีปิดและล้างแอปที่รันบนโทรศัพท์ของคุณ
มีสองวิธีที่คุณสามารถปิดแอพใน Galaxy S9 วิดีโอด้านบนแสดงให้คุณเห็นทั้งคู่ หรือกดปุ่มแอพล่าสุดจากนั้นปัดแอพไปทางขวาหรือซ้ายหรือแตะที่ปิดทั้งหมด
เปิดตัวกล้อง Galaxy S9 ด่วน
นี่คือเคล็ดลับที่ฉันยังคงทำให้คนแปลกใจที่ไม่รู้ หยิบ Galaxy S9 ของคุณและแตะสองครั้งที่ปุ่มเปิดปิดที่ด้านขวาของโทรศัพท์ วิธีนี้จะเปิดกล้องของคุณทันทีแม้ว่าจะปิดหน้าจอแล้วก็ตาม ไม่สำคัญว่าคุณกำลังทำอะไร แตะสองครั้งและกล้องก็พร้อมที่จะถ่ายภาพสวย ๆ ทำสิ่งนี้เพียงครั้งเดียวจากนั้นบอกให้ YES เปิดใช้งานคุณสมบัตินี้อย่างถาวร
เคล็ดลับกล้อง Samsung Galaxy S9
- เมื่อคุณตั้งค่าปุ่มกล้องด่วนแล้วยังมีอีกมากที่คุณสามารถเรียนรู้เกี่ยวกับกล้อง Galaxy S9 นี่คือคำแนะนำของเราเกี่ยวกับวิธีใช้กล้อง Galaxy S8 อย่างมืออาชีพ มันครอบคลุม;
- มีโหมดกล้องอะไรบ้าง
- ตัวเลือกกล้องสำหรับการควบคุมด้วยเสียงการติดตามความเสถียร HDR + และอีกมากมาย
- ตัวเลือกการจับเวลา
- ภาพถ่ายเคลื่อนไหว
- วิธีบันทึกรูปภาพไปยังการ์ด SD ของคุณ
- ตัวเลือกโปรแกรมแก้ไขกล้องและอื่น ๆ
และในขณะที่คำแนะนำนั้นเกี่ยวกับ Galaxy S8 การตั้งค่าและการควบคุมส่วนใหญ่นั้นใช้กับ Galaxy S9 เป็นการตั้งค่ากล้องเดียวกันดีกว่าเท่านั้นและด้วยเลนส์รูรับแสงแบบปรับได้ การใช้เวลาเรียนรู้เกี่ยวกับโหมดกล้องประมาณ 10 นาทีจะทำให้ภาพถ่ายของคุณดูดีขึ้น 100X และพวกเขาจะได้รับความชอบมากขึ้นใน Facebook และ Instagram
ใช้ AR Emoji บน Galaxy S9
หากคุณไม่ต้องการถ่ายภาพอย่างมืออาชีพ แต่ต้องการยุ่งไปกับการใช้ AR Emojis ใหม่ของ Samsung เป็นแอนนิโมจิของ Apple ที่อยากเป็น แต่พวกเขายังคงสนุก นี่คือคู่มือฉบับเต็มเกี่ยวกับวิธีใช้กล้อง Emoji ของ Samsung

เปิดกล้องแล้วปัดบนหน้าจอจนกว่าคุณจะเห็น“ AR Emoji” เป็นประเภทโหมดที่ด้านบนของจอแสดงผล ตอนนี้ถ่ายเซลฟี่หรือภาพถ่ายแล้วเริ่มปรับแต่งตัวละครใหม่ของคุณ ลิงค์ของเราด้านบนอธิบายทุกอย่างในรายละเอียด
ลอง Galaxy S9“ โหมดใช้งานง่าย”
ไม่ใช่ทุกคนที่เป็นผู้ที่ชื่นชอบเทคโนโลยีหรือรู้ว่าสมาร์ทโฟนทำงานอย่างไร บางครั้งการตั้งค่าและตัวเลือกทั้งหมดอาจทำให้สับสน ผู้สูงอายุจำนวนมากซื้อโทรศัพท์ Galaxy ของ Samsung สำหรับหน้าจอขนาดใหญ่และนั่นคือทั้งหมด หากคุณเป็นหนึ่งในนั้นและซอฟต์แวร์สับสนเกินไปหรือคุณต้องการเห็นสิ่งต่าง ๆ ง่ายขึ้นให้ลองใช้โหมดง่าย สิ่งนี้จะทำให้ซอฟต์แวร์ง่ายขึ้นและเพิ่มขนาดของทุกสิ่งสำหรับผู้ที่มีสายตาไม่ดี

มุ่งหน้าไปที่ การตั้งค่า> แสดง> โหมดง่าย> แล้วเปิด. จากที่นี่คุณจะได้รับตัวเลือกการปรับแต่งมากมายเพื่อปรับแต่งประสบการณ์ตรงตามที่คุณต้องการ หรืออย่างที่คุณคิดว่าพ่อแม่จะต้องการ
คุณสามารถใส่แอพและรายชื่อผู้ติดต่อที่สำคัญลงบนหน้าจอหลักเพื่อให้ง่ายต่อการเข้าถึงกล้องและตัดทุกอย่างออก โดยพื้นฐานแล้วทำให้มันเป็น "โทรศัพท์ใบ้" ที่ชาญฉลาด
เปิดและเรียกใช้แอพสองแอพพร้อมกัน (App Pair)
ความสามารถในการใช้สองแอพพร้อมกันนั้นไม่มีอะไรใหม่สำหรับสมาร์ทโฟน Samsung อย่างไรก็ตามเมื่อเร็ว ๆ นี้ซัมซุงได้เพิ่มคุณสมบัติใหม่ที่เรียกว่า App Pair ซึ่งคุณสามารถเปิดสองแอพพร้อมกันได้ในเวลาเดียวกัน จับคู่แอพแล้วแตะหนึ่งครั้งเพื่อมัลติทาสก์อย่างมืออาชีพ

เปิดแผงแอพ Edge (หากคุณไม่ได้ปิดใช้งาน) และมองหา App Pair ตอนนี้เพียงจับคู่แอพที่คุณชอบด้วยกันแล้วใช้ตามที่เห็นสมควร จากตรงนี้คุณสามารถแตะหนึ่งครั้งแล้วเปิดแอพสองแอปทันทีในโหมดแยกหลายหน้าต่าง มันค่อนข้างมีประโยชน์สำหรับนักศึกษาหรือผู้ใช้ทางธุรกิจ
ปิดแผงขอบ

เมื่อพูดถึง“ Edge” ในโทรศัพท์ของคุณคุณเกลียดแท็บสีขาวตัวเล็ก ๆ ที่เลื่อนแอพและตัวควบคุม Edge ออกมาหรือไม่? เราทำและปิดคุณสมบัติ Edge บนอุปกรณ์ Galaxy ใหม่ใด ๆ อย่างรวดเร็ว

นี่คือคำแนะนำฉบับสมบูรณ์สำหรับการกำจัดพาเนล Edge บนจอแสดงผล Galaxy S9 ของคุณ โดยทั่วไปมุ่งไปที่ การตั้งค่า> จอแสดงผล> หน้าจอขอบ> และยกเลิกการเลือกพาเนลขอบ. ยินดีต้อนรับคุณ
ใช้ Galaxy S9 เป็น Mobile Hotspot
คุณรู้หรือไม่ว่าคุณสามารถเปลี่ยนโทรศัพท์ของคุณเป็นการเชื่อมต่อ WiFi ได้? วิธีนี้คุณสามารถเชื่อมต่อแล็ปท็อปแท็บเล็ตเกมคอนโซลหรือแม้แต่รถยนต์กับ Galaxy S9 ของคุณเช่นเดียวกับที่คุณเชื่อมต่อ WiFi ที่ Starbucks นี่คือวิธีใช้ S9 เป็นฮอตสปอตหรือดูวิดีโอของเราด้านล่าง
เปิด การตั้งค่า แอปในโทรศัพท์ของคุณ ในการตั้งค่าไปที่ การเชื่อมต่อ> Mobile Hotspot & การปล่อยสัญญาณ> เปิดฮอตสปอต. อย่าลืมกำหนดชื่อและรหัสผ่าน WiFi เพื่อให้คนอื่นไม่ได้เชื่อมต่อกับโทรศัพท์ของคุณ
รับแบตเตอรี่ Galaxy Galaxy S9 ที่ดีขึ้น
ทั้ง Galaxy S9 และ S9 + ใช้งานแบตเตอรีได้ดี แต่มันจะดีกว่าเสมอ ไม่พูดถึงบางครั้งแอพสามารถฆ่าแบตเตอรี่ในเวลาเพียงไม่กี่ชั่วโมง คุณสามารถใช้คำแนะนำนี้เพื่อแก้ไขอายุการใช้งานแบตเตอรี่ของ Galaxy S9 ที่ไม่ดีเพื่อให้โทรศัพท์ของคุณใช้งานได้นานขึ้นโดยไม่ต้องใช้กล่องแบตเตอรี่ นี่คือสิ่งที่จะเปลี่ยนแปลงหรือมองหาตลอดทั้งวันและสิ่งที่เราครอบคลุมในคู่มือของเราที่เราเพิ่งเชื่อมโยง
- แอพที่ใช้งานแบตเตอรี่ของคุณ
- ความสว่างหน้าจอและเวลาพักเครื่อง
- ทำไมคุณต้องรีบูตเครื่อง S9 ในบางครั้ง
- การปิดคุณสมบัติที่คุณไม่ต้องการ
- เคล็ดลับและเทคนิคที่เป็นประโยชน์อื่น ๆ
ในเวลาน้อยกว่า 10 นาทีคุณสามารถแก้ไขปัญหาแบตเตอรี่ Galaxy S7 ส่วนใหญ่ด้วยตัวคุณเองโดยไม่ต้องเดินทางไปที่ผู้ให้บริการหรือโทรไปที่ Samsung
อ่าน: 15 ปัญหาทั่วไปเกี่ยวกับ Galaxy S9 และวิธีแก้ไข
อายุการใช้งานแบตเตอรี่เป็นเพียงหนึ่งในปัญหาที่อาจเกิดขึ้นมากมายในขณะที่คุณเป็นเจ้าของ Galaxy S9 นั่นคือเหตุผลที่นอกเหนือจากเคล็ดลับเหล่านี้ทั้งหมดเรามีคำแนะนำ (ด้านบน) ทั้งหมดเกี่ยวกับปัญหาที่อาจเกิดขึ้นและวิธีแก้ไข ให้ดูว่าดีหรือไม่ถ้าคุณประสบปัญหา
พิมพ์จาก Galaxy S9 ของคุณ
หากคุณมีเครื่องพิมพ์ไร้สายคุณสามารถพิมพ์สิ่งต่าง ๆ ได้โดยตรงจากโทรศัพท์ Samsung ของคุณ คุณจะต้องมีปลั๊กอินของแอปเพื่อให้ใช้งานได้ แต่มันง่ายมาก
เปิดการตั้งค่า> การเชื่อมต่อ> การตั้งค่าการเชื่อมต่อเพิ่มเติม> การพิมพ์> ดาวน์โหลดปลั๊กอิน ตอนนี้เพียงดาวน์โหลด Google Cloud Print และทำตามคำแนะนำบนหน้าจอเพื่อทำการติดตั้งและคุณทำเสร็จแล้ว ด้วยวิธีนี้คุณสามารถพิมพ์สิ่งต่าง ๆ แบบไร้สายจากโทรศัพท์ของคุณได้อย่างง่ายดาย
รีบูตเครื่องแช่แข็ง Galaxy S9
ตอนนี้เราได้อ่านเคล็ดลับที่เป็นประโยชน์มากมายแล้วสองข้อต่อไปนี้สำหรับการช่วยคุณเมื่อคุณประสบปัญหา หากโทรศัพท์ของคุณค้างหรือไม่ตอบสนองต่อไปนี้เป็นวิธีการรีเซ็ตอย่างรวดเร็ว
หากต้องการรีบูตเครื่องกด Galaxy S9 ที่ค้างไว้ให้กดปุ่มเปิด / ปิดและระดับเสียงค้างไว้ประมาณ 7-10 วินาที โทรศัพท์จะปิดเครื่องรีบูตและเปิดเครื่องใหม่ในเวลาไม่นาน วิธีนี้จะช่วยแก้ไขปัญหาเล็ก ๆ น้อย ๆ ที่คุณอาจเผชิญและเป็นวิธีที่ยอดเยี่ยมในการแก้ไขโทรศัพท์ที่ไม่แข็งหรือไม่ตอบสนอง หรือทำสิ่งนี้หากอุปกรณ์ของคุณทำตัวตลก
ตั้งค่ารีสตาร์ทอัตโนมัติรายสัปดาห์
สมาร์ทโฟนเป็นคอมพิวเตอร์ที่ทรงพลังมากซึ่งทำสิ่งต่างๆมากมายทุกวันและมากขึ้นตลอดทั้งสัปดาห์ เช่นเดียวกับคอมพิวเตอร์บางครั้งพวกเขาสามารถชะงักลงช้าและต้องหยุดพัก ด้วยการอัปเดต Galaxy Pie Android UI ของ Galaxy S9 Samsung ได้เพิ่มตัวเลือก“ รีสตาร์ทอัตโนมัติ” ในการตั้งค่าและเราแนะนำให้ทุกคนใช้มัน

จริงๆแล้วนี่เป็นใน Android 8.0 Oreo แต่ถูกซ่อนไว้ตอนนี้มันง่ายต่อการค้นหาและใช้งาน นี่คือวิธีการทำให้โทรศัพท์ราบรื่นรวดเร็วและยาวนานขึ้นทุกสัปดาห์
- ไปที่การตั้งค่า> การดูแลอุปกรณ์
- แตะ 3 จุดที่ด้านบนขวา (การตั้งค่า) และเลือกรีสตาร์ทอัตโนมัติ
- เปิดสวิตช์ไปที่เลือกวันและเวลา (ฉันตี 3AM วันพฤหัสบดี)
- และรายสัปดาห์จะเริ่มต้นใหม่และให้การเริ่มต้นใหม่ด้วยตนเอง
รีเซ็ตโรงงาน Galaxy S9
สุดท้าย แต่ไม่ท้ายสุดคือการรีเซ็ตข้อมูลเป็นค่าเริ่มต้นจากโรงงาน นี่เป็นวิธีที่ยอดเยี่ยมสำหรับการแก้ไขปัญหาที่สำคัญเริ่มต้นใหม่หลังจากอัปเดตซอฟต์แวร์หรือก่อนที่คุณจะขาย Galaxy S9 ในภายหลัง การรีเซ็ตเป็นค่าเริ่มต้นจากโรงงานจะลบทุกอย่างดังนั้นสำรอง S9 ของคุณก่อนที่จะทำเช่นนี้

เริ่มจากมุ่งไปที่การตั้งค่า> คลาวด์และบัญชี> สำรองและรีเซ็ต> รีเซ็ตข้อมูลเป็นค่าเริ่มต้น. เลือกตัวเลือกสุดท้ายเพื่อทำการรีเซ็ตข้อมูลเป็นค่าเริ่มต้นจากโรงงานและคืนค่าโทรศัพท์ให้กลับสู่สถานะเดิม นี่เป็นทางเลือกสุดท้ายหากคุณประสบปัญหาหรือกำลังซื้อเพื่อใช้กับโทรศัพท์เครื่องอื่น
คุณสามารถบูตเข้าสู่การกู้คืนและล้างแคชหากคุณมีปัญหา แต่ไม่ต้องการลบโทรศัพท์ของคุณ
รายละเอียดขั้นสุดท้าย
ก่อนที่เราจะปล่อยให้คุณไปเรามีเคล็ดลับเพิ่มเติมในนาทีสุดท้าย อาจเป็นเคล็ดลับที่สำคัญที่สุดสองข้อ ก่อนอื่นซื้อเคสสำหรับโทรศัพท์ของคุณด้วยลิงก์ของเราด้านล่าง จะทำให้ Galaxy S9 หรือ S9 + ของคุณดูดีและใหม่อยู่เสมอ จากนั้นรับตัวป้องกันหน้าจอเนื่องจากหน้าจอขนาดใหญ่ 6.2 นิ้วนั้นบอบบาง
- 20 สุดยอดเคส Galaxy S9
- 9 สุดยอดตัวป้องกันหน้าจอ Galaxy S9
- สุดยอดเคสและฝาครอบ Samsung Galaxy S9 + 20 อัน
- สุดยอดตัวป้องกันหน้าจอ Galaxy S6 + 9
จากนั้นอย่าลืมลบประวัติเบราว์เซอร์ Galaxy S9 ของคุณเป็นบางครั้งหรือใช้โหมดประสิทธิภาพ Galaxy S9 ขณะเล่นเกมเพื่อประสบการณ์ที่ดีที่สุด และสุดท้าย แต่ไม่ท้ายสุดหากคุณมีปัญหาร้ายแรงทุกสิ่งที่คุณต้องรู้เกี่ยวกับการรับประกัน Galaxy S9 ของคุณ
คอยติดตามรายละเอียดเพิ่มเติมและในขณะที่เราพบคุณลักษณะใหม่ที่น่าตื่นเต้นในการอัปเดต One UI เราจะเพิ่มพวกเขาไปยังรายการ และเราจะทำเช่นเดียวกันสำหรับ Android Q ในปีนี้