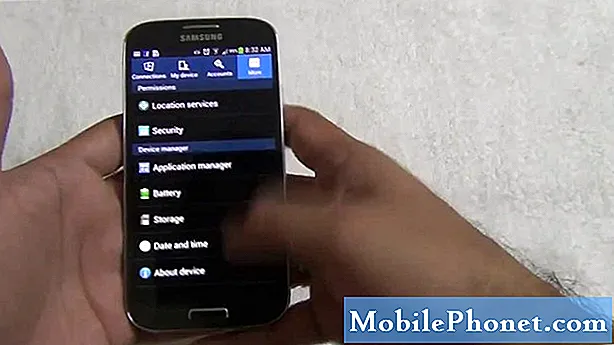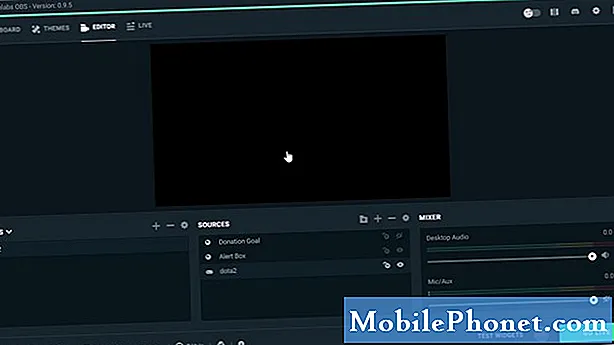เนื้อหา
- เหตุใดการดาวน์โหลด Steam ของคุณจึงช้า
- วิธีแก้ไขการดาวน์โหลดช้าบน Steam | เพิ่มความเร็วในการดาวน์โหลด
- การอ่านที่แนะนำ:
ผู้เล่นหลายคนติดต่อเราเพื่อขอความช่วยเหลือในการแก้ไขความเร็วในการดาวน์โหลดที่ช้าบน Steam หากคุณเป็นหนึ่งในนั้นโปรดดูคู่มือนี้คุณจะได้รู้ว่าควรลองทำอะไรบ้าง
โปรดทราบว่าการแก้ไขปัญหาเครือข่ายเป็นงานที่ซับซ้อนดังนั้นจึงไม่มีวิธีสากลในการแก้ไขปัญหาการเชื่อมต่อทุกกรณี กฎทั่วไปคือทำตามขั้นตอนการแก้ไขปัญหาในลักษณะที่เป็นเหตุเป็นผลเพื่อ จำกัด ปัจจัยให้แคบลงทีละปัจจัย บทความนี้ควรอธิบายถึงขั้นตอนที่จำเป็น
เหตุใดการดาวน์โหลด Steam ของคุณจึงช้า
มีสาเหตุหลายประการที่ความเร็วในการดาวน์โหลด Steam ของคุณอาจช้า ในบางกรณีการรวมกันของสาเหตุอย่างน้อยสองอย่างอาจเข้ามามีส่วนร่วมในการลดปริมาณงานเครือข่ายของคุณ เรียนรู้สาเหตุทั่วไปบางประการของปัญหาการเชื่อมต่อที่ช้าเมื่อเล่นเกมบน Steam ด้านล่าง
การเชื่อมต่ออินเทอร์เน็ต ISP ช้า
นี่เป็นสิ่งแรกที่คุณควรพิจารณา หากความเร็วอินเทอร์เน็ตที่คุณสมัครใช้งานช้าในตอนแรกวิธีเดียวที่จะทำให้สถานการณ์ดีขึ้นคือแทนที่ด้วยความเร็วที่เร็วกว่า
เมื่อพูดถึงเกมออนไลน์คุณต้องมีความเร็วในการดาวน์โหลดอย่างน้อย 10Mbps ในขณะที่บางคนสามารถเล่นบน Steam ด้วยความเร็วที่ช้าลงได้อย่างแน่นอน แต่แนะนำให้ใช้ 10Mbps โดยเฉพาะอย่างยิ่งหากมีอุปกรณ์อื่นที่ใช้การเชื่อมต่อเมื่อคุณเล่น
หากคุณคิดว่าคุณไม่ได้รับความเร็วในการดาวน์โหลดที่สมัครไว้เมื่อเล่นบน Steam คุณควรเริ่มการแก้ไขปัญหาของคุณโดยทำการทดสอบความเร็ว ลองตรวจสอบความเร็วการเชื่อมต่ออินเทอร์เน็ตในช่วงเวลาต่างๆในหนึ่งวันเพื่อรับทราบข้อมูลทั่วไปเกี่ยวกับความเร็วในการดาวน์โหลดของคุณ
หากความเร็วในการดาวน์โหลดเฉลี่ยที่คุณได้รับต่ำกว่าความเร็วที่คุณจ่ายไปโปรดติดต่อ ISP เพื่อขอความช่วยเหลือ สิ่งนี้มีความสำคัญเนื่องจากไม่มีอะไรที่คุณสามารถทำได้บนคอมพิวเตอร์เพื่อแก้ไขปัญหานี้
ปัญหาเซิร์ฟเวอร์ Steam
เมื่อคุณสังเกตเห็นว่าความเร็วในการดาวน์โหลด Steam ของคุณช้าเกินไปและเกมหรือการอัปเดตใช้เวลานานเกินไปที่จะเสร็จสิ้นอาจเป็นไปได้ว่าอาจเกิดจากปัญหาเซิร์ฟเวอร์ คุณสามารถยืนยันได้โดยตรวจสอบว่าความเร็วในการดาวน์โหลดของคุณทำงานอย่างไรนอก Steam หากการเชื่อมต่อของคุณทำงานได้ตามปกติเมื่อคุณไม่ได้ใช้ Steam อาจมีปัญหากับเซิร์ฟเวอร์ Steam หรือกับเกมที่คุณพยายามดาวน์โหลดหรืออัปเดตหากต้องการตรวจสอบสถานะเซิร์ฟเวอร์ Steam คุณสามารถไปที่เว็บไซต์ทางการของพวกเขาได้
ดาวน์โหลดเซิร์ฟเวอร์ / ภูมิภาคไม่ทำงาน
ในแอปพลิเคชัน Steam ของคุณมีตัวเลือกที่คุณสามารถบังคับให้ใช้เซิร์ฟเวอร์อื่นได้ สิ่งนี้จะมีประโยชน์หากตำแหน่งเซิร์ฟเวอร์ที่ใกล้ที่สุดที่คุณเลือกหยุดทำงานหรืออยู่ระหว่างการบำรุงรักษา ลองเปลี่ยนภูมิภาคดาวน์โหลดเพื่อดูว่าจะช่วยเพิ่มความเร็วในการดาวน์โหลดได้หรือไม่
แบนด์วิดท์ต่ำ
บางครั้งอุปกรณ์จำนวนมากเกินไปที่ใช้เครือข่ายท้องถิ่นอาจทำให้ความเร็วในการดาวน์โหลดลดลงอย่างมาก หากคุณมีสมาร์ทโฟนคอมพิวเตอร์หรือคอนโซลอื่น ๆ ที่ใช้การเชื่อมต่อในเวลาเดียวกับที่คุณใช้ Steam อาจมีปัญหาเกี่ยวกับแบนด์วิดท์ต่ำ
ลองตัดการเชื่อมต่ออุปกรณ์ออนไลน์สักครู่โดยให้เหลือเพียงคอมพิวเตอร์ของคุณ จากนั้นทำการทดสอบความเร็วและดูว่าจะแก้ปัญหาได้หรือไม่
มัลแวร์
ในบางกรณีมัลแวร์อาจเป็นสาเหตุที่ทำให้คอมพิวเตอร์ของคุณดาวน์โหลดช้า ตรวจสอบให้แน่ใจว่าคุณอัปเดตซอฟต์แวร์และแอปพลิเคชันทั้งหมดบนคอมพิวเตอร์ของคุณและเรียกใช้การสแกนความปลอดภัยเป็นระยะ
วิธีแก้ไขการดาวน์โหลดช้าบน Steam | เพิ่มความเร็วในการดาวน์โหลด
มีรายการขั้นตอนการแก้ไขปัญหาและวิธีแก้ไขที่เป็นไปได้มากมายที่คุณสามารถลองแก้ไขปัญหาการดาวน์โหลดช้าเมื่อเล่นบน Steam ตรวจสอบสิ่งที่คุณต้องทำด้านล่าง
- ปิดการดาวน์โหลดในพีซีหรืออุปกรณ์อื่น ๆ
ขั้นตอนแรกในการแก้ปัญหาที่คุณต้องทำคือการตรวจสอบคอมพิวเตอร์ของคุณสำหรับงานดาวน์โหลดที่อาจทำโดยที่คุณไม่ทราบ ตัวอย่างเช่นเป็นไปได้ว่าพีซีของคุณอาจพยายามอัปเดต Windows หรือซอฟต์แวร์บางอย่างโดยที่คุณไม่รู้ตัว มากที่สุดเท่าที่จะเป็นไปได้คุณจะต้องระงับการอัปเดตเหล่านี้เมื่อคุณเล่นออนไลน์เพื่อหลีกเลี่ยงการหยุดชะงัก
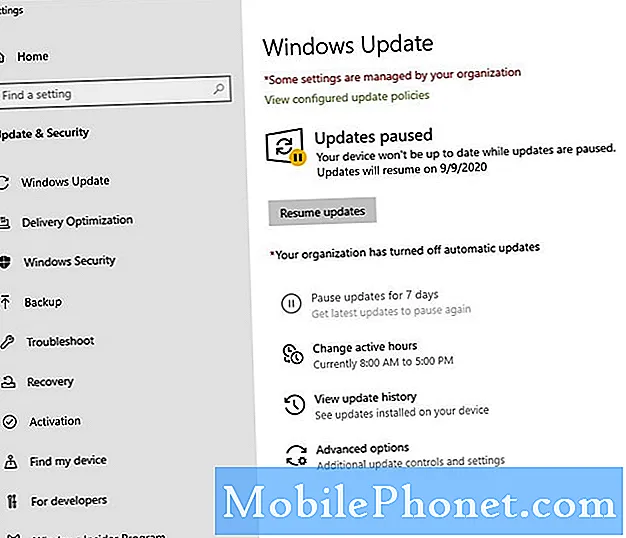
- จำกัด การใช้งานพื้นหลัง
แอปพลิเคชันอื่น ๆ ที่อาจทำงานอยู่เบื้องหลังอาจส่งผลต่อความเร็วในการดาวน์โหลดของคุณได้เช่นกันโดยเฉพาะอย่างยิ่งหากแอปพลิเคชันเหล่านี้ใช้อินเทอร์เน็ตเพื่อทำอะไรบางอย่าง นี่คือโปรแกรมทั่วไปที่อาจทำงานอยู่เบื้องหลังและใช้อินเทอร์เน็ต:
- ซอฟต์แวร์ป้องกันไวรัส / ความปลอดภัย
แอปพลิเคชั่น -Torrent
- แอปพลิเคชั่นจัดเก็บข้อมูลบนคลาวด์เช่น Microsoft OneDrive, Google Drive, Dropbox เป็นต้น
แอพ -GPU เช่น NVIDIA GeForce Experience
หากคุณมีโปรแกรมเหล่านี้ตรวจสอบให้แน่ใจว่าได้ปิดโดยใช้ตัวจัดการงาน (กด CTRL + ALT + DEL)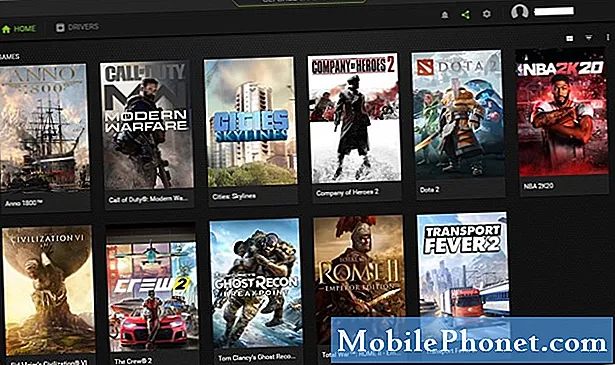
- โมเด็มวงจรไฟฟ้าหรือเราเตอร์
การรีบูตโมเด็มหรือเราเตอร์อย่างง่ายอาจเพียงพอที่จะแก้ไขอุปกรณ์เครือข่ายที่ไม่ตอบสนอง ถอดปลั๊กโมเด็มหรือเราเตอร์ออกจากเต้าเสียบหรือแหล่งจ่ายไฟประมาณ 30 วินาทีและดูว่าจะแก้ปัญหาได้หรือไม่

- เลือกเซิร์ฟเวอร์ที่ใกล้กว่าและเปลี่ยนขีด จำกัด แบนด์วิดท์
คุณสามารถเปลี่ยนสองสิ่งใน Steam เพื่อปรับปรุงปัญหาการดาวน์โหลดที่ช้าของคุณ สิ่งที่คุณต้องทำมีดังนี้
- เปิดแอปพลิเคชั่น Steam
-คลิกที่ อบไอน้ำ ที่ด้านซ้ายบน
-เลือก การตั้งค่า.
-เลือก ดาวน์โหลด.
- ตรวจสอบไฟล์ ดาวน์โหลดภูมิภาค ไปยังประเทศของคุณเอง หากคุณกำลังมีปัญหากับภูมิภาคนั้นให้ลองใช้เซิร์ฟเวอร์ที่อยู่ใกล้กว่า
-ไปที่ ดาวน์โหลดข้อ จำกัด ส่วนและด้านล่าง จำกัด แบนด์วิดท์ไว้ที่เปลี่ยนตัวเลือกเป็น ไม่มีขีด จำกัด.
- ตรวจสอบให้แน่ใจว่าคุณได้ยกเลิกการเลือกไฟล์ อนุญาตให้ดาวน์โหลดระหว่างการเล่นเกม กล่อง. นี่เป็นสิ่งสำคัญหากคุณมีอินเทอร์เน็ตที่ช้าและคุณต้องการแบนด์วิดท์ทั้งหมดเมื่อเล่นเกม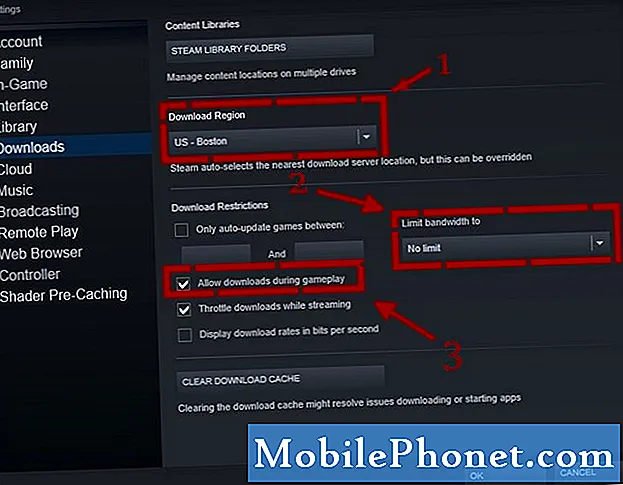
- รีสตาร์ท Steam
บางครั้งสิ่งง่ายๆเช่นการรีสตาร์ทแอปพลิเคชัน Steam ก็เพียงพอที่จะแก้ไขปัญหาการเชื่อมต่อ ตรวจสอบให้แน่ใจว่าคุณปิด Steam ก่อนดาวน์โหลดอีกครั้ง
- เปลี่ยนลำดับความสำคัญของไคลเอนต์ Steam Bootstrapper เป็นแบบเรียลไทม์
นี่เป็นอีกหนึ่งเคล็ดลับที่คุณสามารถลองใช้ได้หากคุณยังไม่สามารถแก้ไขปัญหาความเร็วในการดาวน์โหลดที่ช้าบน Steam สิ่งที่คุณต้องทำมีดังนี้
- ตรวจสอบให้แน่ใจว่าแอปพลิเคชัน Steam กำลังทำงานอยู่
-เปิด ผู้จัดการงาน (กด CTRL + ALT + DEL)
- ภายใต้ กระบวนการ คลิกที่ลูกศรแบบเลื่อนลงใกล้ ๆ ไคลเอนต์ Steam Bootstrapper.
- คลิกขวาที่ Steam Client Bootstrapper แล้วเลือก ไปที่รายละเอียด.
- จากนั้นคลิกขวาที่ Steam.exeคลิก กำหนดลำดับความสำคัญและเลือก เรียลไทม์.
-คลิก เปลี่ยนลำดับความสำคัญ
ทำตามขั้นตอนเดียวกันสำหรับ SteamService.exe เพื่อเปลี่ยนลำดับความสำคัญ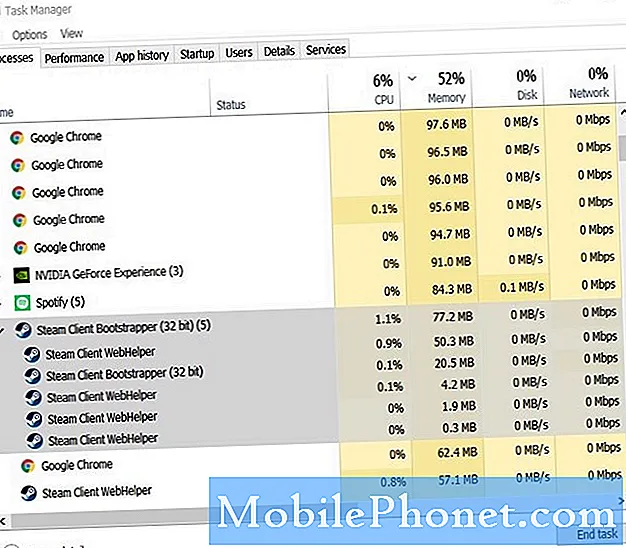
- ปิดใช้งาน AV หรือ Firewall
ซอฟต์แวร์รักษาความปลอดภัยบางตัวอาจหรือไฟร์วอลล์อาจรบกวนไคลเอนต์เกม ลองปิดการใช้งานโปรแกรมป้องกันไวรัสและไฟร์วอลล์เมื่อคุณเล่นบน Steam เพื่อดูว่าจะแก้ปัญหาได้หรือไม่
อย่าลืมเปิดอีกครั้งเมื่อคุณเล่นเสร็จ - เปิดใช้งาน QoS
เราเตอร์บางตัวสามารถจัดลำดับความสำคัญของแพ็กเก็ตเกมเพื่อลดความล่าช้าของเครือข่ายในเกม คุณลักษณะนี้เรียกว่า Quality of Service (QoS) หากเราเตอร์ของคุณมีความสามารถนี้ให้หาข้อมูลโดยใช้ Google เกี่ยวกับวิธีเปิดใช้งาน QoS สำหรับ Steam เนื่องจากขั้นตอนที่แน่นอนจะแตกต่างกันไปสำหรับอุปกรณ์ทุกเครื่อง
หรือคุณสามารถศึกษาเอกสารหรือคู่มือของเราเตอร์ของคุณเพื่อทราบ หากเราเตอร์ของคุณจัดหาให้โดยผู้ให้บริการอินเทอร์เน็ตของคุณโปรดติดต่อทีมสนับสนุนด้านเทคนิคเพื่อขอความช่วยเหลือในการเปิดใช้งาน QoS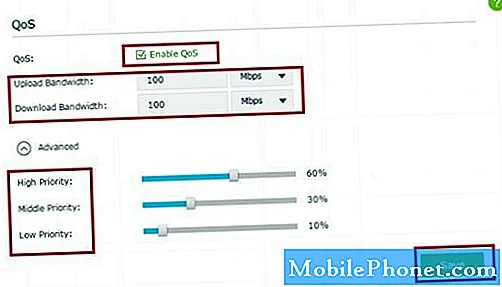
- ใช้การเชื่อมต่อแบบใช้สาย
หากคุณพึ่งพาการเชื่อมต่อไร้สายหรือ wifi ให้ลองเชื่อมต่อคอมพิวเตอร์กับเราเตอร์ด้วยสายอีเธอร์เน็ตและดูว่าความเร็วในการดาวน์โหลดแตกต่างกันหรือไม่ หากวิธีนี้ช่วยแก้ปัญหาของคุณได้อาจมีปัญหา wifi ในบ้านที่คุณต้องจัดการก่อน

- รับอินเทอร์เน็ตที่เร็วขึ้น
ดังที่ได้กล่าวไว้ข้างต้นคุณจะต้องมีความเร็วในการดาวน์โหลดอย่างน้อย 10Mbps เพื่อรักษาการเชื่อมต่อกับ Steam ที่เชื่อถือได้ หากมีอุปกรณ์หลายเครื่องที่ใช้การเชื่อมต่อของคุณเมื่อคุณเล่นบน Steam เราขอแนะนำให้คุณเพิ่มความเร็วในการดาวน์โหลดให้เร็วขึ้นเพื่อให้มีแบนด์วิดท์เพียงพอสำหรับทุกอุปกรณ์
มิฉะนั้นคุณจะต้องขอให้คนอื่นปิด Netflix ดาวน์โหลดหรือคอนโซลเพื่อให้คุณเล่นออนไลน์ได้โดยไม่มีปัญหา
การอ่านที่แนะนำ:
- แก้ไขปัญหาการเชื่อมต่อ PS4 ด้วยการรีเซ็ตเครือข่าย | ใหม่ 2020!
- ขั้นตอนง่ายๆในการรับหรือค้นหา Steam ID | รวดเร็วและใหม่ในปี 2020!
- วิธีแก้ไข Fortnite Lag บน Nintendo Switch | ใหม่ 2020!
- วิธีแก้ไขรหัสข้อผิดพลาด Fortnite 91 | PC, PS4, Xbox One, Nintendo Switch, มือถือ
เยี่ยมชมช่อง Youtube TheDroidGuy ของเราสำหรับวิดีโอการแก้ปัญหาเพิ่มเติม