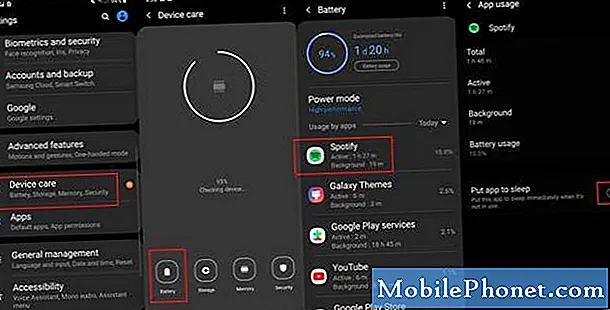เนื้อหา
- ปัญหาที่ 1: วิธีถ่ายโอนไฟล์จาก Galaxy S7 ไปยัง Mac
- ปัญหาที่ 2: ขอบ Galaxy S7 ยังคงค้างหยุดตอบสนองเมื่ออยู่ในโหมดปกติ
- ปัญหาที่ 3: Galaxy S7 ไม่มีตัวเลือกการอัปเดตซอฟต์แวร์ภายใต้การตั้งค่า
สวัสดีชุมชน Android! วันนี้เราตอบคำถามที่ผู้ใช้ Android บางคนอาจมี: วิธีย้ายไฟล์จากอุปกรณ์ # GalaxyS7 ไปยัง Mac แม้ว่าจะมีเจ้าของ Galaxy เพียงส่วนน้อยที่อาจต้องการถ่ายโอนข้อมูลไปยัง Mac แต่เราก็ตระหนักดีว่าไม่มีวรรณกรรมที่พร้อมใช้งานที่ให้คำตอบโดยตรงเกี่ยวกับสิ่งที่ต้องทำ นี่คือเหตุผลที่เราอุทิศหนึ่งในสามของโพสต์นี้เพื่อให้ขั้นตอนในการดำเนินการนี้ประสบความสำเร็จ นอกจากนี้เรายังตอบปัญหาอื่น ๆ อีกสองประเด็นที่ผู้ใช้รายอื่นอาจพบ เราหวังว่าคุณจะพบว่าโซลูชันของเรามีประโยชน์
หากคุณกำลังมองหาวิธีแก้ไขปัญหา #Android ของคุณเองคุณสามารถติดต่อเราได้โดยใช้ลิงก์ที่ให้ไว้ที่ด้านล่างของหน้านี้
เมื่ออธิบายปัญหาของคุณโปรดระบุรายละเอียดให้มากที่สุดเพื่อให้เราสามารถระบุวิธีแก้ปัญหาที่เกี่ยวข้องได้อย่างง่ายดาย หากทำได้โปรดระบุข้อความแสดงข้อผิดพลาดที่คุณได้รับเพื่อให้เราทราบว่าจะเริ่มต้นที่จุดใด หากคุณได้ลองทำตามขั้นตอนการแก้ปัญหาบางอย่างแล้วก่อนที่จะส่งอีเมลถึงเราอย่าลืมพูดถึงขั้นตอนเหล่านี้เพื่อที่เราจะได้ข้ามไปในคำตอบ
ปัญหาที่ 1: วิธีถ่ายโอนไฟล์จาก Galaxy S7 ไปยัง Mac
สวัสดี. ฉันมี Galaxy S7 Edge พร้อมการ์ด micro SD ขนาด 32GB การ์ดใกล้เต็มแล้วดังนั้นฉันจึงต้องการสำรองเนื้อหาของการ์ดไปยัง Mac ของฉันแล้วโอนข้อมูลเหล่านั้นกลับไปยังการ์ด micro SD ใหม่ที่ใหญ่กว่า อย่างไรก็ตามเมื่อพยายามเชื่อมต่อผ่าน USB (สายเคเบิลที่ให้มาพร้อมกับ S7 Edge เดิม) Mac จะไม่สามารถเชื่อมต่อได้ “ Android File Transfer” บอกฉันว่า“ ไม่สามารถเชื่อมต่อกับอุปกรณ์ได้” และ“ ลองเชื่อมต่อใหม่หรือรีสตาร์ทอุปกรณ์ของคุณ” สิ่งนี้ยังคงมีอยู่หลังจากเชื่อมต่อสาย USB ใหม่และหลังจากปิดเครื่องอุปกรณ์ S7 ฉันยังยืนยันด้วยว่าเมื่อฉันดึง "หน้าต่าง" บน S7 มีการอัปเดตที่ระบุว่า "ระบบ Android" และตั้งค่าเป็น "การถ่ายโอนไฟล์"
โปรดทราบว่าฉันได้ลองใช้การตั้งค่าอื่น ๆ แล้ว แต่ก็ใช้ไม่ได้เช่นกัน ฉันได้ลองใช้ "Coolmuster Android Assistant for Mac" แล้วและดูเหมือนจะไม่ได้ผลเช่นกัน การค้นหาของ Google หลายครั้งทำให้ฉันยังคงอยู่โดยไม่มีวิธีแก้ปัญหานี้ ฉันหวังว่าคุณจะมีข้อมูลเชิงลึก? ฉันจะขอบคุณสำหรับคำแนะนำใด ๆ ที่คุณอาจมี - คริส Ambrozic
สารละลาย: สวัสดีคริส คอมพิวเตอร์เช่นพีซีหรือ Mac โดยทั่วไปมีชุดซอฟต์แวร์ USB ที่เรียกว่าไดรเวอร์เพื่อให้สามารถจดจำการเชื่อมต่อจากอุปกรณ์อื่นเช่นสมาร์ทโฟน Android ในกรณีส่วนใหญ่ไดรเวอร์ USB เหล่านี้ได้รับการพัฒนาโดยผู้ผลิตระบบปฏิบัติการเช่น Microsoft สำหรับพีซีที่ใช้ Windows และ Apple สำหรับ Mac ไดรเวอร์เหล่านี้เช่นเดียวกับซอฟต์แวร์หรือระบบปฏิบัติการบางครั้งก็ต้องมีการอัปเดต ดังนั้นหากเมื่อเร็ว ๆ นี้ Mac ของคุณไม่ได้รับการอัปเดตและมีการอัปเดตที่รอดำเนินการสำหรับ Mac OS ให้ตรวจสอบให้แน่ใจว่าได้ติดตั้งก่อนที่จะพยายามเชื่อมต่อ S7 ของคุณเข้ากับเครื่องอีกครั้ง หาก Mac ของคุณใช้งานอัปเดตล่าสุดที่มีอยู่แล้วในขณะนี้คุณสามารถแก้ไขปัญหาเพิ่มเติมได้โดยทำตามขั้นตอนด้านล่าง
วิธีใช้ Smart Switch เพื่อถ่ายโอนไฟล์จาก Samsung ไปยัง Mac OS
วิธีที่ง่ายที่สุดเพื่อให้แน่ใจว่า Mac ของคุณรู้จัก Galaxy S7 ของคุณคือการใช้แอปพลิเคชัน Samsung Smart Switch เป็นแอปอย่างเป็นทางการจาก Samsung ที่ออกแบบมาเพื่อให้คุณถ่ายโอนข้อมูลระหว่างอุปกรณ์ Samsung และคอมพิวเตอร์ของคุณได้อย่างราบรื่น
ขั้นตอนที่ 1: ตรวจสอบว่า Mac ของคุณเข้ากันได้กับแอปพลิเคชัน Smart Switch หรือไม่
Mac ของคุณต้องเป็นไปตามข้อกำหนดขั้นต่ำเพื่อให้แอป Smart Switch ทำงานได้ ด้านล่างนี้เป็นข้อกำหนดขั้นต่ำ:
- ระบบปฏิบัติการ: Mac OS X® 10.6 หรือใหม่กว่า
- CPU: Intel Core 2 Duo 2.0 GHz หรือสูงกว่า
- RAM: 1GB หรือสูงกว่า
- ความละเอียดหน้าจอ: 1280 x 800
- โอนไฟล์ Android แอปพลิเคชันที่ติดตั้งบนคอมพิวเตอร์ของคุณ
ขั้นตอนที่ 2: ตรวจสอบให้แน่ใจว่าคุณมีแอปพลิเคชั่น Android File Transfer ติดตั้งใน Mac ของคุณ
คุณพูดถึงแอปพลิเคชัน Android File Transfer ดังนั้นเราจึงถือว่าติดตั้งแล้ว อย่างไรก็ตามเราต้องการให้คุณถอนการติดตั้งจากนั้นติดตั้งใหม่ในกรณีนี้
เพื่อติดตั้งใหม่ โอนไฟล์ Android แอปพลิเคชันทำตามขั้นตอนเหล่านี้:
- หลังจากถอนการติดตั้งแอปพลิเคชัน Android File Transfer ให้ดาวน์โหลดแอปอีกครั้งโดยไปที่ลิงค์นี้
- เปิด androidfiletransfer.dmg.
- ลาก Android File Transfer ไปยังโฟลเดอร์ Applications
ขั้นตอนที่ 3: ใช้ Smart Switch เพื่อถ่ายโอนไฟล์จาก Samsung Galaxy S7 ไปยัง Mac
หาก Mac ของคุณตรงตามข้อกำหนดทั้งหมดข้างต้นคุณสามารถติดตั้งแอปพลิเคชัน Smart Switch ได้ เมื่อคุณติดตั้ง Smart Switch เสร็จแล้วให้ทำตามขั้นตอนด้านล่างเพื่อถ่ายโอนไฟล์ไปยัง Mac ของคุณ:
- เชื่อมต่ออุปกรณ์ Galaxy S7 กับ Mac ของคุณผ่านสาย USB
- เปิดแอปพลิเคชัน Smart Switch ใน Mac ของคุณ
- หากมีข้อความระบุว่าโทรศัพท์ของคุณล็อกอยู่ให้ปลดล็อกหน้าจอ Galaxy S7 ของคุณ
- รอให้ Smart Switch รับรู้ว่าโทรศัพท์ถูกปลดล็อกแล้ว อาจใช้เวลาสักครู่
- คลิกที่ชื่อโทรศัพท์ของคุณ (Samsung Galaxy S7)
- คลิกที่หน่วยความจำที่ไฟล์ของคุณอยู่
- หน้าจอควรเปิดขึ้นเพื่อแสดงโฟลเดอร์ในอุปกรณ์จัดเก็บข้อมูลที่เลือก เลือก การ์ด เพื่อเปิดโฟลเดอร์ในการ์ด SD
- หากคุณต้องการย้ายโฟลเดอร์หรือไฟล์ไปยัง Mac ของคุณเพียงแค่ไฮไลต์แล้วลากไปยังตำแหน่งโฟลเดอร์ที่คุณต้องการ
ขั้นตอนที่ 4: เช็ด Mac ของคุณและติดตั้ง Mac OS ใหม่ทั้งหมด
หาก Mac ของคุณยังคงมีปัญหาและไม่อนุญาตให้คุณติดตั้ง Smart Switch ด้วยเหตุผลบางประการหรือหาก Smart Switch ไม่ทำงานตามที่คาดไว้หลังจากติดตั้งแล้วให้ลองล้างข้อมูลคอมพิวเตอร์ของคุณและติดตั้งระบบปฏิบัติการใหม่ทั้งหมด
ปัญหาที่ 2: ขอบ Galaxy S7 ยังคงค้างหยุดตอบสนองเมื่ออยู่ในโหมดปกติ
เฮ้! Samsung S7 edge ของฉันเริ่มหยุดกะทันหัน เมื่อแข็งตัวแล้วก็ไม่ตอบสนองต่อสิ่งใด ไม่เว้นแม้แต่“ ปุ่มเปิด / ปิดเครื่อง + ปุ่มลดระดับเสียง” หรือ“ ปุ่มเปิด / ปิดเครื่อง + เพิ่มระดับเสียง + ปุ่มโฮม” ฉันไปหาช่างเทคนิคที่ใกล้เคียงที่สุดพวกเขาก็สำรองข้อมูลของฉันกู้คืนเฟิร์มแวร์และคืนโทรศัพท์ให้ เมื่อฉันกลับถึงบ้านลบเกือบทุกแอพในโทรศัพท์เพราะฉันคิดว่ามันเกี่ยวข้องกับการขัดข้อง โทรศัพท์ยังคงทำงานแปลก ๆ ด้วยการหยุดทำงานและค้าง แต่“ ปุ่มลดระดับเสียง + ปุ่มเปิด / ปิด” ทำตามเคล็ดลับ วันนี้มันแข็งตัวฉันจึงบูตเครื่องในเซฟโหมด ทุกอย่างเรียบร้อยเป็นเวลา 10 นาที แต่แล้วเมื่อฉันตัดสินใจที่จะเปิดเครื่องกลับมาเป็นปกติมันก็เริ่มต้นใหม่และกลับมาแข็งอีกครั้ง ฉันสามารถทำอะไรได้บ้าง? เนื่องจากช่างในพื้นที่บอกว่าพวกเขาสามารถทำการกู้คืนเฟิร์มแวร์อื่นได้ แต่เนื่องจากฉันยังคงมีปัญหาหลังจากนั้นรู้สึกว่าไม่จำเป็น ขอแสดงความนับถืออย่างสูง! - Mantas Gusmantas
สารละลาย: สวัสดี Mantas หากโทรศัพท์ทำงานได้ตามปกติเมื่อทำงานในเซฟโหมดแสดงว่าแอปของบุคคลที่สามที่ไม่ดีมักจะถูกตำหนิ การสังเกตโทรศัพท์เป็นเวลา 10 นาทีแม้ว่าจะไม่นานพอที่จะให้คุณยืนยันได้ ลองรีสตาร์ทอุปกรณ์อีกครั้งไปที่เซฟโหมดเป็นเวลาอย่างน้อย 24 ชั่วโมง ในโหมดนี้ควรใช้เฉพาะแอปที่ติดตั้งไว้ล่วงหน้าดังนั้นหากโทรศัพท์ทำงานได้ดีตลอดระยะเวลาการสังเกตคุณสามารถเดิมพันได้ว่าแอปของบุคคลที่สามจะถูกตำหนิ
หากต้องการทราบว่าแอปใดเป็นสาเหตุของปัญหาคุณจะต้องใช้วิธีการกำจัด วิธีการมีดังนี้
- ถอนการติดตั้งแอพของบุคคลที่สาม ลบแอพที่ติดตั้งล่าสุดออกก่อน หากคุณยังจำแอปที่คุณติดตั้งได้ก่อนที่โทรศัพท์จะเริ่มค้างให้นำแอปนั้นออกก่อน
- หลังจากคุณถอนการติดตั้งแอพให้ตรวจสอบว่าปัญหายังคงมีอยู่หรือไม่โดยใช้โทรศัพท์ตามปกตินานถึง 10 นาที หากใช้งานได้ดีโดยไม่มีอาการสะอึกแสดงว่าแอปที่เพิ่งถอนการติดตั้งอาจเป็นสาเหตุของแอป
- หากปัญหากลับมาให้ถอนการติดตั้งแอพของบุคคลที่สามอื่น
- ทำซ้ำขั้นตอนที่ 2
- ทำขั้นตอนที่ 1-3 จนกว่าคุณจะระบุที่มาของข้อบกพร่องได้
ปัญหาที่ 3: Galaxy S7 ไม่มีตัวเลือกการอัปเดตซอฟต์แวร์ภายใต้การตั้งค่า
ดังนั้นเมื่อฉันพยายามอัปเดต S7 edge ของฉันมันก็ไม่สามารถอัปเดตได้ทุกครั้ง และเมื่อฉันไปที่แอปพลิเคชันในการตั้งค่าของฉันและมองหาแอปอัปเดตซอฟต์แวร์ไม่มีวิธีเดียวที่ฉันสามารถเข้าถึงได้คือเมื่อการแจ้งเตือนปรากฏขึ้นที่ด้านบนและหากฉันกดการแจ้งเตือนค้างไว้มันจะนำฉันไปที่ ตัวเลือกปิดใช้งานบังคับให้หยุดและข้อมูลแอพ แต่ฉันไม่สามารถกดบังคับหยุดหรือปิดใช้งานได้เหมือนที่กล่าวไว้ในบทความของคุณฉันจะทำอย่างไร? เวอร์ชันที่ระบุว่าเป็น 2.0.22-0 - แคมมี่
สารละลาย: สวัสดี Kammy เป็นเรื่องที่น่าสงสัยเล็กน้อยที่คุณไม่พบไฟล์ การอัปเดตซอฟต์แวร์ ภายใต้แอพการตั้งค่า หากผู้ให้บริการของคุณเป็นผู้ให้บริการ Galaxy S7 edge นี้โปรดติดต่อพวกเขาเพื่อสอบถามว่าจงใจลบตัวเลือกการอัปเดตซอฟต์แวร์หรือไม่ ใน S7 ที่ผู้ให้บริการจัดหาจำนวนมากที่เราตรวจสอบการอัปเดตซอฟต์แวร์ควรยังคงพร้อมใช้งาน มีอยู่ในเวอร์ชันสากลและรุ่นที่ไม่ได้ล็อคกับผู้ให้บริการ
หากผู้ให้บริการของคุณแจ้งว่าควรมีตัวเลือกการอัปเดตซอฟต์แวร์อยู่ในการตั้งค่าแสดงว่าต้องมีบางอย่างลบออก เราไม่ทราบถึงมัลแวร์ใด ๆ ที่อาจทำเช่นนั้น แต่มีโอกาสเกิดขึ้นได้เสมอ เราไม่ทราบประวัติโทรศัพท์ของคุณมากพอที่จะช่วยให้คำตอบที่ถูกต้องแก่คุณได้
เพื่อความปลอดภัยคุณสามารถลองทำการรีเซ็ตเป็นค่าเริ่มต้นจากโรงงานเพื่อดูว่าตัวเลือกการอัปเดตซอฟต์แวร์จะปรากฏขึ้นอีกครั้งในภายหลังหรือไม่ วิธีดำเนินการมีดังนี้
- สร้างข้อมูลสำรองของไฟล์สำคัญของคุณเช่นภาพถ่ายวิดีโอ ฯลฯ
- ปิด Samsung Galaxy S7 ของคุณ
- กดปุ่มโฮมและปุ่มเพิ่มระดับเสียงค้างไว้จากนั้นกดปุ่มเปิด / ปิดค้างไว้
- เมื่อ Samsung Galaxy S7 แสดงบนหน้าจอให้ปล่อยปุ่มเปิด / ปิด แต่ยังคงกดปุ่มโฮมและปุ่มเพิ่มระดับเสียงต่อไป
- เมื่อโลโก้ Android แสดงขึ้นคุณสามารถปล่อยปุ่มทั้งสองและปล่อยโทรศัพท์ไว้ประมาณ 30 ถึง 60 วินาที
- ใช้ปุ่มลดระดับเสียงเลื่อนดูตัวเลือกต่างๆและไฮไลต์ "ล้างข้อมูล / รีเซ็ตเป็นค่าเริ่มต้นจากโรงงาน"
- เมื่อไฮไลต์แล้วคุณสามารถกดปุ่มเปิด / ปิดเพื่อเลือกได้
- ตอนนี้เน้นตัวเลือก ใช่ - ลบข้อมูลผู้ใช้ทั้งหมด โดยใช้ปุ่มลดระดับเสียงและกดปุ่มเปิด / ปิดเพื่อเลือก
- รอจนกว่าโทรศัพท์ของคุณจะทำการรีเซ็ตต้นแบบเสร็จสิ้น เมื่อดำเนินการเสร็จสิ้นให้ไฮไลต์ "รีบูตระบบทันที" แล้วกดปุ่มเปิด / ปิด
- โทรศัพท์จะรีบูตนานกว่าปกติ