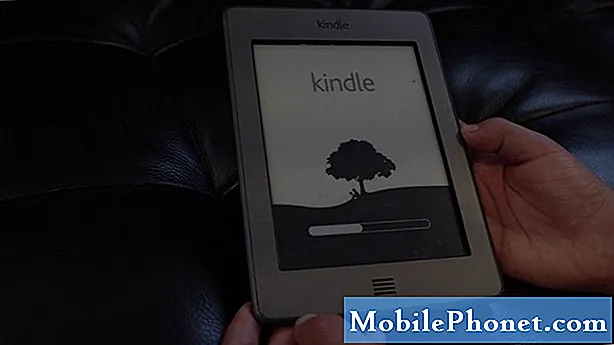เนื้อหา
- จะทำอย่างไรถ้า Netflix หยุดทำงานบน Galaxy Tab S5e | Netflix หยุดทำงานตลอดเวลาหรือไม่เล่น
- Netflix หยุดทำงานแก้ไข # 1: ตรวจสอบข้อผิดพลาด
การรับชม Netflix เป็นหนึ่งในงานอดิเรกยอดนิยมของผู้คนนับล้านในปัจจุบัน หากคุณเป็นหนึ่งในไม่กี่คนที่โชคร้ายที่พบปัญหา Netflix ใน Galaxy Tab S5e คุณมาถูกที่แล้ว ในตอนการแก้ปัญหานี้เราจะแสดงสิ่งที่ต้องทำหาก Netflix หยุดทำงานบนอุปกรณ์ของคุณ
ก่อนที่เราจะดำเนินการต่อเราต้องการเตือนคุณว่าหากคุณกำลังมองหาวิธีแก้ไขปัญหา #Android ของคุณเองคุณสามารถติดต่อเราได้โดยใช้ลิงก์ที่ให้ไว้ที่ด้านล่างของหน้านี้ เมื่ออธิบายปัญหาของคุณโปรดระบุรายละเอียดให้มากที่สุดเพื่อให้เราสามารถระบุวิธีแก้ปัญหาที่เกี่ยวข้องได้อย่างง่ายดาย หากทำได้โปรดระบุข้อความแสดงข้อผิดพลาดที่คุณได้รับเพื่อให้เราทราบว่าจะเริ่มต้นที่จุดใด หากคุณได้ลองทำตามขั้นตอนการแก้ปัญหาบางอย่างแล้วก่อนที่จะส่งอีเมลถึงเราอย่าลืมพูดถึงขั้นตอนเหล่านี้เพื่อที่เราจะได้ข้ามไปในคำตอบ
จะทำอย่างไรถ้า Netflix หยุดทำงานบน Galaxy Tab S5e | Netflix หยุดทำงานตลอดเวลาหรือไม่เล่น
สงสัยว่าจะแก้ไขปัญหา Netflix ได้อย่างไร? เรียนรู้สิ่งที่คุณสามารถทำได้เพื่อแก้ไข Netflix ที่หยุดทำงานบน Galaxy Tab S5e ด้านล่าง
Netflix หยุดทำงานแก้ไข # 1: ตรวจสอบข้อผิดพลาด
หาก Netflix หยุดทำงานบน Galaxy Tab S5e ของคุณและมีรหัสข้อผิดพลาดปรากฏขึ้นนั่นอาจเป็นกุญแจสำคัญในการแก้ไขปัญหา จดรหัสเฉพาะนั้นและตรวจสอบให้แน่ใจว่าคุณเขียนถูกต้อง จากนั้นไปที่ศูนย์ช่วยเหลือของ Netflix และป้อนรหัสเฉพาะนั้นในช่องค้นหา ตัวอย่างเช่นหากคุณได้รับข้อผิดพลาด 12001 มีชุดขั้นตอนการแก้ปัญหาที่คุณต้องทำเพื่อแก้ไข โซลูชันที่มีให้สำหรับแต่ละรหัสอาจแตกต่างกันไปดังนั้นโปรดตรวจสอบว่าคุณมีรหัสที่ถูกต้องในการป้อน
บางครั้งเซิร์ฟเวอร์ Netflix อาจพบอาการสะอึก แม้ว่าจะเกิดขึ้นน้อยมาก แต่ก็มีปัจจัยที่เป็นไปได้หลายประการที่ทำให้บริการ Netflix ไม่ทำงานบนอุปกรณ์ของคุณ ลองดูว่าบริการ Netflix ขัดข้องหรือไม่ในหน้านี้
Netflix หยุดทำงานแก้ไข # 2: รีสตาร์ทแอป Netflix
สำหรับทุกปัญหาที่เกี่ยวข้องกับแอปหนึ่งขั้นตอนการแก้ปัญหาเบื้องต้นที่ต้องทำคือตรวจสอบให้แน่ใจว่าคุณบังคับให้ออก การทำเช่นนี้ในบางครั้งจะกำจัดจุดบกพร่องชั่วคราวที่เกิดขึ้นหลังจากอุปกรณ์ทำงานไประยะหนึ่ง นี่คือวิธีการ:
มีสองวิธีในการรีสตาร์ทแอป วิธีการมีดังนี้
- บนหน้าจอของคุณแตะซอฟต์คีย์แอพล่าสุด (อันที่มีเส้นแนวตั้งสามเส้นทางด้านซ้ายของปุ่มโฮม)
- เมื่อหน้าจอแอพล่าสุดปรากฏขึ้นให้ปัดไปทางซ้ายหรือขวาเพื่อค้นหาแอพ Instagram ควรอยู่ที่นี่หากคุณเคยจัดการเพื่อเรียกใช้ก่อนหน้านี้ จากนั้นปัดขึ้นบนแอพเพื่อปิด สิ่งนี้ควรบังคับให้ปิด หากไม่มีให้แตะแอปปิดทั้งหมดเพื่อรีสตาร์ทแอปทั้งหมด
อีกวิธีในการบังคับปิดแอปคือ:
- เปิดแอปการตั้งค่า
- แตะแอพ
- แตะไอคอนการตั้งค่าเพิ่มเติม (ไอคอนสามจุดด้านขวาบน)
- แตะแสดงแอประบบ
- ค้นหาและแตะแอป Netflix
- แตะบังคับหยุด
Netflix หยุดทำงานแก้ไข # 3: รีสตาร์ทอุปกรณ์
หาก Netflix ยังไม่ทำงานในขณะนี้ขั้นตอนต่อไปของคุณคือการรีเฟรชระบบ ทำได้โดยกดปุ่มเปิด / ปิดและลดระดับเสียงค้างไว้ประมาณ 10 วินาที. เมื่อโทรศัพท์รีสตาร์ทแล้วให้ปล่อยปุ่ม โดยปกติจะมีประสิทธิภาพในการล้างจุดบกพร่องที่พัฒนาขึ้นเมื่อระบบถูกปล่อยให้ทำงานไประยะหนึ่ง เราขอแนะนำให้คุณรีสตาร์ท Galaxy Tab S5e โดยใช้วิธีนี้อย่างน้อยสัปดาห์ละครั้งเพื่อลดโอกาสในการเกิดข้อบกพร่อง
สำหรับ Galaxy Tab S5e บางรุ่นอาจมีวิธีที่แตกต่างกันเล็กน้อยในการใช้วิธีเดียวกัน วิธีการมีดังนี้
- กดปุ่ม Power + Volume Down ค้างไว้ประมาณ 10 วินาทีหรือจนกว่าอุปกรณ์จะหมดรอบ รอสักครู่เพื่อให้หน้าจอ Maintenance Boot Mode ปรากฏขึ้น
- จากหน้าจอ Maintenance Boot Mode เลือก Normal Boot คุณสามารถใช้ปุ่มปรับระดับเสียงเพื่อเลือกตัวเลือกที่มีและปุ่มซ้ายล่าง (ด้านล่างปุ่มปรับระดับเสียง) เพื่อเลือก รอ 90 วินาทีเพื่อให้การรีเซ็ตเสร็จสมบูรณ์
Netflix หยุดทำงานแก้ไข # 4: เปลี่ยนเป็นเครือข่ายประเภทอื่น
บางครั้งสาเหตุของปัญหา Netflix บางอย่างคือเครือข่ายของคุณ หากคุณสามารถเชื่อมต่อกับ wifi อื่นได้ให้ลองใช้และดูว่า Netflix เล่นได้หรือไม่ ไปเยี่ยมเพื่อนบ้านหรือเพื่อนเพื่อทำสิ่งนี้ หากไม่สามารถเชื่อมต่อกับเครือข่าย wifi อื่นได้ให้ใช้เน็ตมือถือเพื่อดู Netflix หาก Netflix เล่นเน็ตมือถือ แต่ไม่เล่น WiFi ที่บ้านแสดงว่าปัญหาน่าจะเกิดจากเราเตอร์หรือผู้ให้บริการอินเทอร์เน็ต (ISP) ของคุณ อย่าลืมยกเลิกการเชื่อมต่อข้อมูลมือถือของคุณทันทีหลังจากทดสอบ Netflix เพื่อหลีกเลี่ยงไม่ให้มีข้อมูลเพิ่มเติม
หากคุณมีปัญหาในการเล่น Netflix บนเครือข่าย wifi บางเครือข่ายเช่นตอนอยู่โรงเรียนหรือเครือข่ายสาธารณะอาจเป็นไปได้ว่า Netflix อาจถูกบล็อก ตรวจสอบกับผู้ดูแลระบบไอทีของคุณเพื่อดูว่าเป็นกรณีนี้หรือไม่
Netflix หยุดทำงานแก้ไข # 5: อัปเดตแอป
ข้อบกพร่องบางอย่างของ Netflix อาจเกิดจากการเข้ารหัสที่ไม่ดี จุดบกพร่องเหล่านี้อาจหายไปเองหรือได้รับการแก้ไขโดยการอัปเดต ตรวจสอบให้แน่ใจว่าแอป Netflix ของคุณเป็นเวอร์ชันล่าสุด นอกจากนี้อย่าลืมอัปเดตแอปที่เหลือและระบบปฏิบัติการ Android ของคุณ>
Netflix หยุดทำงานแก้ไข # 6: ล้างแคช Netflix
การล้างแคชของแอปเป็นอีกวิธีหนึ่งในการจัดการกับปัญหาของแอปโดยตรง นี่คือวิธีการ:
- เปิดแอปการตั้งค่า
- แตะแอพ
- แตะไอคอนการตั้งค่าเพิ่มเติม (ไอคอนสามจุดด้านขวาบน)
- แตะแสดงแอประบบ
- ค้นหาและแตะแอป Netflix
- แตะที่เก็บข้อมูล
- แตะปุ่มล้างแคช
Netflix หยุดทำงานแก้ไข # 7: รีเซ็ต / ติดตั้ง Netflix ใหม่
อีกวิธีในการจัดการกับปัญหาแอพ Facebook Messenger คือการรีเซ็ตการตั้งค่าทั้งหมดเป็นค่าเริ่มต้น ทำได้โดยการล้างข้อมูล ทำตามขั้นตอนต่อไปนี้เพื่อดำเนินการดังกล่าว:
- เปิดแอปการตั้งค่า
- แตะแอพ
- แตะไอคอนการตั้งค่าเพิ่มเติม (ไอคอนสามจุดด้านขวาบน)
- แตะแสดงแอประบบ
- ค้นหาและแตะแอป Netflix
- แตะที่เก็บข้อมูล
- แตะปุ่มล้างข้อมูล
หากคุณเป็นคนหนึ่งที่เพิ่ม Netflix ลงในแท็บเล็ตของคุณคุณควรลองติดตั้งใหม่หากไม่ได้ผลในตอนนี้ บนหน้าจอแอพของคุณเพียงแค่แตะไอคอน Netflix ค้างไว้แล้วเลือกถอนการติดตั้ง การดำเนินการนี้จะลบแอปออกจากโทรศัพท์ของคุณ หลังจากถอนการติดตั้งแล้วให้รีสตาร์ทโทรศัพท์และติดตั้งใหม่
Netflix หยุดทำงานแก้ไข # 8: รีเซ็ตการตั้งค่าเครือข่าย
แอปบางแอปที่ต้องการการเชื่อมต่ออินเทอร์เน็ตเกือบตลอดเวลารวมถึง Netflix อาจทำงานไม่ถูกต้องหากมีปัญหากับการกำหนดค่าเครือข่ายของอุปกรณ์ อย่าลืมล้างการตั้งค่าเครือข่ายปัจจุบันโดยทำตามขั้นตอนเหล่านี้:
- จากหน้าจอหลักให้ปัดขึ้นบนจุดว่างเพื่อเปิดถาดแอพ
- แตะการจัดการทั่วไป> รีเซ็ต> รีเซ็ตการตั้งค่าเครือข่าย
- แตะรีเซ็ตการตั้งค่า
- หากคุณตั้งค่า PIN ให้ป้อน
- แตะรีเซ็ตการตั้งค่า เมื่อเสร็จสิ้นหน้าต่างยืนยันจะปรากฏขึ้น
Netflix หยุดทำงานแก้ไข # 9: ตรวจสอบแอปที่ไม่ดี
หาก Netflix เป็นแอปที่ติดตั้งไว้ล่วงหน้าซึ่งหมายความว่าเป็นหนึ่งในแอปดั้งเดิมที่มาพร้อมกับซอฟต์แวร์คุณสามารถเรียกใช้อุปกรณ์ในเซฟโหมดเพื่อตรวจสอบว่าแอปที่ไม่ดีเป็นสาเหตุของปัญหาหรือไม่ ในเซฟโหมดจะไม่มีแอปของบุคคลที่สามแอปที่คุณเพิ่มสามารถทำงานได้และจะโหลดเฉพาะแอปที่ติดตั้งไว้ล่วงหน้าเท่านั้น ซึ่งหมายความว่าหากไม่มีปัญหาในเซฟโหมดแสดงว่าคุณมีปัญหาเกี่ยวกับแอป หากต้องการตรวจสอบว่าเป็นเช่นนั้นหรือไม่ให้รีสตาร์ทอุปกรณ์ไปที่เซฟโหมดและดูว่าเกิดอะไรขึ้น วิธีการมีดังนี้
- กดปุ่มเปิด / ปิดค้างไว้จนกระทั่งหน้าต่างปิดเครื่องปรากฏขึ้นจากนั้นปล่อย
- แตะปิดเครื่องค้างไว้จนกระทั่งพร้อมท์เซฟโหมดปรากฏขึ้นจากนั้นปล่อย
- เพื่อยืนยันให้แตะเซฟโหมด
- กระบวนการนี้อาจใช้เวลาถึง 30 วินาทีจึงจะเสร็จสมบูรณ์
- เมื่อรีบูต“ เซฟโหมด” จะปรากฏที่ด้านล่างซ้ายของหน้าจอหลัก
- เรียกใช้แอพ Play Store และตรวจสอบปัญหา
โปรดจำไว้ว่าแอปพลิเคชันของบุคคลที่สามถูกปิดใช้งานในโหมดนี้ดังนั้นสิ่งที่คุณสามารถใช้ได้คือแอปที่ติดตั้งไว้ล่วงหน้า หาก Netflix หยุดทำงานปัญหาจะไม่ปรากฏในเซฟโหมดแสดงว่าปัญหาเกิดจากแอปที่ไม่ดี ถอนการติดตั้งแอพที่คุณเพิ่งติดตั้งและดูว่าจะแก้ไขได้หรือไม่ หากปัญหายังคงอยู่ให้ใช้ขั้นตอนการกำจัดเพื่อระบุแอปโกง วิธีการมีดังนี้
- บูตไปที่เซฟโหมด
- ตรวจสอบปัญหา
- เมื่อคุณยืนยันแล้วว่ามีการตำหนิแอปของบุคคลที่สามคุณสามารถเริ่มถอนการติดตั้งทีละแอปได้ เราขอแนะนำให้คุณเริ่มต้นด้วยรายการล่าสุดที่คุณเพิ่มเข้ามา
- หลังจากคุณถอนการติดตั้งแอพให้รีสตาร์ทโทรศัพท์เข้าสู่โหมดปกติและตรวจสอบปัญหา
- หากอุปกรณ์ของคุณยังคงมีปัญหาให้ทำซ้ำขั้นตอนที่ 1-4
Netflix หยุดทำงานแก้ไข # 10: รีเฟรชแคชระบบ
หาก Netflix หยุดทำงานหลังจากติดตั้งอัปเดต Android ใหม่เป็นไปได้ว่าอาจมีปัญหากับแคชของระบบ การอัปเดตระบบบางครั้งอาจเสียหายหรือทำให้แคชของระบบล้าสมัย ซึ่งอาจนำไปสู่พฤติกรรมที่ผิดปกติหรือข้อบกพร่องในระบบ เพื่อให้แน่ใจว่าแคชของระบบได้รับการรีเฟรชให้ทำตามขั้นตอนเหล่านี้:
- ปิดอุปกรณ์
- กดปุ่มเพิ่มระดับเสียงและปุ่ม Bixby ค้างไว้จากนั้นกดปุ่มเปิด / ปิดค้างไว้
- เมื่อโลโก้ Android สีเขียวปรากฏขึ้นให้ปล่อยปุ่มทั้งหมด ("การติดตั้งการอัปเดตระบบ" จะปรากฏขึ้นประมาณ 30-60 วินาทีก่อนที่จะแสดงตัวเลือกเมนูการกู้คืนระบบ Android)
- กดปุ่มลดระดับเสียงหลาย ๆ ครั้งเพื่อไฮไลต์ "ล้างพาร์ทิชันแคช"
- กดปุ่ม Power เพื่อเลือก
- กดปุ่มลดระดับเสียงจนกว่า "ใช่" จะถูกไฮไลต์แล้วกดปุ่มเปิด / ปิด
- เมื่อการล้างพาร์ติชันแคชเสร็จสมบูรณ์ระบบจะไฮไลต์“ รีบูตระบบทันที”
- กดปุ่มเปิด / ปิดเพื่อรีสตาร์ทอุปกรณ์
Netflix หยุดทำงานแก้ไข # 11: รีเซ็ตเป็นค่าเริ่มต้นจากโรงงาน
ดังที่ได้กล่าวมาแล้วข้อผิดพลาดของ Netflix มักจะหายไปเอง แต่หากยังไม่ได้ผลจนถึงจุดนี้คุณสามารถล้างข้อมูลโทรศัพท์และดูว่าจะช่วยได้หรือไม่ การรีเซ็ตเป็นค่าเริ่มต้นเป็นไปอย่างมากและจะลบข้อมูลส่วนบุคคลและคืนการตั้งค่าซอฟต์แวร์ทั้งหมดกลับเป็นค่าเริ่มต้น อย่าลืมสร้างข้อมูลสำรองของไฟล์ก่อนที่จะทำ เรียนรู้วิธีรีเซ็ต Galaxy Tab S5e จากโรงงานด้านล่าง
วิธีที่ 1: วิธีฮาร์ดรีเซ็ตบน Samsung Galaxy S10 ผ่านเมนูการตั้งค่า
- สร้างข้อมูลสำรองของคุณและลบบัญชี Google ของคุณ
- เปิดแอปการตั้งค่า
- เลื่อนและแตะการจัดการทั่วไป
- แตะรีเซ็ต
- เลือกรีเซ็ตข้อมูลเป็นค่าเริ่มต้นจากตัวเลือกที่กำหนด
- อ่านข้อมูลจากนั้นแตะรีเซ็ตเพื่อดำเนินการต่อ
- แตะลบทั้งหมดเพื่อยืนยันการดำเนินการ
วิธีที่ 2: วิธีฮาร์ดรีเซ็ตบน Samsung Galaxy S10 โดยใช้ปุ่มฮาร์ดแวร์
- หากเป็นไปได้ให้สร้างข้อมูลสำรองของคุณไว้ล่วงหน้า หากปัญหาของคุณทำให้คุณไม่สามารถทำเช่นนั้นได้ให้ข้ามขั้นตอนนี้ไป
- นอกจากนี้คุณต้องแน่ใจว่าคุณได้ลบบัญชี Google ของคุณแล้ว หากปัญหาของคุณทำให้คุณไม่สามารถทำเช่นนั้นได้ให้ข้ามขั้นตอนนี้ไป
- ปิดอุปกรณ์ นี้เป็นสิ่งสำคัญ. หากคุณไม่สามารถปิดได้คุณจะไม่สามารถบูตเข้าสู่โหมดการกู้คืนได้ หากคุณไม่สามารถปิดอุปกรณ์ได้เป็นประจำผ่านปุ่มเปิดปิดให้รอจนกว่าแบตเตอรี่ของโทรศัพท์จะหมด จากนั้นชาร์จโทรศัพท์เป็นเวลา 30 นาทีก่อนที่จะบูตเข้าสู่โหมดการกู้คืน
- กดปุ่มเพิ่มระดับเสียงและปุ่ม Bixby ค้างไว้พร้อมกัน
- ในขณะที่ยังคงกดปุ่มเพิ่มระดับเสียงและ Bixby ให้กดปุ่มเปิด / ปิดค้างไว้
- เมนูหน้าจอการกู้คืนจะปรากฏขึ้น เมื่อคุณเห็นสิ่งนี้ให้ปล่อยปุ่ม
- ใช้ปุ่มลดระดับเสียงจนกว่าคุณจะไฮไลต์ "ล้างข้อมูล / รีเซ็ตเป็นค่าเริ่มต้น"
- กดปุ่มเปิด / ปิดเพื่อเลือก "ล้างข้อมูล / รีเซ็ตเป็นค่าเริ่มต้น"
- ใช้ลดระดับเสียงเพื่อไฮไลต์ใช่
- กดปุ่มเปิดปิดเพื่อยืนยันการรีเซ็ตเป็นค่าเริ่มต้นจากโรงงาน
Netflix หยุดทำงานแก้ไข # 12: ส่งรายงานข้อบกพร่อง
หากคุณสามารถจัดการเพื่อเปิด Netflix และไปที่เมนูการตั้งค่าคุณยังสามารถส่งรายงานข้อบกพร่องเพื่อช่วยนักพัฒนาในการตรวจสอบปัญหา สิ่งที่ต้องทำมีดังนี้
- เปิดแอป Netflix
- แตะที่เพิ่มเติม
- แตะความช่วยเหลือ
- แตะโทร
หาก Netflix ยังคงขัดข้องและคุณไม่สามารถเปิดเมนูความช่วยเหลือได้ให้เพิกเฉยต่อคำแนะนำนี้ สิ่งที่คุณต้องทำคือรอการอัปเดตเพื่อแก้ไขปัญหาปัจจุบัน
หากคุณเป็นหนึ่งในผู้ใช้ที่พบปัญหากับอุปกรณ์ของคุณโปรดแจ้งให้เราทราบ เรานำเสนอวิธีแก้ปัญหาเกี่ยวกับ Android ฟรีดังนั้นหากคุณมีปัญหากับอุปกรณ์ Android ของคุณเพียงกรอกแบบสอบถามสั้น ๆ ใน ลิงค์นี้ และเราจะพยายามเผยแพร่คำตอบของเราในโพสต์ถัดไป เราไม่สามารถรับประกันได้ว่าจะตอบกลับอย่างรวดเร็วดังนั้นหากปัญหาของคุณมีความอ่อนไหวต่อเวลาโปรดหาวิธีอื่นในการแก้ไขปัญหาของคุณ
หากคุณพบว่าโพสต์นี้มีประโยชน์โปรดช่วยเราด้วยการกระจายข่าวไปยังเพื่อนของคุณ TheDroidGuy มีเครือข่ายทางสังคมเช่นกันดังนั้นคุณอาจต้องการโต้ตอบกับชุมชนของเราใน Facebook และ Google+ เพจของเรา