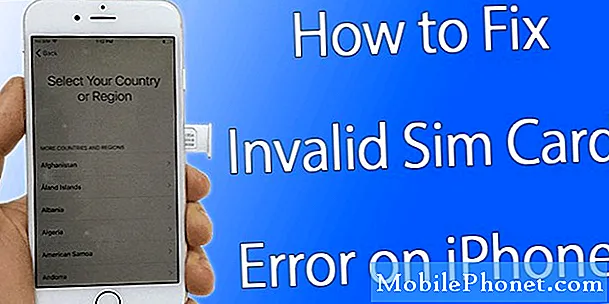![Spotify Stops Playing When Phone Locked Android || Spotify Keeps Pausing Android 2022 [Fixed]](https://i.ytimg.com/vi/fOW53-PWr0M/hqdefault.jpg)
เนื้อหา
มีหลายครั้งที่แอพพลิเคชั่นขัดข้องและเจ้าของ Samsung Galaxy S10 Plus บางรายบ่นเกี่ยวกับ Spotify ที่มีรายงานว่าหยุดทำงาน หาก Spotify หยุดทำงานคุณจะได้รับข้อผิดพลาด“ ขออภัย Spotify หยุดทำงาน” หรือแอปจะปิดทันทีที่คุณเปิด จากนั้นมีปัญหาเช่นแอปจะไม่เล่นเพลย์ลิสต์ของคุณอีกต่อไปซึ่งทำให้โทรศัพท์ของคุณล่าช้า
ใช่แอปพลิเคชันของบุคคลที่สามอาจทำให้เกิดปัญหาประเภทนี้ได้และถึงแม้จะสร้างความรำคาญ แต่ก็มักจะแก้ไขได้ง่าย เช่นนี้เกิดขึ้นกับแอพของบุคคลที่สามที่ทำงาน ดังนั้นในโพสต์นี้ฉันจะแนะนำคุณตลอดการแก้ไขปัญหา Galaxy S10 Plus ของคุณด้วย Spotify ที่หยุดทำงาน ดังนั้นอ่านต่อเนื่องจากโพสต์นี้อาจช่วยคุณได้
ก่อนอื่นหากคุณมีปัญหาอื่น ๆ กับอุปกรณ์ของคุณให้ลองเรียกดูหน้าการแก้ปัญหาของเราเนื่องจากเราได้แก้ไขปัญหาหลายประการเกี่ยวกับอุปกรณ์นี้แล้ว อัตราต่อรองคือเราได้เผยแพร่โพสต์ที่แก้ไขปัญหาที่คล้ายกันนี้แล้ว ลองค้นหาปัญหาที่มีอาการคล้ายกันกับสิ่งที่คุณมีอยู่ในขณะนี้และอย่าลังเลที่จะใช้วิธีแก้ปัญหาที่เราแนะนำ หากพวกเขาไม่ได้ผลสำหรับคุณหรือหากคุณยังต้องการความช่วยเหลือจากเราโปรดกรอกแบบสอบถามของเราและกดส่งเพื่อติดต่อเรา
Spotify หยุดทำงานบน Galaxy S10 Plus
ฉันเข้าใจว่าคุณต้องการแก้ไขปัญหานี้และทำให้ Spotify ทำงานได้อย่างสมบูรณ์อีกครั้งและคุณสามารถทำได้จริง แต่โปรดทราบว่าในการทำตามคำแนะนำนี้คุณอาจสูญเสียแทร็กที่ดาวน์โหลดทั้งหมด แต่ข้อดีของ Spotify คือคุณสามารถดาวน์โหลดอีกครั้งในภายหลังสำหรับการใช้งานออฟไลน์ จากที่กล่าวมานี่คือสิ่งที่คุณต้องทำเพื่อแก้ไขปัญหา Spotify ทำให้เกิดปัญหา ...
วิธีแก้ปัญหาแรก: บังคับให้รีสตาร์ทโทรศัพท์ของคุณก่อน
หากเป็นครั้งแรกที่ Spotify เริ่มขัดข้องอาจเป็นเพียงปัญหาเล็กน้อยของเฟิร์มแวร์ ในกรณีนี้การรีบูตแบบบังคับจะแก้ไขได้ ดังนั้นคุณต้องเริ่มการแก้ไขปัญหาของคุณด้วยขั้นตอนนี้ ...
- กดปุ่มลดระดับเสียงค้างไว้และอย่าปล่อย
- ในขณะที่กดปุ่มปรับระดับเสียงลงให้กดปุ่มเปิด / ปิดค้างไว้ด้วย
- ตอนนี้ให้กดปุ่มทั้งสองค้างไว้ด้วยกันเป็นเวลา 15 วินาทีหรือจนกว่าโลโก้ Galaxy S10 Plus จะปรากฏบนหน้าจอ
เมื่อรีบูตโทรศัพท์สำเร็จแล้วให้เปิดแอปเพื่อดูว่า Spotify ยังคงขัดข้องอยู่หรือไม่หลังจากนี้ หากยังคงอยู่ให้ลองวิธีแก้ไขปัญหาถัดไป
ยังอ่าน: Samsung Galaxy S10 Plus ยังคงแสดงคำเตือน "ตรวจพบความชื้น"
วิธีที่สอง: ลบแคชของแอพ Spotify
ระบบจะสร้างแคชสำหรับแต่ละแอปและเมื่อไฟล์เหล่านี้เกิดความเสียหายแอปเองอาจเริ่มขัดข้องหรือหยุดทำงาน นี่อาจเป็นกรณีกับ Galaxy S10 Plus ของคุณดังนั้นสิ่งที่ดีที่สุดที่จะขจัดความเป็นไปได้นี้คือการล้างแคชของแอพ นี่คือวิธี ...
- ปัดลงจากด้านบนของหน้าจอเพื่อดึงแผงการแจ้งเตือนลง
- แตะไอคอนการตั้งค่าที่มุมขวาบนของหน้าจอ
- เลื่อนและแตะแอพ
- ค้นหาและแตะ Spotify
- แตะที่เก็บข้อมูล
- แตะล้างแคช
- กลับไปที่หน้าจอหลักแล้วเปิด Spotify
หาก Spotify ยังคงขัดข้องแม้จะทำตามขั้นตอนนี้แล้วก็ถึงเวลารีเซ็ตแอป
แนวทางที่สาม: ล้างข้อมูลของแอพ Spotify
การดำเนินการนี้จะรีเซ็ตแอปกลับเป็นการตั้งค่าเริ่มต้นและการกำหนดค่ารวมทั้งลบแทร็กเพลงที่คุณดาวน์โหลดทั้งหมด คุณไม่สามารถสร้างข้อมูลสำรองของแทร็กเหล่านั้นได้ แต่ไม่ต้องกังวลเพราะคุณสามารถดาวน์โหลดได้เมื่อปัญหาได้รับการแก้ไขแล้ว ทำตามขั้นตอนเหล่านี้เพื่อรีเซ็ต Spotify:
- ปัดลงจากด้านบนของหน้าจอเพื่อดึงแผงการแจ้งเตือนลง
- แตะไอคอนการตั้งค่าที่มุมขวาบนของหน้าจอ
- เลื่อนและแตะแอพ
- ค้นหาและแตะ Spotify
- แตะที่เก็บข้อมูล
- แตะล้างข้อมูลแล้วแตะตกลงที่ด้านล่างของหน้าจอ
- กลับไปที่หน้าจอหลักแล้วเปิด Spotify
หากข้อผิดพลาด Spotify หยุดทำงานยังคงปรากฏขึ้นหลังจากขั้นตอนนี้แสดงว่าปัญหาร้ายแรงกว่าที่เราคิด แต่ไม่ต้องกังวลมีทางแก้ไข
ยังอ่าน: วิธีแก้ไขข้อผิดพลาด "อินเทอร์เน็ตอาจไม่พร้อมใช้งาน" Galaxy S10 Plus เมื่อใช้ wifi
แนวทางที่สี่: ถอนการติดตั้ง Spotify แล้วติดตั้งใหม่
แทนที่จะอัปเดตแอปผ่าน Play Store คุณควรลบแอปออกจากโทรศัพท์โดยสิ้นเชิงเพื่อลบการเชื่อมโยงทั้งหมดกับแอปและบริการอื่น ๆ โปรดทราบว่าคุณจะลบแทร็กทั้งหมดที่ดาวน์โหลดมาด้วยหากคุณทำเช่นนี้ แต่ฉันรู้ว่าขั้นตอนนี้มีประสิทธิภาพมากกับปัญหาประเภทนี้ วิธีการทำมีดังนี้
- ปัดลงจากด้านบนของหน้าจอเพื่อดึงแผงการแจ้งเตือนลง
- แตะไอคอนการตั้งค่าที่มุมขวาบนของหน้าจอ
- เลื่อนและแตะแอพ
- ค้นหาและแตะ Spotify
- แตะถอนการติดตั้งและยืนยันการกระทำของคุณ
- รีบูตโทรศัพท์ของคุณหลังจากถอนการติดตั้ง
- เมื่อโทรศัพท์ใช้งานได้ให้เปิด Play Store
- ค้นหา "spotify" แล้วแตะตัวเลือกแรกเพื่อแสดง
- แตะติดตั้งเพื่อดาวน์โหลดและติดตั้ง Spotify บนโทรศัพท์ของคุณ
หลังจากขั้นตอนนี้ให้สังเกตโทรศัพท์ของคุณอย่างใกล้ชิดเพื่อดูว่า Spotify ยังคงหยุดทำงานหลังจากนี้หรือไม่และยังคงเป็นเช่นนั้นก็ถึงเวลาแก้ปัญหาขั้นสูงสุดแล้ว
แนวทางที่ห้า: สำรองไฟล์ของคุณและรีเซ็ตโทรศัพท์ของคุณ
ปัญหาของแอปสามารถแก้ไขได้โดยการรีเซ็ตต้นแบบ แต่เรามักจะแนะนำขั้นตอนนี้หลังจากใช้วิธีแก้ปัญหาที่เป็นไปได้ทั้งหมดแล้วเนื่องจากคุณอาจสูญเสียไฟล์และข้อมูลบางส่วนของคุณ ณ จุดนี้คุณไม่มีทางเลือกอื่นนอกจากรีเซ็ตโทรศัพท์ของคุณ อย่าลืมสร้างข้อมูลสำรองของไฟล์และข้อมูลสำคัญของคุณจากนั้นลบบัญชี Google และ Samsung ของคุณออกจากโทรศัพท์ของคุณเพื่อที่คุณจะได้ไม่ถูกล็อก เมื่อตั้งค่าทุกอย่างแล้วให้ทำตามขั้นตอนเหล่านี้เพื่อรีเซ็ตโทรศัพท์ของคุณ:
- ปิดอุปกรณ์
- กดปุ่ม ปรับระดับเสียงขึ้น คีย์และ Bixby จากนั้นกดปุ่ม อำนาจ สำคัญ.
- เมื่อโลโก้ Galaxy S10 Plus แสดงบนหน้าจอให้ปล่อยปุ่มทั้งหมด
- โทรศัพท์ของคุณจะดำเนินการบูตต่อไปจนกว่าจะเข้าสู่โหมดการกู้คืน
- กด ลดเสียงลง คีย์หลาย ๆ ครั้งเพื่อไฮไลต์ "ล้างข้อมูล / รีเซ็ตเป็นค่าเริ่มต้น"
- กด อำนาจ ปุ่มเพื่อเลือก
- กด ลดเสียงลง จนกว่า "ใช่ - ลบข้อมูลผู้ใช้ทั้งหมด" จะถูกไฮไลต์
- กด อำนาจ ปุ่มเพื่อเลือกและเริ่มการรีเซ็ตต้นแบบ
- เมื่อการรีเซ็ตต้นแบบเสร็จสมบูรณ์ระบบจะไฮไลต์ "รีบูตระบบทันที"
- กด ปุ่มเปิด / ปิด เพื่อรีสตาร์ทอุปกรณ์
ฉันหวังว่าเราจะสามารถช่วยคุณแก้ไข Galaxy S10 Plus ของคุณได้ด้วย Spotify ที่ช่วยแก้ปัญหาการขัดข้อง เราจะขอบคุณมากหากคุณช่วยเรากระจายข่าวดังนั้นโปรดแชร์โพสต์นี้หากคุณพบว่ามีประโยชน์ ขอบคุณมากสำหรับการอ่าน!
เชื่อมต่อกับเรา
เราเปิดรับปัญหาคำถามและข้อเสนอแนะของคุณเสมอดังนั้นโปรดอย่าลังเลที่จะติดต่อเราโดยกรอกแบบฟอร์มนี้ นี่เป็นบริการฟรีที่เรานำเสนอและเราจะไม่เรียกเก็บเงินจากคุณ แต่โปรดทราบว่าเราได้รับอีเมลหลายร้อยฉบับทุกวันและเป็นไปไม่ได้ที่เราจะตอบกลับทุกฉบับ แต่มั่นใจได้ว่าเราอ่านทุกข้อความที่ได้รับ สำหรับผู้ที่เราได้ช่วยเหลือโปรดกระจายข่าวโดยการแบ่งปันโพสต์ของเราให้เพื่อนของคุณหรือเพียงกดไลค์เพจ Facebook ของเราหรือติดตามเราบน Twitter
โพสต์ที่เกี่ยวข้อง:
- Samsung Galaxy S10 Plus ยังคงแสดงข้อผิดพลาด“ ขออภัย Chrome หยุดทำงาน”
- วิธีแก้ไข Samsung Galaxy S10 Plus ที่มีข้อผิดพลาด“ Messages has stop”
- จะทำอย่างไรกับ Samsung Galaxy S10 Plus ของคุณที่ดูเหมือนว่าจะร้อนเกินไป