
เนื้อหา
- ปัญหาระหว่าง / หลังการอัพเดตเฟิร์มแวร์
- การอัปเดตล้มเหลวโดยมีข้อผิดพลาด
- ไม่สามารถทำการอัปเดตให้เสร็จสมบูรณ์ได้
- ติดอยู่ใน Boot Loop หลังจากอัปเดต
- มีโลโก้ Samsung ติดอยู่หลังจากการอัปเดต
- แอพหายไปหลังจากอัปเดต
- โทรศัพท์อืดหลังจากอัปเดต
- อุปกรณ์จะทำการรีบูตหลังจากการอัปเดต
- แอพบางตัวขัดข้องหลังจากอัปเดต
ในโพสต์นี้ฉันจะพูดถึงข้อความหนึ่งที่ส่งโดยเจ้าของ # SamsungGalaxyS6Edge ซึ่งประสบปัญหาขณะอัปเดต #smartphones ก่อนหน้านี้ ใครก็ตามที่เคยพบปัญหาเกี่ยวกับโทรศัพท์ #Android ในอดีตอาจจะถามคำถามเดียวกันนี้
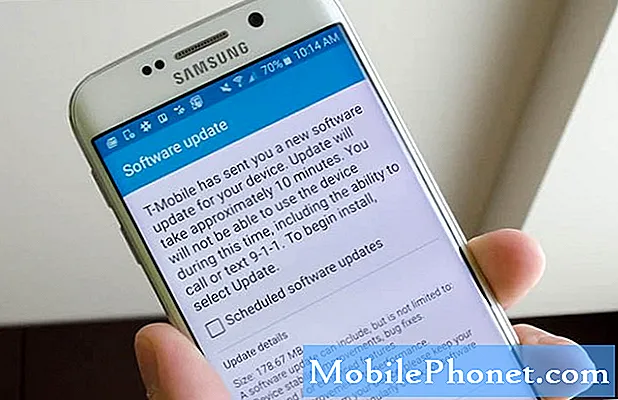
ก่อนที่เราจะดำเนินการต่อไปหากคุณมีข้อกังวลอื่น ๆ เกี่ยวกับโทรศัพท์ของคุณโปรดไปที่หน้าการแก้ไขปัญหา Samsung Galaxy S6 Edge เนื่องจากมีวิธีแก้ไขปัญหาที่พบบ่อยที่สุดที่เราได้แก้ไขไปแล้ว ค้นหาปัญหาที่เกี่ยวข้องหรือเหมือนกับของคุณและลองใช้วิธีแก้ปัญหาที่เราให้ไว้และหากไม่ได้ผลโปรดติดต่อเรา แต่อย่าลืมว่ายิ่งคุณให้ข้อมูลมากเท่าใดโซลูชันของเราก็จะยิ่งแม่นยำมากขึ้นเท่านั้น
ปัญหาระหว่าง / หลังการอัพเดตเฟิร์มแวร์
ฉันจะจัดการปัญหาที่พบบ่อยที่สุดเท่านั้นดังนั้นจึงมีโอกาสเสมอที่ปัญหาที่คุณอาจพบจะไม่รวมอยู่ในรายการสั้น ๆ นี้
“คุณมีข้อมูลที่ระบุว่าการอัปเกรดนี้จะทำให้เกิดปัญหาหรือไม่?”
ไม่เว้นแต่จะมีข้อบกพร่องที่มีอยู่แล้วในเฟิร์มแวร์ที่ผู้ให้บริการของคุณหรือ Samsung รับทราบแล้ว
ตอนนี้ฉันได้ตอบคำถามแล้วเรามาดูรายการปัญหาที่คุณอาจพบระหว่างและหลังการอัปเดต
การอัปเดตล้มเหลวโดยมีข้อผิดพลาด
จะเกิดขึ้นหากการดาวน์โหลดและ / หรือการติดตั้งถูกขัดจังหวะ ด้วยเหตุนี้โทรศัพท์อาจส่งคืนข้อผิดพลาดที่ระบุว่าการอัปเดตไม่เสร็จสมบูรณ์
สาเหตุส่วนใหญ่ของการดาวน์โหลดที่ถูกขัดจังหวะคือการเชื่อมต่ออินเทอร์เน็ตที่ไม่เสถียรและบ่อยกว่านั้นหากเกิดเหตุการณ์นี้ขึ้นการติดตั้งก็จะล้มเหลวเช่นกัน หรือแย่กว่านั้นคืออุปกรณ์ของคุณจะปิดสนิท
สำหรับการอัปเดตที่ถูกขัดจังหวะหรือล้มเหลวคุณต้องลองอีกครั้งโดยเฉพาะอย่างยิ่งหากการอัปเดตก่อนหน้านี้ประสบความสำเร็จ ขอแนะนำว่าหลังจากได้รับแจ้งว่าการอัปเดตล้มเหลวคุณต้องรีบูตโทรศัพท์ของคุณและลองดาวน์โหลดอีกครั้ง
ตัวเลือกอื่น ๆ ที่คุณมีคือใช้ Samsung Kies ติดตั้งเฟิร์มแวร์ด้วยตนเองโดยใช้ ODIN หรือนำโทรศัพท์ไปยังผู้ให้บริการหรือผู้ให้บริการของคุณทันทีเพื่อทำการตรวจสอบ
ไม่สามารถทำการอัปเดตให้เสร็จสมบูรณ์ได้
หากด้วยเหตุผลบางประการโทรศัพท์ของคุณไม่สามารถทำการอัปเดตให้เสร็จสมบูรณ์ได้คุณต้องตรวจสอบการเชื่อมต่ออินเทอร์เน็ตก่อน ตรวจสอบให้แน่ใจว่าคุณมีการเชื่อมต่อที่ใช้งานได้โดยการเรียกดูเว็บไซต์หรือดาวน์โหลดแอปขนาดเล็ก อินเทอร์เน็ตที่ไม่เสถียรมักส่งผลให้เกิดสิ่งนี้
อีกประการหนึ่งคือการตรวจสอบพื้นที่ที่เหลือในที่จัดเก็บข้อมูลภายในโทรศัพท์ของคุณ อย่าลืมว่าสำหรับการอัปเดตผ่านอากาศแพ็กเกจทั้งหมดจะถูกดาวน์โหลดไปยังที่จัดเก็บข้อมูลของโทรศัพท์ก่อนการติดตั้ง โดยพื้นฐานแล้วก่อนที่จะติดตั้งเฟิร์มแวร์ใหม่จะมีแพ็คเกจเฟิร์มแวร์สองชุดในหน่วยความจำของโทรศัพท์ของคุณ ดังนั้นตรวจสอบให้แน่ใจว่ามีพื้นที่เหลือ 1.5GB ก่อนที่จะพยายามอัปเดตโทรศัพท์ของคุณ
สำหรับปัญหานี้คุณอาจใช้ Samsung Kies เพื่ออัปเดตโทรศัพท์ของคุณหาก OTA ล้มเหลวสองสามครั้ง
ติดอยู่ใน Boot Loop หลังจากอัปเดต
ไฟล์และแคชที่เสียหายมักเป็นสาเหตุของปัญหานี้ ในขณะที่ผู้ใช้หลายคนมักจะตื่นตระหนกทันทีที่โทรศัพท์ของพวกเขาไม่ยอมบูตเครื่องสำเร็จ แต่จริงๆแล้วการแก้ไขล้างพาร์ติชันแคชนั้นทำได้ง่ายมาก
- ปิดอุปกรณ์
- กดปุ่มสามปุ่มต่อไปนี้พร้อมกัน: ปุ่มเพิ่มระดับเสียง, ปุ่มโฮมและปุ่มเปิด / ปิด
- เมื่อโทรศัพท์สั่นให้ปล่อยปุ่มเปิด / ปิด แต่ยังคงกดปุ่มเพิ่มระดับเสียงและปุ่มโฮมค้างไว้
- เมื่อหน้าจอ Android System Recovery ปรากฏขึ้นให้ปล่อยปุ่มเพิ่มระดับเสียงและปุ่มโฮม
- กดปุ่มลดระดับเสียงเพื่อไฮไลต์ "ล้างพาร์ทิชันแคช"
- กดปุ่มเปิด / ปิดเพื่อเลือก
- เมื่อการล้างพาร์ติชันแคชเสร็จสิ้นระบบจะไฮไลต์ "รีบูตระบบทันที"
- กดปุ่มเปิด / ปิดเพื่อรีสตาร์ทอุปกรณ์
มีโลโก้ Samsung ติดอยู่หลังจากการอัปเดต
รีบูต นั่นคือสิ่งแรกที่คุณควรทำหากโทรศัพท์ของคุณไม่สามารถผ่านโลโก้ Samsung ได้ทันทีหลังจากการอัปเดต หากยังคงติดอยู่บนหน้าจอเดิมหลังจากรีบูตให้ลองบู๊ตในเซฟโหมดเพื่อดูว่าสามารถบู๊ตได้สำเร็จหรือไม่เมื่อปิดใช้งานแอปของบุคคลที่สามทั้งหมด
- ปิด Galaxy S6 Edge ของคุณ
- กดปุ่มเปิด / ปิดค้างไว้
- เมื่อ "Samsung Galaxy S6 Edge" ปรากฏขึ้นให้ปล่อยปุ่มเปิด / ปิดทันทีจากนั้นกดปุ่มลดระดับเสียงค้างไว้
- กดปุ่มลดระดับเสียงค้างไว้จนกว่าโทรศัพท์จะรีสตาร์ทเสร็จ
- เมื่อคุณเห็น Safe Mode ที่มุมล่างซ้ายของหน้าจอให้ปล่อยปุ่ม
หากวิธีการแก้ไขเซฟโหมดล้มเหลวให้บูตโทรศัพท์ของคุณในการกู้คืนและล้างพาร์ติชันแคช เพียงทำตามคำแนะนำในปัญหาก่อนหน้านี้
แอพหายไปหลังจากอัปเดต
แอปพลิเคชันต้องได้รับการปรับให้เหมาะสมหลังจากการอัปเดต การบู๊ตครั้งแรกคือการเพิ่มประสิทธิภาพเฟิร์มแวร์และหากแอปของคุณไม่ปรากฏขึ้นให้รีบูตโทรศัพท์ของคุณ
คุณอาจต้องรีบูตโทรศัพท์ 3 หรือ 4 ครั้งเพื่อให้ทุกแอปที่คุณติดตั้งก่อนหน้านี้ทำงานได้อีกครั้ง จนถึงขณะนี้ยังไม่มีวิธีแก้ไขปัญหาอื่นเนื่องจากมีรายงานน้อยมากว่าโทรศัพท์ถูกรีเซ็ตระหว่างการอัปเดต โดยพื้นฐานแล้วหากไม่ได้ถอนการติดตั้งแอปออกจากโทรศัพท์ของคุณแอปเหล่านั้นจะยังอยู่ที่นั่นและการรีบูตสองสามครั้งจะนำแอปเหล่านั้นกลับมา
โทรศัพท์อืดหลังจากอัปเดต
รีบูตสองสามครั้งเพื่อเพิ่มประสิทธิภาพแอพ หากปัญหายังคงอยู่หลังจากทำเช่นนั้นให้ลองบูทโทรศัพท์ในเซฟโหมดก่อนเพื่อประเมินว่ามันทำงานช้าหรือไม่แม้ว่าแอพที่ดาวน์โหลดทั้งหมดจะถูกปิดใช้งาน
- ปิด Galaxy S6 Edge ของคุณ
- กดปุ่มเปิด / ปิดค้างไว้
- เมื่อ "Samsung Galaxy S6 Edge" ปรากฏขึ้นให้ปล่อยปุ่มเปิด / ปิดทันทีจากนั้นกดปุ่มลดระดับเสียงค้างไว้
- กดปุ่มลดระดับเสียงค้างไว้จนกว่าโทรศัพท์จะรีสตาร์ทเสร็จ
- เมื่อคุณเห็น Safe Mode ที่มุมล่างซ้ายของหน้าจอให้ปล่อยปุ่ม
หากอาการเฉื่อยชาไม่หายไปแม้อยู่ในเซฟโหมดให้พยายามสำรองข้อมูลสำคัญของคุณและทำการรีเซ็ตหลักเพื่อให้โทรศัพท์ของคุณเริ่มต้นใหม่
- ปิด Samsung Galaxy S6 Edge ของคุณ
- กดปุ่มเพิ่มระดับเสียง, บ้านและปุ่มเปิด / ปิดพร้อมกัน
- เมื่ออุปกรณ์เปิดและแสดง "เปิดโลโก้" ให้ปล่อยปุ่มทั้งหมดและไอคอน Android จะปรากฏบนหน้าจอ
- รอจนกระทั่งหน้าจอการกู้คืน Android ปรากฏขึ้นหลังจากผ่านไปประมาณ 30 วินาที
- ใช้ปุ่มลดระดับเสียงไฮไลต์ตัวเลือก "ลบข้อมูล / รีเซ็ตเป็นค่าเริ่มต้นจากโรงงาน" แล้วกดปุ่มเปิด / ปิดเพื่อเลือก
- กดปุ่ม Vol Down อีกครั้งจนกระทั่งตัวเลือก ‘ใช่ - ลบข้อมูลผู้ใช้ทั้งหมด’ ถูกไฮไลต์จากนั้นกดปุ่มเปิด / ปิดเพื่อเลือก
- หลังจากรีเซ็ตเสร็จแล้วให้ไฮไลต์ "รีบูตระบบทันที" แล้วกดปุ่มเปิด / ปิดเพื่อรีสตาร์ทโทรศัพท์
อุปกรณ์จะทำการรีบูตหลังจากการอัปเดต
ก่อนอื่นให้ลองบู๊ตโทรศัพท์ในเซฟโหมดเพื่อดูว่ายังรีบูตอยู่หรือไม่ หากเป็นเช่นนั้นแสดงว่าการอัปเดตไม่ดีหรือข้อมูลบางส่วนเสียหาย ดังนั้นสำรองไฟล์และข้อมูลสำคัญของคุณและทำการรีเซ็ตต้นแบบ ทำตามคำแนะนำในปัญหาก่อนหน้านี้
หลังจากรีเซ็ตและโทรศัพท์ยังคงรีบูตแสดงว่าเฟิร์มแวร์ไม่ดีหรือข้อมูลบางส่วนหายไป ในกรณีนี้จำเป็นต้องติดตั้งใหม่ คุณสามารถแฟลชเฟิร์มแวร์ด้วยตัวเอง (ซึ่งจะทำให้การรับประกันของคุณเป็นโมฆะ) หรือคุณสามารถนำโทรศัพท์ไปยังผู้ให้บริการของคุณและปล่อยให้เทคโนโลยีติดตั้งเฟิร์มแวร์ใหม่ให้คุณ
สำหรับผู้ที่เต็มใจรับความเสี่ยงเพียงดาวน์โหลด ODIN และเฟิร์มแวร์ที่คุณต้องการติดตั้งบนโทรศัพท์ของคุณ ติดตั้ง ODIN กับคอมพิวเตอร์ของคุณเชื่อมต่อโทรศัพท์ของคุณและเริ่มกระพริบ มันมักจะได้ผล
แอพบางตัวขัดข้องหลังจากอัปเดต
อาจเป็นปัญหาความเข้ากันได้ เปิด Google Play Store ไปที่แอปของฉันและดูว่ามีการอัปเดตสำหรับแอปเหล่านั้นหรือไม่ ถ้ามีให้อัปเดต หรือคุณสามารถล้างแคชและข้อมูลจากนั้นถอนการติดตั้ง หลังจากนั้นดาวน์โหลดสำเนาใหม่ของแอพเหล่านั้นจาก Play Store ซึ่งมักจะใช้งานได้
อย่างไรก็ตามหากแอป Google เพียงไม่กี่แอปขัดข้องหลังจากการอัปเดตสิ่งที่คุณต้องทำคือถอนการติดตั้งการอัปเดตจาก Play Store
- จากหน้าจอหลักใด ๆ ให้แตะแอพ
- แตะการตั้งค่า
- เลื่อนไปที่ "แอปพลิเคชัน" จากนั้นแตะตัวจัดการแอปพลิเคชัน
- ปัดไปทางขวาเพื่อไปที่หน้าจอทั้งหมด
- เลื่อนและแตะ Play Store
- แตะถอนการติดตั้งการอัปเดต
คุณสามารถทำเช่นเดียวกันกับบริการ Google Play ได้หากปัญหายังคงอยู่หลังจากถอนการติดตั้งอัปเดตจาก Play Store
สุดท้ายนี้หากคุณยังไม่ได้รีบูตโทรศัพท์ของคุณหลังจากการอัปเดตคุณต้องทำสองสามครั้ง แอพที่ขัดข้องอาจต้องได้รับการปรับให้เหมาะสม
ฉันหวังว่าโพสต์นี้จะช่วยคุณได้ไม่ทางใดก็ทางหนึ่ง ขอบคุณที่อ่านและขอให้คุณพบกับสิ่งที่ดีที่สุด
เชื่อมต่อกับเรา
เราเปิดรับปัญหาคำถามและข้อเสนอแนะของคุณเสมอดังนั้นโปรดอย่าลังเลที่จะติดต่อเราโดยกรอกแบบฟอร์มนี้ เราสนับสนุนอุปกรณ์ Android ทุกเครื่องที่มีและเราจริงจังในสิ่งที่เราทำ นี่เป็นบริการฟรีที่เรานำเสนอและเราจะไม่เรียกเก็บเงินจากคุณ แต่โปรดทราบว่าเราได้รับอีเมลหลายร้อยฉบับทุกวันและเป็นไปไม่ได้ที่เราจะตอบกลับทุกฉบับ แต่มั่นใจได้ว่าเราอ่านทุกข้อความที่ได้รับ สำหรับผู้ที่เราได้ช่วยเหลือโปรดกระจายข่าวโดยการแบ่งปันโพสต์ของเราให้เพื่อนของคุณหรือเพียงกดไลค์ Facebook และ Google+ เพจของเราหรือติดตามเราทาง Twitter

