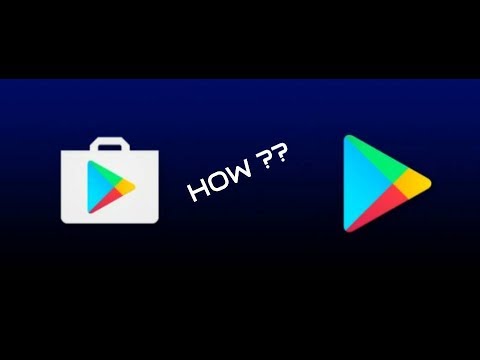
เนื้อหา
โพสต์นี้จะสอนวิธีตรวจสอบการอัปเดต Play Store บน Samsung Galaxy Tab S6 อ่านเพื่อดูคำแนะนำทีละขั้นตอน
เช่นเดียวกับแอปอื่น ๆ Google Play Store ยังได้รับการอัปเดตเป็นระยะเพื่อให้แน่ใจว่าฟังก์ชันที่ดีที่สุดและความเสถียรของระบบ
ในกรณีส่วนใหญ่คุณอาจไม่ทราบว่าแอป Play Store บนอุปกรณ์ของคุณได้รับการอัปเดตแล้วเนื่องจากเป็นแอปพลิเคชันที่ติดตั้งไว้ล่วงหน้าดังนั้นจึงอนุญาตให้อัปเดตโดยไม่ต้องขออนุญาตจากผู้ใช้ อย่างไรก็ตามมีบางกรณีที่เกิดข้อบกพร่องและทำให้ Google Play Store ไม่สามารถอัปเดตได้ด้วยตัวเอง นี่คือเมื่อจำเป็นต้องอัปเดตแอปผ่าน APK
Play Store เวอร์ชันล่าสุด (ตามที่เขียนนี้) คือ 21.0.17- ทั้งหมด อุปกรณ์ที่มีสิทธิ์คืออุปกรณ์ที่ใช้ระบบปฏิบัติการ Android 4.0 ขึ้นไป
หากต้องการตรวจสอบและตรวจสอบว่าคุณมี Play Store เวอร์ชันล่าสุดหรือไม่โปรดดูการสาธิตสั้น ๆ นี้
ขั้นตอนง่ายๆในการตรวจสอบการอัปเดต Play Store บน Galaxy Tab S6 ของคุณ
เวลาที่ต้องการ: 5 นาที
ขั้นตอนต่อไปนี้ใช้ได้กับอินเทอร์เฟซ Galaxy Tab S6 และอุปกรณ์ Android อื่น ๆ ที่ทำงานบนระบบปฏิบัติการ Android 10 หรือใหม่กว่า อาจมีการเปลี่ยนแปลงเล็กน้อยบนหน้าจอจริงและรายการเมนูระหว่างรุ่นอุปกรณ์
- เมื่อพร้อมแล้วให้ไปที่หน้าจอหลักของแท็บเล็ตจากนั้นปัดขึ้นจากตรงกลางด้านล่างของจอแสดงผล
เพื่อเข้าสู่โปรแกรมดูแอพ ในโปรแกรมดูแอพคุณจะเห็นไอคอนต่างๆที่ทำหน้าที่เป็นตัวควบคุมทางลัดไปยังบริการในตัวและแอพพลิเคชั่นของ บริษัท อื่นที่ติดตั้งบนอุปกรณ์

- หากต้องการดำเนินการต่อให้ค้นหาไอคอน Google Play Store จากนั้นแตะที่ไอคอน
แอป Google Play Store จะเปิดขึ้นในหน้าต่างถัดไป
ในแอป Play Store คุณสามารถค้นหาและเรียกดูเนื้อหาที่จะดาวน์โหลดได้
ตรวจสอบให้แน่ใจว่าคุณได้ลงชื่อเข้าใช้บัญชี Google ที่ถูกต้อง มิฉะนั้นให้ป้อนข้อมูลรับรองของคุณเพื่อลงชื่อเข้าใช้บัญชี Google ของคุณ
- หากต้องการเข้าถึงการตั้งค่า Play Store ให้แตะไอคอนเมนูที่แสดงด้วยเส้นแนวนอนสั้น ๆ สามเส้นที่มุมบนซ้ายสุดของแถบค้นหา
เมนูด้านข้างจะเปิดขึ้นพร้อมกับรายการและตัวเลือกต่างๆในการจัดการ

- เลื่อนลงไปที่รายการเมนูแล้วแตะการตั้งค่า
หน้าต่างอื่นจะเปิดขึ้นพร้อมเมนูการตั้งค่าหลักของแอปพลิเคชัน Google Play Store

- เลื่อนลงเล็กน้อยเพื่อดูรายการเพิ่มเติม
จากนั้นแตะตัวเลือกเวอร์ชัน Play Store ภายใต้ส่วนเกี่ยวกับจากนั้นอุปกรณ์จะเริ่มตรวจสอบการอัปเดตที่มีสำหรับแอป Google Play Store
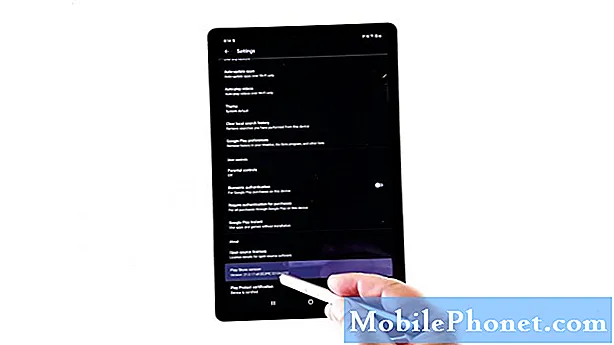
- หากอัปเดตแอปคุณจะได้รับข้อความป๊อปอัปที่ระบุว่า Google Play Store เป็นเวอร์ชันล่าสุด ในทำนองเดียวกันนี้แสดงให้เห็นว่าคุณไม่จำเป็นต้องดำเนินการใด ๆ เพิ่มเติม เพียงแตะตกลงเพื่อปิดเมนูป๊อปอัป
หากมีเวอร์ชันใหม่ให้อ่านและตรวจสอบข้อมูลซอฟต์แวร์จากนั้นทำตามคำแนะนำที่เหลือบนหน้าจอ

เครื่องมือ
- Android 10
วัสดุ
- Samsung Galaxy Tab S6
นอกจากนี้ยังสามารถดาวน์โหลด Google Play Store เวอร์ชันล่าสุดผ่าน APK ผ่านเว็บไซต์บล็อกเทคโนโลยีและฟอรัมที่เชื่อถือได้
การใช้มิเรอร์ APK อาจถือได้ว่าเป็นตัวเลือกอื่น ๆ
ในการทำเช่นนั้นเพียงเข้าไปที่เว็บไซต์ APK Mirror บนเบราว์เซอร์ของคุณจากนั้นค้นหา Google Play Store จากนั้นแอป Play Store ทุกเวอร์ชันจะแสดงที่ส่วนล่างของหน้า
ค้นหาแล้วแตะไอคอนดาวน์โหลดถัดจากเวอร์ชัน Google Play Store ที่คุณต้องการดาวน์โหลดและติดตั้งบนอุปกรณ์ของคุณ
และครอบคลุมทุกอย่างในบทช่วยสอนนี้
หากต้องการดูบทแนะนำที่ครอบคลุมมากขึ้นและวิดีโอการแก้ปัญหาบนอุปกรณ์มือถือต่างๆโปรดไปที่ ช่อง Droid Guy บน YouTube ได้ตลอดเวลา
หวังว่านี่จะช่วยได้!
โพสต์ที่เกี่ยวข้อง:
- วิธีรับการแจ้งเตือนการอัปเดตแอปบน Galaxy S20 Play Store
- วิธีแก้ไข Google Play Store ที่หยุดทำงานหรือหยุดทำงานบน Nokia 6 2019 ของคุณ (ขั้นตอนง่าย ๆ )
- วิธีแก้ไข Google Play Store ที่หยุดทำงานไม่ได้โหลดอย่างถูกต้องบน Huawei Mate 10 Lite [คู่มือการแก้ไขปัญหา]


