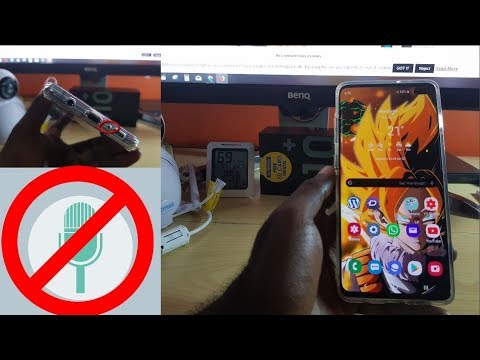
เนื้อหา
ไมโครโฟน Galaxy S10 ของคุณไม่ทำงานหรือไม่? คุณมาถึงบทความที่ถูกต้องแล้ว! ในโพสต์นี้เราจะแสดงวิธีแก้ปัญหาเกี่ยวกับไมโครโฟน S10 ของคุณ อย่าลืมทำตามแนวทางแก้ไขตามลำดับที่แจ้ง
ก่อนที่เราจะดำเนินการต่อเราต้องการเตือนคุณว่าหากคุณกำลังมองหาวิธีแก้ไขปัญหา #Android ของคุณเองคุณสามารถติดต่อเราได้โดยใช้ลิงก์ที่ให้ไว้ที่ด้านล่างของหน้านี้ เมื่ออธิบายปัญหาของคุณโปรดระบุรายละเอียดให้มากที่สุดเพื่อให้เราสามารถระบุวิธีแก้ปัญหาที่เกี่ยวข้องได้อย่างง่ายดาย หากทำได้โปรดระบุข้อความแสดงข้อผิดพลาดที่คุณได้รับเพื่อให้เราทราบว่าจะเริ่มต้นที่จุดใด หากคุณได้ลองทำตามขั้นตอนการแก้ปัญหาบางอย่างแล้วก่อนที่จะส่งอีเมลถึงเราอย่าลืมพูดถึงขั้นตอนเหล่านี้เพื่อที่เราจะได้ข้ามไปในคำตอบ
วิธีแก้ไขไมโครโฟน Galaxy S10 ไม่ทำงาน | วิธีง่ายๆในการแก้ปัญหาไมโครโฟนเสีย
ในขณะที่ปัญหาไมโครโฟนเกิดขึ้นได้ยากสำหรับอุปกรณ์ Samsung Galaxy หากไมโครโฟน Galaxy S10 ของคุณไม่ทำงานและคุณไม่รู้ว่าทำไมคุณต้องทำตามขั้นตอนการแก้ไขปัญหาหลายประการเพื่อระบุสาเหตุของมัน
ไมโครโฟนไม่ทำงานแก้ไข # 1: เรียนรู้เพิ่มเติมเกี่ยวกับปัญหา
ก่อนที่คุณจะทำตามขั้นตอนการแก้ไขปัญหาที่เหมาะสมสิ่งแรกที่คุณต้องทำคือรวบรวมข้อมูลที่เกี่ยวข้องเพิ่มเติมเกี่ยวกับกรณีนี้ ด้วยเหตุนี้เราหมายความว่าคุณต้องตรวจสอบว่าปัญหาไมโครโฟนเกิดขึ้นกับประสบการณ์การใช้งานซอฟต์แวร์ทั้งหมดของคุณหรือไม่หรือเกิดขึ้นเฉพาะกับแอปพลิเคชันบางอย่างเท่านั้น คุณต้องตรวจสอบด้วยว่ามีข้อความแสดงข้อผิดพลาดที่แสดงทุกครั้งที่คุณพยายามใช้ฟังก์ชันไมโครโฟนหรือไม่ ในกรณีส่วนใหญ่ฟังก์ชันไมโครโฟนอาจถูกปิดใช้งานโดยไม่ได้ตั้งใจดังนั้นคุณต้องแน่ใจว่าคุณได้ตรวจสอบความเป็นไปได้นั้นด้วย หากคุณปรับการตั้งค่าบางอย่างทันทีก่อนที่ไมโครโฟนจะตายให้ลองเลิกทำสิ่งที่คุณทำ มีเพียงคุณเท่านั้นที่รู้ประวัติของอุปกรณ์ของคุณดังนั้นคุณจึงมีบทบาทสำคัญในการค้นหาปัญหา
ในกรณีนี้สิ่งสำคัญคือคุณต้องทดสอบด้วยว่าคุณสามารถบันทึกเสียงของคุณได้หรือไม่ หากการบันทึกเสียงใช้งานได้ แต่ไมโครโฟนยังใช้งานไม่ได้ในบางพื้นที่ให้ทำตามขั้นตอนการแก้ปัญหาด้านล่าง
ไมโครโฟนไม่ทำงานแก้ไข # 2: จัดการกับแอพที่มีปัญหา
หากไมโครโฟนหยุดทำงานเมื่อพยายามใช้แอปเดียวเช่นแอปโทรศัพท์คุณควรแก้ปัญหาแอปนั้นก่อน อาจมีการตั้งค่าหรือข้อบกพร่องของแอปที่ไม่รู้จักอยู่เบื้องหลังปัญหา สิ่งที่คุณทำได้ในสถานการณ์นี้คือไปที่การตั้งค่าของแอปและดูว่ามีการตั้งค่าใด ๆ ที่คุณอาจเปลี่ยนแปลงที่ทำให้ไมโครโฟนไม่ทำงาน หากไม่มีการตั้งค่าดังกล่าวในแอปของคุณให้ลองล้างข้อมูลของแอปเพื่อให้แอปกลับสู่สถานะโรงงาน วิธีการมีดังนี้
- เปิดแอปการตั้งค่า
- แตะแอพ
- แตะไอคอนการตั้งค่าเพิ่มเติม (ไอคอนสามจุดด้านขวาบน)
- แตะแสดงแอประบบ
- ค้นหาและแตะแอพ Instagram
- แตะที่เก็บข้อมูล
- แตะปุ่มล้างข้อมูล
ก่อนที่คุณจะตัดสินใจรีเซ็ตแอปคุณสามารถลองดูก่อนว่าสามารถแก้ไขปัญหาได้หรือไม่หากคุณบังคับให้ออกจากแอป มีสองวิธีในการทำเช่นนั้น
- บนหน้าจอของคุณแตะซอฟต์คีย์แอพล่าสุด (อันที่มีเส้นแนวตั้งสามเส้นทางด้านซ้ายของปุ่มโฮม)
- เมื่อหน้าจอแอพล่าสุดปรากฏขึ้นให้ปัดไปทางซ้ายหรือขวาเพื่อค้นหาแอพ Instagram ควรอยู่ที่นี่หากคุณเคยจัดการเพื่อเรียกใช้ก่อนหน้านี้ จากนั้นปัดขึ้นบนแอพเพื่อปิด สิ่งนี้ควรบังคับให้ปิด หากไม่มีให้แตะแอปปิดทั้งหมดเพื่อรีสตาร์ทแอปทั้งหมด
อีกวิธีในการบังคับปิดแอปคือ:
- เปิดแอปการตั้งค่า
- แตะแอพ
- แตะไอคอนการตั้งค่าเพิ่มเติม (ไอคอนสามจุดด้านขวาบน)
- แตะแสดงแอประบบ
- ค้นหาและแตะแอพส่งข้อความ
- แตะบังคับหยุด
ไมโครโฟนไม่ทำงานแก้ไข # 3: รีสตาร์ทอุปกรณ์
ในบางครั้งข้อบกพร่องเล็ก ๆ น้อย ๆ อาจเกิดขึ้นเมื่อคุณปล่อยให้โทรศัพท์ของคุณทำงานครั้งละหนึ่งสัปดาห์ เช่นเดียวกับคอมพิวเตอร์โทรศัพท์ของคุณอาจอืดและมีปัญหาหากเปิดทิ้งไว้นานเกินไป อย่าลืมรีเฟรชระบบโดยทำการซอฟต์รีเซ็ต นี่เป็นการจำลองเอฟเฟกต์ของ "การดึงแบตเตอรี่" ซึ่งโดยทั่วไปจะรีสตาร์ทระบบและล้าง RAM ในกระบวนการ ในหลาย ๆ กรณีก็เพียงพอแล้วที่จะกำจัดจุดบกพร่องเล็กน้อย นี่คือวิธีการ:
- กดปุ่ม Power + Volume Down ค้างไว้ประมาณ 12 วินาทีหรือจนกว่าอุปกรณ์จะหมดรอบ หมายเหตุ: รอสักครู่เพื่อให้หน้าจอ Maintenance Boot Mode ปรากฏขึ้น
- จากหน้าจอ Maintenance Boot Mode เลือก Normal Boot หมายเหตุ: ใช้ปุ่มปรับระดับเสียงเพื่อเลื่อนดูตัวเลือกที่มีและปุ่มซ้ายล่าง (ด้านล่างปุ่มปรับระดับเสียง) เพื่อเลือก รอ 90 วินาทีเพื่อให้การรีเซ็ตเสร็จสมบูรณ์
- หากหน้าจอ Maintenance Boot Mode ไม่แสดงแสดงว่าอุปกรณ์ของคุณไม่มี เพียงรอให้อุปกรณ์ปิดลงอย่างสมบูรณ์
ไมโครโฟนไม่ทำงานแก้ไข # 4: ปิดใช้งาน Bixby Voice
ในอุปกรณ์ Samsung Galaxy รุ่นเก่าเช่น S9 ผู้ใช้บางคนสามารถหาวิธีแก้ปัญหาสำหรับข้อบกพร่องของไมโครโฟนได้โดยปิด Bixby Voice เราไม่พบข้อพิสูจน์ว่าสิ่งนี้สามารถใช้ได้กับไมโครโฟนทั้งหมดที่ไม่ทำงานกับปัญหาสำหรับ Samsung Galaxy ทุกรุ่นหรือกับ Galaxy S10 โดยเฉพาะ แต่คุณอาจต้องการลองทำดู สามารถทำได้อย่างง่ายดายภายในไม่กี่วินาทีจึงคุ้มค่ากับการทดสอบ สิ่งที่คุณทำได้มีดังนี้
- เปิดการตั้งค่า
- แตะแอพ
- เลือก Bixby Voice
- แตะบังคับหยุด
ไมโครโฟนไม่ทำงานแก้ไข # 5: ตรวจสอบแอปโกง
อีกสาเหตุหนึ่งที่เป็นไปได้ว่าทำไมไมโครโฟน Galaxy S10 ของคุณไม่ทำงานอาจเป็นแอปที่ไม่ดี ในการตรวจสอบให้รีสตาร์ทโทรศัพท์ไปที่เซฟโหมด ในโหมดนี้แอปของบุคคลที่สามทั้งหมดจะถูกระงับดังนั้นหากปัญหาไม่เกิดขึ้นแอปที่ไม่ดีต้องได้รับการตำหนิ ในการรีสตาร์ทอุปกรณ์ของคุณไปที่เซฟโหมด:
- กดปุ่มเปิด / ปิดค้างไว้จนกระทั่งหน้าต่างปิดเครื่องปรากฏขึ้นจากนั้นปล่อย
- แตะปิดเครื่องค้างไว้จนกระทั่งพร้อมท์เซฟโหมดปรากฏขึ้นจากนั้นปล่อย
- เพื่อยืนยันให้แตะเซฟโหมด
- กระบวนการนี้อาจใช้เวลาถึง 30 วินาทีจึงจะเสร็จสมบูรณ์
- เมื่อรีบูต“ เซฟโหมด” จะปรากฏที่ด้านล่างซ้ายของหน้าจอหลัก
โปรดจำไว้ว่าแอปพลิเคชันของบุคคลที่สามถูกปิดใช้งานในโหมดนี้ดังนั้นสิ่งที่คุณสามารถใช้ได้คือแอปที่ติดตั้งไว้ล่วงหน้า หากปัญหาหน้าจอสัมผัสไม่ปรากฏในเซฟโหมดแสดงว่าปัญหาเกิดจากแอปที่ไม่ดี ถอนการติดตั้งแอพที่คุณเพิ่งติดตั้งและดูว่าจะแก้ไขได้หรือไม่ หากปัญหายังคงอยู่ให้ใช้ขั้นตอนการกำจัดเพื่อระบุแอปโกง วิธีการมีดังนี้
- บูตไปที่เซฟโหมด
- ตรวจสอบปัญหา
- เมื่อคุณยืนยันแล้วว่ามีการตำหนิแอปของบุคคลที่สามคุณสามารถเริ่มถอนการติดตั้งทีละแอปได้ เราขอแนะนำให้คุณเริ่มต้นด้วยรายการล่าสุดที่คุณเพิ่มเข้ามา
- หลังจากคุณถอนการติดตั้งแอพให้รีสตาร์ทโทรศัพท์เข้าสู่โหมดปกติและตรวจสอบปัญหา
- หาก S10 ของคุณยังคงมีปัญหาให้ทำซ้ำขั้นตอนที่ 1-4
ไมโครโฟนไม่ทำงานแก้ไข # 6: รีเซ็ตการตั้งค่าแอพ
เช่นเดียวกับแอปและบริการอื่น ๆ ฟังก์ชันไมโครโฟนของ S10 จะอาศัยแอปและบริการเริ่มต้นบางอย่างเพื่อให้ทำงานได้ ในบางครั้งแอปใหม่หรือแม้แต่ผู้ใช้อาจปิดใช้งานแอปที่สำคัญซึ่งก่อให้เกิดปัญหาต่างๆ เพื่อให้แน่ใจว่าคุณมีแอพและบริการเริ่มต้นทั้งหมดที่พร้อมใช้งานให้ลองรีเซ็ตการตั้งค่าแอพในอุปกรณ์ของคุณ วิธีการมีดังนี้
- เปิดแอปการตั้งค่า
- แตะแอพ
- แตะที่การตั้งค่าเพิ่มเติมที่ด้านขวาบน (ไอคอนสามจุด)
- เลือกรีเซ็ตการตั้งค่าแอพ
- รีสตาร์ท S10 ของคุณและตรวจสอบปัญหา
ไมโครโฟนไม่ทำงานแก้ไข # 7: คืนการตั้งค่าซอฟต์แวร์กลับเป็นค่าเริ่มต้น
หากยังไม่มีสิ่งใดช่วยได้วิธีแก้ปัญหาซอฟต์แวร์ขั้นสุดท้ายที่ควรลองคือการรีเซ็ตเป็นค่าเริ่มต้นจากโรงงาน การทำเช่นนี้จะลบข้อมูลส่วนตัวของแอพและทำให้ Android กลับสู่เวอร์ชันโรงงาน ซึ่งหมายความว่าประสบการณ์การใช้งานซอฟต์แวร์ทั้งหมดจะกลับสู่สถานะเมื่อคุณแกะกล่องอุปกรณ์ครั้งแรก หากสาเหตุของปัญหาเกี่ยวข้องกับซอฟต์แวร์การรีเซ็ตเป็นค่าเริ่มต้นจากโรงงานน่าจะช่วยได้มากที่สุด วิธีการทำมีดังนี้
วิธีที่ 1: วิธีฮาร์ดรีเซ็ตบน Samsung Galaxy S10 ผ่านเมนูการตั้งค่า
- สร้างข้อมูลสำรองของคุณและลบบัญชี Google ของคุณ
- เปิดแอปการตั้งค่า
- เลื่อนและแตะการจัดการทั่วไป
- แตะรีเซ็ต
- เลือกรีเซ็ตข้อมูลเป็นค่าเริ่มต้นจากตัวเลือกที่กำหนด
- อ่านข้อมูลจากนั้นแตะรีเซ็ตเพื่อดำเนินการต่อ
- แตะลบทั้งหมดเพื่อยืนยันการดำเนินการ
วิธีที่ 2: วิธีฮาร์ดรีเซ็ตบน Samsung Galaxy S10 โดยใช้ปุ่มฮาร์ดแวร์
- หากเป็นไปได้ให้สร้างข้อมูลสำรองของคุณไว้ล่วงหน้า หากปัญหาของคุณทำให้คุณไม่สามารถทำเช่นนั้นได้ให้ข้ามขั้นตอนนี้ไป
- นอกจากนี้คุณต้องแน่ใจว่าคุณได้ลบบัญชี Google ของคุณ หากปัญหาของคุณทำให้คุณไม่สามารถทำเช่นนั้นได้ให้ข้ามขั้นตอนนี้ไป
- ปิดอุปกรณ์ นี้เป็นสิ่งสำคัญ. หากคุณไม่สามารถปิดได้คุณจะไม่สามารถบูตเข้าสู่โหมดการกู้คืนได้ หากคุณไม่สามารถปิดอุปกรณ์ได้เป็นประจำผ่านปุ่มเปิดปิดให้รอจนกว่าแบตเตอรี่ของโทรศัพท์จะหมด จากนั้นชาร์จโทรศัพท์เป็นเวลา 30 นาทีก่อนที่จะบูตเข้าสู่โหมดการกู้คืน
- กดปุ่มเพิ่มระดับเสียงและปุ่ม Bixby ค้างไว้พร้อมกัน
- ในขณะที่ยังคงกดปุ่มเพิ่มระดับเสียงและ Bixby ให้กดปุ่มเปิด / ปิดค้างไว้
- เมนูหน้าจอการกู้คืนจะปรากฏขึ้น เมื่อคุณเห็นสิ่งนี้ให้ปล่อยปุ่ม
- ใช้ปุ่มลดระดับเสียงจนกว่าคุณจะไฮไลต์ "ล้างข้อมูล / รีเซ็ตเป็นค่าเริ่มต้น"
- กดปุ่มเปิด / ปิดเพื่อเลือก "ล้างข้อมูล / รีเซ็ตเป็นค่าเริ่มต้น"
- ใช้ลดระดับเสียงเพื่อไฮไลต์ใช่
- กดปุ่มเปิดปิดเพื่อยืนยันการรีเซ็ตเป็นค่าเริ่มต้นจากโรงงาน
ขอความช่วยเหลือจาก Samsung
หากไม่มีโซลูชันซอฟต์แวร์ใด ๆ ข้างต้นช่วยได้อาจมีปัญหาในส่วนลึกของซอฟต์แวร์ (ปัญหาการเขียนโปรแกรม) หรือไมโครโฟนของโทรศัพท์ของคุณต้องทำงานผิดปกติ เนื่องจากสิ่งเหล่านี้ไม่อยู่ในความสามารถของคุณในการแก้ไขคุณต้องไปที่ศูนย์บริการ Samsung ในพื้นที่ของคุณเพื่อทำการแก้ไข
หากคุณพบว่าโพสต์นี้มีประโยชน์โปรดช่วยเราด้วยการกระจายข่าวไปยังเพื่อนของคุณ TheDroidGuy มีเครือข่ายทางสังคมเช่นกันดังนั้นคุณอาจต้องการโต้ตอบกับชุมชนของเราในหน้า Facebook และ Twitter ของเรา


