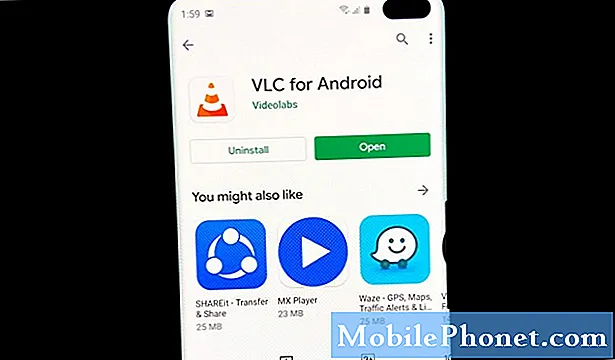เนื้อหา
บางครั้ง Instagram อาจหยุดทำงานอย่างถูกต้อง ในบทความการแก้ปัญหานี้เราจะแสดงขั้นตอนที่คุณสามารถทำได้หาก Instagram หยุดทำงานบน Galaxy Tab A ของคุณ
วิธีแก้ไขแอพ Galaxy Tab A Instagram หยุดทำงาน | Instagram หยุดข้อผิดพลาด
หาก Instagram หยุดทำงานบน Galaxy Tab A ของคุณให้ดูสิ่งที่ต้องทำเพื่อแก้ไขด้านล่าง
Galaxy Tab A Instagram ช่วยแก้ไขปัญหา # 1: ตรวจสอบการหยุดทำงานและวิธีแก้ปัญหาออนไลน์
Facebook ซึ่งปัจจุบันเป็นเจ้าของ Instagram พยายามอย่างเต็มที่เพื่อให้ตระกูลแอพอยู่ในอันดับต้น ๆ อย่างไรก็ตามข้อบกพร่องยังคงเกิดขึ้นเป็นครั้งคราวเนื่องจากสถานการณ์ที่ไม่คาดฝัน นี่เป็นสาเหตุที่ทำให้แอปยอดนิยมยังคงประสบปัญหาการหยุดทำงาน หากต้องการตรวจสอบว่า Instagram กำลังหยุดทำงานอยู่หรือไม่สิ่งที่คุณต้องมีก็แค่ตรวจสอบข่าว ด้วยโทรศัพท์ของคุณเปิดเบราว์เซอร์ของคุณและค้นหาโดย Google อย่างรวดเร็วเกี่ยวกับ“ ปัญหา Instagram” หากมีการยืนยันว่าไฟดับสิ่งที่คุณต้องทำคือรอจนกว่าปัญหาจะได้รับการแก้ไข ในกรณีส่วนใหญ่อาจต้องมีการอัปเดตเพื่อแก้ไขปัญหาดังนั้นอย่าลืมติดตั้งการอัปเดตสำหรับ Instagram
Galaxy Tab A Instagram ช่วยแก้ไขปัญหา # 2: แก้ไขปัญหาแอป Instagram
หากไม่ทราบปัญหาเกี่ยวกับ Instagram ในขณะนี้สาเหตุของปัญหาอาจอยู่ในอุปกรณ์ของคุณ คุณจะต้องแก้ไขปัญหาเพื่อให้ทราบว่าข้อบกพร่องมาจากที่ใด สิ่งพื้นฐานอย่างหนึ่งที่คุณต้องทำในกรณีนี้คือการแก้ปัญหาแอปเอง ด้านล่างนี้คือสิ่งที่คุณต้องทำ:
- ติดตั้งการอัปเดต
- บังคับให้ออก
- ล้างแคช
- ข้อมูลชัดเจน
ติดตั้งการอัปเดต ดังที่ได้กล่าวมาแล้วการอัปเดตแอปที่มีปัญหาอาจมีความจำเป็น ตรวจสอบให้แน่ใจว่าคุณตรวจหาการอัปเดตแอปในแอป Play Store สำหรับสิ่งนี้ ในการตรวจสอบการอัปเดตแอป Play Store:
- เปิดแอป Play Store
- แตะไอคอนการตั้งค่าเพิ่มเติมที่ด้านซ้ายบน (เส้นแนวนอนสามเส้น)
- แตะแอปและเกมของฉัน
- แตะอัปเดตหรืออัปเดตทั้งหมด
หากคุณใช้การเชื่อมต่อข้อมูลเซลลูล่าร์เราขอแนะนำให้คุณอัปเดตผ่าน wifi เท่านั้นเพื่อหลีกเลี่ยงค่าบริการเพิ่มเติม วิธีการมีดังนี้
- เปิดแอป Play Store
- แตะไอคอนการตั้งค่าเพิ่มเติมที่ด้านซ้ายบน (เส้นแนวนอนสามเส้น)
- แตะการตั้งค่า
- แตะการตั้งค่าการดาวน์โหลดแอพ
- เลือกผ่าน wifi เท่านั้น (เลือกผ่านเครือข่ายใดก็ได้หากคุณไม่มี wifi)
- แตะเสร็จสิ้น
ตรวจสอบให้แน่ใจว่าแอปของคุณอัปเดตอยู่ตลอดเวลาโดยเปิดใช้งานตัวเลือกการอัปเดตอัตโนมัติ
- แตะอัปเดตแอปอัตโนมัติ
- แตะผ่าน wifi เท่านั้น (เลือกผ่านเครือข่ายใดก็ได้หากคุณไม่มี wifi)
- แตะเสร็จสิ้น
บังคับให้ออก. การรีสตาร์ท Instagram อาจช่วยได้ อย่าลืมทำตามขั้นตอนการแก้ปัญหานี้หลังจากอัปเดตหรือหากไม่มีการอัปเดตในขณะนี้ การรีสตาร์ทแอปอาจเป็นวิธีแก้ปัญหาที่มีประสิทธิภาพในบางครั้งโดยเฉพาะอย่างยิ่งหากสาเหตุเกิดจากข้อบกพร่องชั่วคราว นี่คือวิธีการ:
- บนหน้าจอของคุณให้แตะซอฟต์คีย์แอพล่าสุด (ทางด้านซ้ายของปุ่มโฮม)
- เมื่อหน้าจอแอพล่าสุดปรากฏขึ้นให้ปัดไปทางซ้ายหรือขวาเพื่อค้นหาแอพ Instagram ควรอยู่ที่นี่หากคุณเคยจัดการเพื่อเรียกใช้ก่อนหน้านี้ จากนั้นปัดขึ้นบนแอพเพื่อปิด สิ่งนี้ควรบังคับให้ปิด หากไม่มีให้แตะแอปปิดทั้งหมดเพื่อรีสตาร์ทแอปทั้งหมด
อีกวิธีในการบังคับปิดแอปคือ:
- เปิดแอปการตั้งค่า
- แตะแอพ
- แตะไอคอนการตั้งค่าเพิ่มเติม (ไอคอนสามจุดด้านขวาบน)
- แตะแสดงแอประบบ
- ค้นหาและแตะแอพ Instagram
- แตะบังคับหยุด
ล้างแคช. การล้างแคชของแอพที่มีปัญหาอาจช่วยได้เช่นกัน หากการรีสตาร์ทแอปล้มเหลวอย่าลืมล้างแคชของแอปในขณะนี้ นี่คือวิธีการ:
- เปิดแอปการตั้งค่า
- แตะแอพ
- แตะไอคอนการตั้งค่าเพิ่มเติม (ไอคอนสามจุดด้านขวาบน)
- แตะแสดงแอประบบ
- ค้นหาและแตะแอพ Instagram
- แตะที่เก็บข้อมูล
- แตะปุ่มล้างแคช
ล้างข้อมูลแอพ. อีกวิธีหนึ่งในการจัดการกับแอปโดยตรงคือการล้างแคช ลบแคชของแอพ Instagram ของคุณด้วยขั้นตอนเหล่านี้:
- เปิดแอปการตั้งค่า
- แตะแอพ
- แตะไอคอนการตั้งค่าเพิ่มเติม (ไอคอนสามจุดด้านขวาบน)
- แตะแสดงแอประบบ
- ค้นหาและแตะแอพ Instagram
- แตะที่เก็บข้อมูล
- แตะปุ่มล้างข้อมูล
Galaxy Tab A Instagram ช่วยแก้ไขปัญหา # 3: รีสตาร์ทอุปกรณ์
ในบางกรณีการรีสตาร์ทอุปกรณ์เองอาจกำจัดข้อบกพร่องที่ส่งผลกระทบต่อแอปได้ หากแอพ Galaxy Tab A Instagram ของคุณยังคงขัดข้องอยู่ในขณะนี้ตรวจสอบให้แน่ใจว่าคุณได้รีบูตแท็บเล็ตแล้ว ลองรีสตาร์ทตามปกติก่อนโดยกดปุ่ม Power เพื่อเข้าสู่เมนูบูต จากนั้นเลือกตัวเลือกรีสตาร์ทและดูว่าใช้งานได้หรือไม่
อีกวิธีหนึ่งในการรีสตาร์ทอุปกรณ์คือการกดปุ่มลดระดับเสียงและปุ่มเปิด / ปิดค้างไว้พร้อมกัน 10 วินาทีหรือจนกว่าหน้าจอของอุปกรณ์จะเปิด นี่เป็นการจำลองผลของการถอดแบตเตอรี่ออกจากอุปกรณ์ หากได้ผลอาจปลดล็อกอุปกรณ์
หากการรีสตาร์ทปกติไม่ช่วยให้ลองทำดังนี้:
- กดปุ่มลดระดับเสียงค้างไว้ก่อนและอย่าปล่อย
- ในขณะที่กดค้างไว้ให้กดปุ่มเปิด / ปิดค้างไว้
- กดปุ่มทั้งสองค้างไว้ 10 วินาทีขึ้นไป
ขั้นตอนการรีสตาร์ทครั้งที่สองและสามพยายามจำลองผลกระทบของการถอดก้อนแบตเตอรี่ ในอุปกรณ์รุ่นเก่าการถอดแบตเตอรี่มักเป็นวิธีที่มีประสิทธิภาพในการแก้ไขอุปกรณ์ที่ไม่ตอบสนอง หากไม่มีอะไรเปลี่ยนแปลงให้ทำตามคำแนะนำถัดไป
การรีบูตอุปกรณ์เป็นประจำอย่างน้อยสัปดาห์ละครั้งอาจเป็นประโยชน์ หากคุณมักจะลืมสิ่งต่างๆเราขอแนะนำให้คุณกำหนดค่าโทรศัพท์ของคุณให้รีบูตด้วยตัวเอง คุณสามารถกำหนดเวลาให้ทำงานนี้ได้โดยทำตามขั้นตอนเหล่านี้:
- เปิดแอปการตั้งค่า
- แตะการดูแลอุปกรณ์
- แตะ 3 จุดที่ด้านบน
- เลือกรีสตาร์ทอัตโนมัติ
Galaxy Tab A Instagram ช่วยแก้ไขปัญหา # 4: อัปเดตซอฟต์แวร์
การปรับปรุงซอฟต์แวร์บนแท็บเล็ตของคุณให้ทันสมัยอยู่เสมอมีประโยชน์รวมถึงโอกาสในการแก้ไขปัญหา ตรวจสอบให้แน่ใจว่าคุณได้ติดตั้งการอัปเดตระบบที่อาจมีอยู่ในขณะนี้ หากต้องการตรวจสอบสามารถเข้าไปที่ด้านล่าง การตั้งค่า> อัปเดตซอฟต์แวร์> ดาวน์โหลดและติดตั้ง
Galaxy Tab A Instagram ช่วยแก้ไขปัญหา # 5: ล้างแคชพาร์ติชัน
เพื่อให้โหลดแอปได้อย่างรวดเร็ว Android จะจัดเก็บรายการที่ใช้บ่อยเช่นลิงก์เว็บไซต์รูปภาพวิดีโอโฆษณาและอื่น ๆ ในพื้นที่เก็บข้อมูลภายในที่เรียกว่าพาร์ติชันแคช บางครั้งรายการเหล่านี้เรียกรวมกันว่าแคชของระบบอาจล้าสมัยหรือเสียหายทำให้เกิดปัญหาด้านประสิทธิภาพหรือข้อบกพร่อง เพื่อให้แน่ใจว่าโทรศัพท์ของคุณทำงานได้อย่างมีประสิทธิภาพและแคชอยู่ในอันดับต้น ๆ คุณต้องล้างพาร์ติชันแคชเป็นประจำ (ทุกๆสองสามเดือน) เมื่อจัดการกับปัญหาแอพใด ๆ นี่อาจเป็นหนึ่งในขั้นตอนการแก้ปัญหา วิธีการทำมีดังนี้
- ปิดอุปกรณ์
- กดปุ่มเพิ่มระดับเสียงและปุ่ม Bixby ค้างไว้จากนั้นกดปุ่มเปิด / ปิดค้างไว้
- เมื่อโลโก้ Android สีเขียวปรากฏขึ้นให้ปล่อยปุ่มทั้งหมด ("การติดตั้งการอัปเดตระบบ" จะปรากฏขึ้นประมาณ 30-60 วินาทีก่อนที่จะแสดงตัวเลือกเมนูการกู้คืนระบบ Android)
- กดปุ่มลดระดับเสียงหลาย ๆ ครั้งเพื่อไฮไลต์ "ล้างพาร์ทิชันแคช"
- กดปุ่ม Power เพื่อเลือก
- กดปุ่มลดระดับเสียงจนกว่า "ใช่" จะถูกไฮไลต์แล้วกดปุ่มเปิด / ปิด
- เมื่อการล้างพาร์ติชันแคชเสร็จสมบูรณ์ระบบจะไฮไลต์“ รีบูตระบบทันที”
- กดปุ่มเปิด / ปิดเพื่อรีสตาร์ทอุปกรณ์
Galaxy Tab A Instagram ช่วยแก้ไขปัญหา # 6: รีเซ็ตการตั้งค่าเครือข่าย
หาก Instagram ยังคงขัดข้องใน Galaxy Tab A ของคุณโปรดตรวจสอบว่าเกิดจากการตั้งค่าเครือข่ายที่ไม่ถูกต้องหรือไม่ ในการตรวจสอบให้ลองล้างการกำหนดค่าเครือข่ายปัจจุบันด้วยขั้นตอนเหล่านี้:
- เปิดแอปการตั้งค่า
- แตะการจัดการทั่วไป
- แตะรีเซ็ต
- แตะรีเซ็ตการตั้งค่าเครือข่าย
- แตะรีเซ็ตการตั้งค่าเพื่อยืนยัน
ขั้นตอนการแก้ปัญหานี้จะไม่ส่งผลต่อการเชื่อมต่อเซลลูลาร์ของคุณ แต่จะลบรหัสผ่าน wifi และการจับคู่บลูทู ธ ก่อนหน้านี้
Galaxy Tab A Instagram ช่วยแก้ไขปัญหา # 7: เรียกใช้ใน Safe Mode
การมีแอพของบุคคลที่สามที่ไม่ดีอาจทำให้เกิดปัญหากับแอพอื่น ๆ หาก Instagram เริ่มขัดข้องบน Galaxy Tab A ของคุณหลังจากติดตั้งแอปใหม่เป็นไปได้ว่าคุณอาจมีแอปของบุคคลที่สามที่ไม่ดีอยู่ในมือ ในการตรวจสอบให้เรียกใช้แท็บเล็ตของคุณในเซฟโหมด แอพของบุคคลที่สามทั้งหมดถูกระงับในเซฟโหมดดังนั้นหาก Instagram ทำงานได้ตามปกติในโหมดนี้คุณสามารถเดิมพันได้ว่าแอพจะต้องโทษ ในการรีสตาร์ทเข้าสู่เซฟโหมด:
- ปิดอุปกรณ์
- กดปุ่มเปิด / ปิดค้างไว้
- เมื่อ Samsung ปรากฏบนหน้าจอให้ปล่อยปุ่มเปิด / ปิด
- ทันทีหลังจากปล่อยปุ่มเปิด / ปิดให้กดปุ่มลดระดับเสียงค้างไว้
- กดปุ่มลดระดับเสียงค้างไว้ต่อไปจนกว่าอุปกรณ์จะรีสตาร์ทเสร็จ อาจใช้เวลาถึง 1 นาที เพียงแค่อดทนที่จะรอมัน
- ปล่อยปุ่มลดระดับเสียงเมื่อคุณเห็น Safe Mode บนอุปกรณ์
อย่าลืม: เซฟโหมดจะบล็อกแอปของบุคคลที่สาม แต่จะไม่บอกคุณว่าแอปใดเป็นสาเหตุที่แท้จริง หากคุณคิดว่ามีแอปของบุคคลที่สามที่หลอกลวงอยู่ในระบบคุณต้องระบุ สิ่งที่คุณต้องทำมีดังนี้
- บูตไปที่เซฟโหมด
- ตรวจสอบปัญหา
- เมื่อคุณยืนยันแล้วว่ามีการตำหนิแอปของบุคคลที่สามคุณสามารถเริ่มถอนการติดตั้งทีละแอปได้ เราขอแนะนำให้คุณเริ่มต้นด้วยรายการล่าสุดที่คุณเพิ่มเข้ามา
- หลังจากคุณถอนการติดตั้งแอพให้รีสตาร์ทโทรศัพท์เข้าสู่โหมดปกติและตรวจสอบปัญหา
- หาก Galaxy Tab A ของคุณยังคงมีปัญหาให้ทำซ้ำขั้นตอนที่ 1-4
Galaxy Tab A Instagram ช่วยแก้ไขปัญหา # 8: รีเซ็ตเป็นค่าเริ่มต้นจากโรงงาน
ในกรณีส่วนใหญ่ของปัญหา Instagram ไม่จำเป็นต้องรีเซ็ตเป็นค่าเริ่มต้นจากโรงงาน แต่หากคำแนะนำข้างต้นไม่ช่วยอะไรได้ก็ควรลอง อย่าลืมสร้างข้อมูลสำรองของคุณเช่นรูปภาพวิดีโอข้อความรายชื่อติดต่อ ฯลฯ เพื่อหลีกเลี่ยงการสูญเสียข้อมูล
ด้านล่างนี้เป็นสองวิธีในการฮาร์ดรีเซ็ตหรือรีเซ็ต Galaxy Tab A ของคุณจากโรงงาน
วิธีที่ 1: วิธีฮาร์ดรีเซ็ตบน Samsung Galaxy Tab A ผ่านเมนูการตั้งค่า
ภายใต้สถานการณ์ปกติการรีเซ็ตเป็นค่าเริ่มต้นจากโรงงานในเมนูการตั้งค่าควรเป็นวิธีหลักสำหรับคุณ ทำได้ง่ายกว่าและไม่ต้องกดปุ่มฮาร์ดแวร์ซึ่งผู้ใช้บางคนอาจพบว่าทำได้ยาก
- สร้างข้อมูลสำรองของคุณและลบบัญชี Google ของคุณ
- เปิดแอปการตั้งค่า
- เลื่อนและแตะการจัดการทั่วไป
- แตะรีเซ็ต
- เลือกรีเซ็ตข้อมูลเป็นค่าเริ่มต้นจากตัวเลือกที่กำหนด
- อ่านข้อมูลจากนั้นแตะรีเซ็ตเพื่อดำเนินการต่อ
- แตะลบทั้งหมดเพื่อยืนยันการดำเนินการ
วิธีที่ 2: วิธีฮาร์ดรีเซ็ตบน Samsung Galaxy Tab A โดยใช้ปุ่มฮาร์ดแวร์
หากกรณีของคุณคือโทรศัพท์ไม่บู๊ตหรือบู๊ต แต่ไม่สามารถเข้าถึงเมนูการตั้งค่าได้วิธีนี้จะเป็นประโยชน์ ขั้นแรกคุณต้องบูตอุปกรณ์ไปที่โหมดการกู้คืน เมื่อคุณเข้าถึง Recovery สำเร็จนั่นคือเวลาที่คุณจะเริ่มขั้นตอนการรีเซ็ตต้นแบบที่เหมาะสม อาจต้องใช้เวลาลองสักระยะก่อนที่คุณจะสามารถเข้าถึงการกู้คืนได้ดังนั้นโปรดอดทนรอและลองอีกครั้ง
- หากเป็นไปได้ให้สร้างข้อมูลสำรองของคุณไว้ล่วงหน้า หากปัญหาของคุณทำให้คุณไม่สามารถทำเช่นนั้นได้ให้ข้ามขั้นตอนนี้ไป
- นอกจากนี้คุณต้องแน่ใจว่าคุณได้ลบบัญชี Google ของคุณ หากปัญหาของคุณทำให้คุณไม่สามารถทำเช่นนั้นได้ให้ข้ามขั้นตอนนี้ไป
- ปิดอุปกรณ์ นี้เป็นสิ่งสำคัญ. หากคุณไม่สามารถปิดได้คุณจะไม่สามารถบูตเข้าสู่โหมดการกู้คืนได้ หากคุณไม่สามารถปิดอุปกรณ์ได้เป็นประจำผ่านปุ่มเปิดปิดให้รอจนกว่าแบตเตอรี่ของโทรศัพท์จะหมด จากนั้นชาร์จโทรศัพท์เป็นเวลา 30 นาทีก่อนที่จะบูตเข้าสู่โหมดการกู้คืน
- กดปุ่มเพิ่มระดับเสียงและปุ่มเปิด / ปิดค้างไว้พร้อมกันเป็นเวลา 5 วินาที
- ปล่อยปุ่ม Power และ Volume Up
- เมนูหน้าจอการกู้คืนจะปรากฏขึ้น
- ใช้ปุ่มลดระดับเสียงจนกว่าคุณจะไฮไลต์ "ล้างข้อมูล / รีเซ็ตเป็นค่าเริ่มต้น"
- กดปุ่มเปิด / ปิดเพื่อเลือก "ล้างข้อมูล / รีเซ็ตเป็นค่าเริ่มต้น"
- ใช้ลดระดับเสียงเพื่อไฮไลต์ใช่
- กดปุ่มเปิดปิดเพื่อยืนยันการรีเซ็ตเป็นค่าเริ่มต้นจากโรงงาน
หากคุณเป็นหนึ่งในผู้ใช้ที่พบปัญหากับอุปกรณ์ของคุณโปรดแจ้งให้เราทราบ เรานำเสนอวิธีแก้ปัญหาเกี่ยวกับ Android ฟรีดังนั้นหากคุณมีปัญหากับอุปกรณ์ Android ของคุณเพียงกรอกแบบสอบถามสั้น ๆ ใน ลิงค์นี้ และเราจะพยายามเผยแพร่คำตอบของเราในโพสต์ถัดไป เราไม่สามารถรับประกันได้ว่าจะตอบกลับอย่างรวดเร็วดังนั้นหากปัญหาของคุณมีความอ่อนไหวต่อเวลาโปรดหาวิธีอื่นในการแก้ไขปัญหาของคุณ
หากคุณพบว่าโพสต์นี้มีประโยชน์โปรดช่วยเราด้วยการกระจายข่าวไปยังเพื่อนของคุณ TheDroidGuy มีเครือข่ายทางสังคมเช่นกันดังนั้นคุณอาจต้องการโต้ตอบกับชุมชนของเราในหน้า Facebook ของเรา