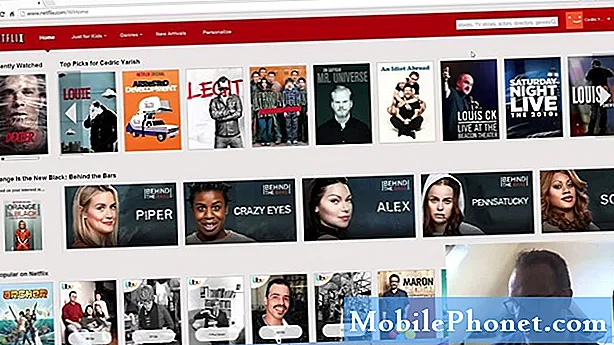เนื้อหา
- แก้ไข Galaxy S6 Edge Plus ของคุณที่ยังคงปรากฏข้อผิดพลาด“ ขออภัยกล้องหยุดทำงาน”
- แก้ไข Galaxy S6 Edge Plus ที่แสดงว่า“ ขออภัยแกลเลอรีหยุดทำงาน” เมื่อเปิดกล้อง
ข้อความแสดงข้อผิดพลาด“ ขออภัยกล้องหยุดทำงาน” บน #Samsung Galaxy S6 Edge Plus (# S6EdgePlus) กำลังแจ้งให้คุณทราบว่าแอปกล้องขัดข้องหรือหยุดทำงาน อย่างไรก็ตามการแจ้งเตือน“ คำเตือน: กล้องล้มเหลว” กำลังพูดถึงฮาร์ดแวร์ที่ไม่สามารถเริ่มต้นเมื่อคุณเปิดแอปกล้องถ่ายรูป อาจเป็นปัญหากับฮาร์ดแวร์หรือเฉพาะแอป แต่เราจะไม่ทราบว่าเราไม่ได้แก้ปัญหาอุปกรณ์หรือไม่

การแก้ไขปัญหา: หวัดดี! ปัญหานี้พบบ่อยมากในเจ้าของ Samsung Galaxy S6 Edge Plus บางคนเพิ่งลงเครื่องได้หลายเดือนก็เกิดปัญหา มีสาเหตุที่ทำให้เกิดปัญหานี้อาจเป็นความผิดพลาดของซอฟต์แวร์ที่ไม่อนุญาตให้เจ้าของเปิดแอปหรืออาจเป็นปัญหาเกี่ยวกับฮาร์ดแวร์ ด้านล่างนี้เป็นขั้นตอนที่เราแนะนำให้กับผู้อ่านของเราที่มีปัญหาคล้ายกัน:
ขั้นตอนที่ 1: ลองรีบูตอุปกรณ์
นี่เป็นวิธีที่ใช้บ่อยที่สุดในการแก้ไขปัญหาต่างๆ มีหลายครั้งที่หลังจากการอัปเดตซอฟต์แวร์จำเป็นต้องรีสตาร์ทเพื่อให้กระบวนการอัปเดตเสร็จสมบูรณ์ มีไฟล์เก่าที่ไม่ได้ถูกลบโดยอัตโนมัติดังนั้นจึงทำให้เกิดปัญหาในการเรียกใช้แอพและข้อความแสดงข้อผิดพลาดจะปรากฏขึ้นเช่นการเรียกใช้แอพกล้องถ่ายรูป เพียงแค่ปิดอุปกรณ์ของคุณแล้วเปิดขึ้นมาใหม่และเรียกใช้แอปอีกครั้ง
ขั้นตอนที่ 2: ล้างแคชและข้อมูลของแอพกล้อง
หากการรีสตาร์ทแบบธรรมดาไม่สามารถแก้ไขปัญหาได้และข้อผิดพลาดยังคงปรากฏขึ้นการลบแคชและข้อมูลของแอปกล้องถ่ายรูปอาจช่วยได้ มีไฟล์ชั่วคราวหรือข้อมูลที่เสียหายซึ่งจำเป็นต้องล้างออกเพื่อให้อุปกรณ์สามารถทำงานได้ตามปกติ ขั้นตอนในการทำมีดังนี้
- จากหน้าจอหลักแตะไอคอนการตั้งค่า
- ไปที่ตัวเลือกแอปพลิเคชันหรือแอปจากนั้นแตะ
- แตะตัวจัดการแอปพลิเคชัน
- จากนั้นไปที่ตัวเลือกต่างๆและค้นหาแอปกล้องถ่ายรูป
- หลังจากพบแอพกล้องแล้วให้แตะตัวเลือกที่เก็บข้อมูล
- แตะตัวเลือก "ล้างแคช"
- จากนั้นแตะตัวเลือก "ล้างข้อมูล"
- กลับไปที่หน้าจอหลักและเรียกใช้แอพกล้องถ่ายรูป
เมื่อคุณทำเสร็จแล้วและปัญหายังไม่ได้รับการแก้ไขให้ดำเนินการต่อและลองขั้นตอนต่อไป
ขั้นตอนที่ 3: เรียกใช้ใน Safe Mode
มีหลายกรณีที่แอปของบุคคลที่สามเป็นผู้กระทำผิด เราขอแนะนำให้เรียกใช้อุปกรณ์ของคุณในเซฟโหมดเพื่อตรวจสอบว่าปัญหาเกิดจากแอปของบุคคลที่สามหรือแอปที่ติดตั้งไว้ล่วงหน้า โหมดนี้จะปิดการใช้งานแอพของบุคคลที่สามทั้งหมดที่ติดตั้งในอุปกรณ์ของคุณชั่วคราว หากใช้งานได้อย่างราบรื่นในโหมดนี้เราขอแนะนำให้ค้นหาและถอนการติดตั้งแอปที่เป็นสาเหตุของปัญหา ด้านล่างนี้เป็นขั้นตอนในการทำงานในเซฟโหมด:
- กดปุ่มลดระดับเสียงและปุ่มเปิด / ปิดค้างไว้เป็นเวลา 20 ถึง 30 วินาที
- เมื่อคุณเห็นโลโก้ Samsung ให้ปล่อยปุ่มเปิด / ปิดทันที แต่กดปุ่มลดระดับเสียงต่อไป
- โทรศัพท์ของคุณควรบูตต่อไปและคุณจะได้รับแจ้งให้ปลดล็อกโทรศัพท์ของคุณตามปกติ
- คุณจะทราบว่าโทรศัพท์บูทในเซฟโหมดสำเร็จหรือไม่หากข้อความ“ เซฟโหมด” แสดงที่มุมล่างซ้ายของหน้าจอ
ขั้นตอนที่ 4: ล้างพาร์ติชันแคชของระบบ
ในระหว่างการอัปเดตซอฟต์แวร์ไฟล์ข้อมูลเก่าจะถูกแทนที่ด้วยข้อมูลใหม่ มีหลายครั้งที่ในระหว่างกระบวนการจะไม่ลบข้อมูลเก่าและเนื่องจากไม่ได้ล้างปัญหาจะเกิดขึ้นดังนั้นคุณต้องทำการล้างข้อมูลด้วยตนเองเพื่อแก้ไขปัญหา ผู้อ่านของเราบางคนทำได้และสามารถแก้ไขปัญหาได้ ขั้นตอนมีดังนี้
- ปิดอุปกรณ์
- กดปุ่มสามปุ่มต่อไปนี้พร้อมกัน: ปุ่มเพิ่มระดับเสียง, ปุ่มโฮมและปุ่มเปิด / ปิด
- เมื่อโทรศัพท์สั่นให้ปล่อยปุ่มเปิด / ปิด แต่ยังคงกดปุ่มเพิ่มระดับเสียงและปุ่มโฮมค้างไว้
- เมื่อหน้าจอ Android System Recovery ปรากฏขึ้นให้ปล่อยปุ่มเพิ่มระดับเสียงและปุ่มโฮม
- กดปุ่มลดระดับเสียงเพื่อไฮไลต์ "ล้างพาร์ทิชันแคช"
- กดปุ่มเปิด / ปิดเพื่อเลือก
- เมื่อการล้างพาร์ติชันแคชเสร็จสิ้นระบบจะไฮไลต์ "รีบูตระบบทันที"
- กดปุ่มเปิด / ปิดเพื่อรีสตาร์ทอุปกรณ์
ตอนนี้หากขั้นตอนข้างต้นไม่สามารถแก้ไขปัญหาและข้อผิดพลาดยังคงเกิดขึ้นให้ลองขั้นตอนถัดไป
ขั้นตอนที่ 5: รีเซ็ตอุปกรณ์เป็นค่าเริ่มต้นจากโรงงาน
ขั้นตอนนี้ส่วนใหญ่เป็นทางเลือกสุดท้ายหากขั้นตอนที่กล่าวมาทั้งหมดไม่ได้ผล การรีเซ็ตเป็นค่าเริ่มต้นจากโรงงานบนอุปกรณ์ของคุณจะลบไฟล์ที่เก็บไว้ในหน่วยความจำภายในดังนั้นก่อนดำเนินการต่อคุณต้องสำรองไฟล์สำคัญทั้งหมดของคุณไปยังอุปกรณ์จัดเก็บข้อมูลภายนอกหรือการ์ด SD อย่างไรก็ตามหากคุณสงสัยในการทำตามขั้นตอนคุณสามารถเพิกเฉยต่อสิ่งนี้ได้ ด้านล่างนี้เป็นขั้นตอนในการรีเซ็ตอุปกรณ์เป็นค่าเริ่มต้นจากโรงงาน:
- ปิด Samsung Galaxy S6 Edge Plus ของคุณ
- กดปุ่มเพิ่มระดับเสียง, บ้านและปุ่มเปิด / ปิดพร้อมกัน
- เมื่ออุปกรณ์เปิดและแสดง "เปิดโลโก้" ให้ปล่อยปุ่มทั้งหมดและไอคอน Android จะปรากฏบนหน้าจอ
- รอจนกระทั่งหน้าจอการกู้คืน Android ปรากฏขึ้นหลังจากผ่านไปประมาณ 30 วินาที
- ใช้ปุ่มลดระดับเสียงไฮไลต์ตัวเลือก "ลบข้อมูล / รีเซ็ตเป็นค่าเริ่มต้นจากโรงงาน" แล้วกดปุ่มเปิด / ปิดเพื่อเลือก
- กดปุ่ม Vol Down อีกครั้งจนกระทั่งตัวเลือก ‘ใช่ - ลบข้อมูลผู้ใช้ทั้งหมด’ ถูกไฮไลต์จากนั้นกดปุ่มเปิด / ปิดเพื่อเลือก
- หลังจากรีเซ็ตเสร็จแล้วให้ไฮไลต์ "รีบูตระบบทันที" แล้วกดปุ่มเปิด / ปิดเพื่อรีสตาร์ทโทรศัพท์
ขั้นตอนที่ 6: นำไปให้ผู้เชี่ยวชาญ
หากขั้นตอนการแก้ไขปัญหาที่กล่าวถึงข้างต้นไม่ได้ผลให้นำอุปกรณ์ไปที่ศูนย์บริการในพื้นที่ของคุณเพื่อแก้ไขปัญหานี้ มีรายงานว่าปัญหานี้ยังเกิดจากปัญหาฮาร์ดแวร์และจำเป็นต้องเปลี่ยนกล้องของอุปกรณ์ สิ่งนี้คือเราจะไม่รู้เว้นแต่จะมีคนที่มีความรู้เพียงพอทำการทดสอบในโทรศัพท์ของคุณหรืออย่างน้อยที่สุดก็ตรวจสอบ
แก้ไข Galaxy S6 Edge Plus ของคุณที่ยังคงปรากฏข้อผิดพลาด“ ขออภัยกล้องหยุดทำงาน”
ปัญหา: ข้อผิดพลาด“ ขออภัยกล้องหยุดทำงาน” ปรากฏขึ้นทุกครั้งที่ฉันเปิดกล้อง Galaxy S6 Edge Plus นี่เป็นครั้งแรกที่เกิดขึ้นและฉันไม่เข้าใจว่าเหตุใดจึงยังคงปรากฏอยู่ มีเพียงสองตัวเลือกให้เลือก (ตกลงและรายงาน) แต่ไม่มีตัวเลือกใดที่จะนำฉันไปยังหน้าจอที่ฉันสามารถจับภาพและวิดีโอได้ หากคุณสามารถช่วยเหลือหญิงชราที่นี่ได้ฉันจะขอบคุณมาก ขอบคุณมาก!
การแก้ไขปัญหา: ข้อผิดพลาดของกล้องหยุดทำงานจริง ๆ แล้วหมายถึงแอปกล้องถ่ายรูปที่อาจบังคับให้ปิดเองหรือขัดข้องเนื่องจากการแทรกแซงจากแอปอื่น เราต้องแก้ไขปัญหาอุปกรณ์ของคุณอย่างละเอียดเพื่อให้ทราบว่าปัญหาคืออะไรเพื่อที่เราจะได้รู้วิธีแก้ไข ขั้นตอนต่อไปนี้อาจช่วยคุณกำจัดปัญหาได้:
ขั้นตอนที่ 1: ล้างแคชและข้อมูลของแอพกล้องถ่ายรูป
บ่อยครั้งปัญหานี้เกิดขึ้นหากมีแอปหรือการอัปเดตเฟิร์มแวร์ การล้างแคชและข้อมูลของแอพกล้องเป็นสิ่งแรกที่ต้องทำเพื่อพยายามแก้ไขปัญหา โดยทำตามขั้นตอนต่อไปนี้:
- จากหน้าจอหลักใด ๆ ให้แตะแอพ
- แตะการตั้งค่า
- เลื่อนไปที่ "แอปพลิเคชัน" จากนั้นแตะตัวจัดการแอปพลิเคชัน
- ปัดไปทางขวาเพื่อไปที่หน้าจอทั้งหมด
- เลื่อนและแตะกล้อง
- แตะล้างแคช
- แตะล้างข้อมูล
ขั้นตอนที่ 2: บูตอุปกรณ์ของคุณในเซฟโหมด
หลังจากล้างแคชและข้อมูลของแอพแล้ว แต่ปัญหายังคงอยู่แสดงว่าอาจมีแอพอื่นที่ทำให้เกิดปัญหา การบูตในเซฟโหมดจะช่วยให้คุณแยกแยะความเป็นไปได้นี้
ในขณะที่อยู่ในสถานะนี้อุปกรณ์จะปิดการใช้งานแอพของบุคคลที่สามชั่วคราวและมีเพียงแอพที่ติดตั้งไว้ล่วงหน้าเท่านั้นที่จะรันหรือโหลดระหว่างกระบวนการบู๊ต หากข้อผิดพลาดไม่ปรากฏขึ้นเมื่อคุณใช้กล้องขณะอยู่ในโหมดนี้แสดงว่าเราสงสัยว่าแอปที่คุณดาวน์โหลดมาเป็นสาเหตุของปัญหาได้รับการยืนยันแล้ว คุณต้องหาผู้ร้ายและปิดการใช้งานหรือถอนการติดตั้ง
ในการบูตโทรศัพท์ของคุณในเซฟโหมดให้ทำตามขั้นตอนเหล่านี้:
- กดปุ่มลดระดับเสียงและปุ่มเปิด / ปิดค้างไว้เป็นเวลา 20 ถึง 30 วินาที
- เมื่อคุณเห็นโลโก้ Samsung ให้ปล่อยปุ่มเปิด / ปิดทันที แต่กดปุ่มลดระดับเสียงต่อไป
- โทรศัพท์ของคุณควรบูตต่อไปและคุณจะได้รับแจ้งให้ปลดล็อกโทรศัพท์ของคุณตามปกติ
- คุณจะทราบว่าโทรศัพท์บูทในเซฟโหมดสำเร็จหรือไม่หากข้อความ“ เซฟโหมด” แสดงที่มุมล่างซ้ายของหน้าจอ
ขั้นตอนที่ 3: ทำการรีเซ็ตต้นแบบบนโทรศัพท์ของคุณ
เนื่องจากคุณได้ดำเนินการตามขั้นตอนที่จำเป็นในโทรศัพท์แล้ว แต่ปัญหาไม่ได้รับการแก้ไขดังนั้นการรีเซ็ตต้นแบบจึงเป็นสิ่งต่อไปที่คุณควรทำ การกู้คืนอุปกรณ์เป็นการตั้งค่าเริ่มต้นอาจแก้ไขปัญหาเช่นนี้ได้ แต่โปรดทราบว่าขั้นตอนนี้จะลบทุกอย่างที่เก็บไว้ในหน่วยความจำของโทรศัพท์ของคุณรวมถึงแอพที่ดาวน์โหลด ดังนั้นก่อนทำการรีเซ็ตอย่าลืมสำรองข้อมูลทั้งหมดเนื่องจากคุณไม่สามารถดึงข้อมูลได้เมื่อถูกลบไปแล้ว
- ปิด Samsung Galaxy S6 Edge Plus ของคุณ
- กดปุ่มเพิ่มระดับเสียง, บ้านและปุ่มเปิด / ปิดพร้อมกัน
- เมื่ออุปกรณ์เปิดและแสดง "เปิดโลโก้" ให้ปล่อยปุ่มทั้งหมดและไอคอน Android จะปรากฏบนหน้าจอ
- รอจนกระทั่งหน้าจอการกู้คืน Android ปรากฏขึ้นหลังจากผ่านไปประมาณ 30 วินาที
- ใช้ปุ่มลดระดับเสียงไฮไลต์ตัวเลือก "ลบข้อมูล / รีเซ็ตเป็นค่าเริ่มต้นจากโรงงาน" แล้วกดปุ่มเปิด / ปิดเพื่อเลือก
- กดปุ่ม Vol Down อีกครั้งจนกระทั่งตัวเลือก ‘ใช่ - ลบข้อมูลผู้ใช้ทั้งหมด’ ถูกไฮไลต์จากนั้นกดปุ่มเปิด / ปิดเพื่อเลือก
- หลังจากรีเซ็ตเสร็จแล้วให้ไฮไลต์ "รีบูตระบบทันที" แล้วกดปุ่มเปิด / ปิดเพื่อรีสตาร์ทโทรศัพท์
แก้ไข Galaxy S6 Edge Plus ที่แสดงว่า“ ขออภัยแกลเลอรีหยุดทำงาน” เมื่อเปิดกล้อง
ปัญหา: ฉันไม่แน่ใจว่าพวกคุณเคยเจอปัญหานี้หรือไม่ แต่ S6 Edge Plus ของฉันบอกฉันว่าแกลเลอรีจะหยุดทุกครั้งที่ฉันเปิดกล้อง ฉันไม่แน่ใจจริงๆว่าทำไมจึงเกิดเหตุการณ์นี้ขึ้นและสิ่งที่ทำให้ฉันสับสนคือเหตุใดแกลเลอรีจึงหยุดทำงานเมื่อเป็นกล้องที่ฉันใช้อยู่ คุณช่วยฉันออกเรื่องนี้ได้ไหม ขอขอบคุณ!
การแก้ไขปัญหา: แอปกล้องและแกลเลอรีทำงานร่วมกันทุกครั้ง อดีตถ่ายภาพและคนหลังจัดการให้ เพื่อให้คุณเข้าใจได้ง่ายนี่คือสิ่งที่เกิดขึ้นระหว่างสองแอพนี้ในแง่ของคนธรรมดา:
เมื่อคุณกดปุ่มถ่ายภาพบนหน้าจอโทรศัพท์กล้องจะจับภาพนิ่งหรือเริ่มบันทึกวิดีโอ เมื่อเสร็จสิ้นรูปภาพหรือวิดีโอจะถูกจัดการโดยแอปแกลเลอรีเพื่อบันทึกการครอบตัดและการจัดการ นั่นคือเหตุผลที่เมื่อคุณเปิดแกลเลอรีหลังจากถ่ายภาพคุณจะสามารถดูได้ทันทีตามลำดับ ไม่จำเป็นต้องพูดเมื่อคุณเปิดกล้องแอปแกลเลอรีก็อยู่ในโหมดสแตนด์บายอยู่แล้วดังนั้นเมื่อก่อนหน้านี้เรียกใช้แอปนั้นก็พร้อมใช้งาน จากทั้งหมดที่กล่าวมาฉันคิดว่าคุณควรทำเพื่อแก้ปัญหาอุปกรณ์ของคุณ:
ขั้นตอนที่ 1: บู๊ตในเซฟโหมดและเปิดกล้อง
คุณบอกว่าแอปแกลเลอรีล่มทันทีเมื่อคุณเปิดกล้องดังนั้นลองเปิดแอปกล้องถ่ายรูปเมื่ออุปกรณ์อยู่ในเซฟโหมด สิ่งนี้จะตัดความเป็นไปได้ที่แอพของบุคคลที่สามจะมีส่วนเกี่ยวข้องกับสิ่งนี้โดยเฉพาะอย่างยิ่งหากคุณติดตั้งแอพกล้องหรือตัวจัดการมัลติมีเดียใหม่ นี่คือวิธีที่คุณบูต S6 Edge Plus ในเซฟโหมด:
- กดปุ่มลดระดับเสียงและปุ่มเปิด / ปิดค้างไว้เป็นเวลา 20 ถึง 30 วินาที
- เมื่อคุณเห็นโลโก้ Samsung ให้ปล่อยปุ่มเปิด / ปิดทันที แต่กดปุ่มลดระดับเสียงต่อไป
- โทรศัพท์ของคุณควรบูตต่อไปและคุณจะได้รับแจ้งให้ปลดล็อกโทรศัพท์ของคุณตามปกติ
- คุณจะทราบว่าโทรศัพท์บูทในเซฟโหมดสำเร็จหรือไม่หากข้อความ“ เซฟโหมด” แสดงที่มุมล่างซ้ายของหน้าจอ
ในขณะที่โทรศัพท์อยู่ในโหมดนี้ให้เปิดกล้องเพื่อดูว่าปัญหายังคงเกิดขึ้นหรือไม่หรือเปิดแอปคลังภาพเพื่อดูว่าโทรศัพท์ยังคงขัดข้องด้วยตัวเองหรือไม่ หากปัญหาได้รับการแก้ไขในโหมดนี้แสดงว่าแอปของบุคคลที่สามหนึ่งหรือกลุ่มหนึ่งเป็นสาเหตุของปัญหา คุณต้องหาผู้กระทำผิดและปิดการใช้งานหรือถอนการติดตั้ง
อย่างไรก็ตามหากปัญหายังคงเกิดขึ้นแม้ว่าจะปิดใช้งานแอปของบุคคลที่สามทั้งหมดเราก็เกือบจะมั่นใจได้ว่าเป็นปัญหากับเฟิร์มแวร์
ขั้นตอนที่ 2: สำรองข้อมูลของคุณและรีเซ็ตโทรศัพท์ของคุณ
ไม่มีประเด็นใดที่ต้องทำตามขั้นตอนการแก้ปัญหาอื่น ๆ เนื่องจากเป็นแอปของบุคคลที่สามที่ขัดข้อง สิ่งต่อไปที่คุณทำได้คือรีเซ็ตโทรศัพท์ อย่างไรก็ตามคุณต้องแน่ใจว่าคุณได้สำรองไฟล์และข้อมูลสำคัญของคุณไว้ทั้งหมดเนื่องจากไฟล์เหล่านี้จะถูกลบทั้งหมด
- จากหน้าจอหลักให้แตะไอคอนแอพ
- ค้นหาและแตะไอคอนการตั้งค่า
- ในส่วน "ส่วนตัว" ให้ค้นหาและแตะสำรองข้อมูลและรีเซ็ต
- แตะรีเซ็ตข้อมูลเป็นค่าเริ่มต้น
- แตะรีเซ็ตอุปกรณ์เพื่อดำเนินการรีเซ็ต
- ขึ้นอยู่กับการล็อกเพื่อความปลอดภัยที่คุณใช้ให้ป้อน PIN หรือรหัสผ่าน
- แตะดำเนินการต่อ
- แตะลบทั้งหมดเพื่อยืนยันการกระทำของคุณ
ฉันมั่นใจว่าขั้นตอนนี้จะทำให้โทรศัพท์ของคุณกลับสู่สถานะใช้งานได้
เชื่อมต่อกับเรา
เราเปิดรับปัญหาคำถามและข้อเสนอแนะของคุณเสมอดังนั้นโปรดอย่าลังเลที่จะติดต่อเราโดยกรอกแบบฟอร์มนี้ นี่เป็นบริการฟรีที่เรานำเสนอและเราจะไม่เรียกเก็บเงินจากคุณ แต่โปรดทราบว่าเราได้รับอีเมลหลายร้อยฉบับทุกวันและเป็นไปไม่ได้ที่เราจะตอบกลับทุกฉบับ แต่มั่นใจได้ว่าเราอ่านทุกข้อความที่ได้รับ สำหรับผู้ที่เราได้ช่วยเหลือโปรดกระจายข่าวโดยการแบ่งปันโพสต์ของเราให้เพื่อนของคุณหรือเพียงกดไลค์ Facebook และ Google+ เพจของเราหรือติดตามเราทาง Twitter