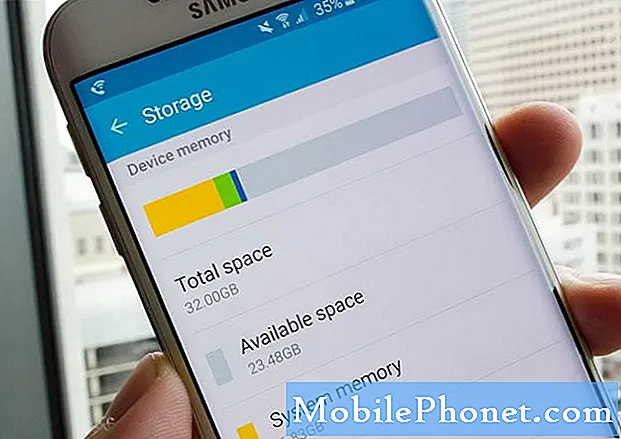![Samsung Galaxy S6 Edge Plus - [ 6 Things You May Not Know ]](https://i.ytimg.com/vi/BSmL7c9KVl4/hqdefault.jpg)
เนื้อหา
- วิธีจัดการที่เก็บข้อมูลภายใน Galaxy S6 Edge Plus ของคุณ
- วิธีเข้าถึงการตั้งค่าที่เก็บข้อมูลบน Galaxy S6 Edge Plus ของคุณ
- วิธีดูลบไฟล์บน Galaxy S6 Edge + ด้วยคอมพิวเตอร์
- วิธีดูลบไฟล์โดยใช้โทรศัพท์
- วิธีตั้งค่าการจัดเก็บหน่วยความจำเริ่มต้นบน Galaxy S6 Edge Plus ของคุณ
ในแง่ของการออกแบบและคุณสมบัติ Samsung Galaxy S6 Edge Plus (#Samsung # GalaxyS6EdgePlus) เป็นหนึ่งในสมาร์ทโฟนที่ดีที่สุดในปัจจุบันอย่างไม่อาจหักล้างได้ ในขณะที่โทรศัพท์รุ่นใหม่นี้ฝังเทคโนโลยีหน่วยความจำภายในใหม่ของ Samsung แต่หลายคนคิดว่าการขาดการขยายพื้นที่เก็บข้อมูล microSD พร้อมกับรูปแบบแบตเตอรี่ที่ไม่สามารถถอดออกได้อาจเป็นข้อเสียที่สำคัญ เวลาจะมาถึงที่อุปกรณ์ที่สร้างขึ้นอย่างสวยงามดังกล่าวจะหมดพื้นที่จัดเก็บและนั่นคือปัญหาที่เกี่ยวข้องกับหน่วยความจำเช่นกัน เจ้าของสมาร์ทโฟนที่ชาญฉลาดมักจะพบวิธีแก้ปัญหาทางเลือกแรก ๆ ที่สามารถแก้ไขข้อ จำกัด ดังกล่าวได้
วิธีจัดการที่เก็บข้อมูลภายใน Galaxy S6 Edge Plus ของคุณ
การตรวจสอบสถานะ RAM บ่อยๆเป็นแนวทางปฏิบัติที่ดีที่สุดวิธีหนึ่งในการทำให้อุปกรณ์ของคุณมีประสิทธิภาพที่ดีที่สุด S6 Edge + ของคุณมาพร้อมกับเมนูการตั้งค่าที่เก็บข้อมูลซึ่งคุณสามารถจัดการที่จัดเก็บข้อมูลภายในโทรศัพท์ของคุณได้ ในเมนูนี้คุณสามารถกำหนดค่าตัวเลือกต่างๆและติดตามสถานะหน่วยความจำอุปกรณ์ของคุณได้ ในบรรดารายละเอียดที่เกี่ยวข้องที่คุณสามารถตรวจสอบได้ในหน่วยความจำอุปกรณ์มีดังต่อไปนี้:
- พื้นที่ทั้งหมด – ช่วยให้คุณสามารถดูพื้นที่ทั้งหมดและพื้นที่ว่างในหน่วยความจำภายในโทรศัพท์ของคุณ
- มีจำหน่ายพื้นที่ - ช่วยให้คุณดูพื้นที่เก็บข้อมูลที่มีอยู่ในอุปกรณ์ของคุณ
- ระบบหน่วยความจำ - ช่วยให้คุณสามารถดูจำนวนพื้นที่จัดเก็บข้อมูลภายในโทรศัพท์ขั้นต่ำที่ต้องใช้ในการเรียกใช้ระบบ
- ใช้แล้วพื้นที่ – ช่วยให้คุณสามารถดูจำนวนพื้นที่เก็บข้อมูลที่ใช้อยู่ในอุปกรณ์ของคุณ
- แคชข้อมูล - ให้คุณตรวจสอบข้อมูลที่แคชไว้ในปัจจุบัน
- ไฟล์อื่น ๆ - ช่วยให้คุณสามารถดูจำนวนหน่วยความจำที่ใช้ในการจัดเก็บไฟล์เบ็ดเตล็ดในอุปกรณ์ของคุณ
วิธีเข้าถึงการตั้งค่าที่เก็บข้อมูลบน Galaxy S6 Edge Plus ของคุณ
ทำตามขั้นตอนเหล่านี้เพื่อไปที่การตั้งค่าพื้นที่เก็บข้อมูลในโทรศัพท์ของคุณและเริ่มการกำหนดค่าตัวเลือกที่จำเป็นเพื่อให้แน่ใจว่าหน่วยความจำของโทรศัพท์ของคุณอยู่ในสถานะที่ดีที่สุดเพื่อให้อุปกรณ์ของคุณมีประสิทธิภาพสูงสุด
- สัมผัส แอป จากหน้าจอหลัก
- สัมผัส การตั้งค่า.
- เลื่อนและแตะเพื่อเลือก การจัดเก็บ ภายใต้ ระบบเมนู.
- ในหน้าจอถัดไปคุณสามารถดูการใช้หน่วยความจำสำหรับข้อมูลประเภทต่างๆที่จัดเก็บไว้ในหน่วยความจำภายในโทรศัพท์ของคุณ เพียงแค่แตะรายการ (ตัวอย่างเช่น มีจำหน่ายพื้นที่) เพื่อดูข้อมูลเพิ่มเติม
ในกรณีที่คุณต้องการเพิ่มพื้นที่เก็บข้อมูลภายในโทรศัพท์ของคุณคุณสามารถโอนไฟล์บางไฟล์ไปยังอุปกรณ์อื่นเช่นคอมพิวเตอร์เพื่อจุดประสงค์ในการสำรองข้อมูล อีกสิ่งหนึ่งที่คุณสามารถทำได้เพื่อเพิ่มพื้นที่เก็บข้อมูลภายในโทรศัพท์ของคุณคือการลบเนื้อหา (ไฟล์หรือแอป) ที่ไม่ได้ใช้หรือจำเป็นอีกต่อไป
วิธีดูลบไฟล์บน Galaxy S6 Edge + ด้วยคอมพิวเตอร์
เช่นเดียวกับโทรศัพท์รุ่นอื่น ๆ S6 Edge + ของคุณมาพร้อมกับสาย USB ซึ่งคุณสามารถใช้เพื่อเชื่อมต่อโทรศัพท์ของคุณกับอุปกรณ์อื่น ๆ เช่นคอมพิวเตอร์เพื่อจัดการ / ถ่ายโอนไฟล์ ทำตามขั้นตอนเหล่านี้เพื่อดูหรือลบเนื้อหาที่ไม่จำเป็นออกจากโทรศัพท์ของคุณผ่านคอมพิวเตอร์
โน๊ตสำคัญ: คุณอาจต้องดาวน์โหลดและติดตั้ง สวิตช์อัจฉริยะของ Samsung ที่เข้ากันได้กับคอมพิวเตอร์ของคุณก่อนดำเนินการตามขั้นตอนต่อไปนี้
โดยไปที่ samsung.com และค้นหาลิงก์สำหรับดาวน์โหลดและติดตั้งสวิตช์อัจฉริยะสำหรับคอมพิวเตอร์ของคุณ มิฉะนั้นคุณสามารถดำเนินการตามขั้นตอนต่อไปนี้ได้ทันที
- เชื่อมต่อสาย USB เข้ากับพอร์ต USB ที่ใช้ได้และเข้ากันได้บนคอมพิวเตอร์ของคุณ
- ตรวจสอบให้แน่ใจว่าปลายอีกด้านของสาย USB เชื่อมต่อกับโทรศัพท์ของคุณอย่างถูกต้อง
- หากจำเป็นให้คอมพิวเตอร์ของคุณติดตั้งไดรเวอร์ที่จำเป็นสำหรับโทรศัพท์ของคุณ
- แตะ สถานะบาร์ แล้วลากลงเพื่อเข้าถึงไฟล์ หน้าจอการแจ้งเตือน บนอุปกรณ์มือถือของคุณ
- ดำเนินการต่อโดยแตะ เชื่อมต่อ USB แล้ว.
- ถัดไปแตะ เชื่อมต่อที่จัดเก็บข้อมูล USB
- บนคอมพิวเตอร์ของคุณคลิก เปิดโฟลเดอร์ เพื่อดูไฟล์จากนั้นคลิก ตกลง เพื่อจะดำเนินการต่อ.
- เมื่อได้รับแจ้งด้วยอีก หน้าจอดิสก์แบบถอดได้คลิก เปิดโฟลเดอร์ เพื่อดูไฟล์จากนั้นคลิก ตกลง อีกครั้ง.
- จากนั้นคุณจะเห็นโฟลเดอร์ที่แสดงไฟล์ที่เก็บไว้ในหน่วยความจำของโทรศัพท์ของคุณ
- ค้นหาโฟลเดอร์ที่มีไฟล์ที่คุณต้องการลบ
- เมื่อคุณพบไฟล์แล้วให้คลิกขวาและเลือก ลบ เพื่อเริ่มการลบไฟล์ที่เลือก
- เมื่อเสร็จแล้วให้แตะตัวเลือกเพื่อ ยกเลิกการเชื่อมต่อที่เก็บข้อมูลจากพีซี บนโทรศัพท์ของคุณ
กระบวนการอาจแตกต่างกันเมื่อใช้คอมพิวเตอร์ Mac ในบางกรณีผู้ใช้ Mac จะต้องติดตั้ง Samsung Kies จากนั้นใช้เครื่องมือนี้เพื่อดูหรือลบไฟล์บางไฟล์จากโทรศัพท์มือถือของคุณ โดยทั่วไปแล้วมีดังนี้:
- ดาวน์โหลดและติดตั้ง Samsung Kies จากเว็บไซต์ทางการของ Samsung หากจำเป็น
- เชื่อมต่อโทรศัพท์ของคุณเข้ากับคอมพิวเตอร์โดยใช้สาย USB ที่ให้มา
- ตรวจสอบให้แน่ใจว่าอุปกรณ์ทั้งสองเชื่อมต่ออย่างถูกต้อง
- รอจนกว่าคอมพิวเตอร์ของคุณจะตรวจพบโทรศัพท์ของคุณ อาจใช้เวลาสักครู่
- หากต้องการดูว่าโทรศัพท์ของคุณรู้จักหรือไม่ให้ค้นหาชื่ออุปกรณ์ของคุณภายใต้ เชื่อมต่อแล้วอุปกรณ์. มันควรจะอยู่ที่นั่น
- ไปที่ไฟล์ที่ต้องการโดยคลิกที่ไฟล์ โฟลเดอร์ไอคอน อยู่ถัดจาก หน่วยความจำภายใน.
- ดับเบิลคลิกที่ไฟล์เพื่อเปิด
- ในการลบไฟล์ที่เลือกให้ทำตามขั้นตอนเหล่านี้:
- ทำเครื่องหมายที่ช่องทางซ้ายของแต่ละไฟล์
- คลิก ถังขยะสามารถ
- คลิก ตกลง เพื่อยืนยันการลบไฟล์ที่เลือก
- หากคุณต้องการลบไฟล์ขณะดูโฟลเดอร์ให้ทำตามขั้นตอนเหล่านี้:
- กดปุ่ม ควบคุม
- คลิกไฟล์ที่คุณต้องการลบ
- คลิก ลบ.
- คลิก ตกลง เพื่อยืนยันการกระทำ
- เมื่อคุณลบไฟล์เสร็จแล้วให้ถอดโทรศัพท์ของคุณออกจากคอมพิวเตอร์อย่างปลอดภัย
วิธีดูลบไฟล์โดยใช้โทรศัพท์
หากคุณไม่ต้องการใช้ตัวเลือกข้างต้นในการดูหรือลบไฟล์บน S6 Edge + ของคุณคุณสามารถใช้โทรศัพท์เพื่อลบไฟล์จากที่จัดเก็บอุปกรณ์ วิธีการมีดังนี้
- แตะ แอป ไอคอนจากหน้าจอหลัก
- แตะ ซัมซุง โฟลเดอร์
- สัมผัส ไฟล์ของฉัน เพื่อดำเนินการต่อ.
- เลื่อนไปที่ ท้องถิ่นการจัดเก็บ.
- สัมผัส อุปกรณ์การจัดเก็บ.
- ดำเนินการต่อโดยแตะไฟล์ มากกว่า ไอคอนที่ด้านขวาบนของหน้าจอ
- แตะเพื่อเลือก แก้ไข จากตัวเลือกที่กำหนด
- ทำเครื่องหมายในช่องถัดจากเนื้อหาแต่ละประเภทที่คุณต้องการเปิดหรือลบ
- ในการลบไฟล์ให้เลือกกล่องกาเครื่องหมายทางด้านซ้ายของแต่ละไฟล์หรือโฟลเดอร์ที่คุณต้องการลบ
- แตะตัวเลือกที่คุณต้องการ ลบ เพื่อลบไฟล์ มิฉะนั้นให้แตะ มากกว่าหากคุณต้องการดำเนินการอื่น ๆ เช่น ย้าย, สำเนา, บีบอัด หรือ ดูรายละเอียด ของไฟล์ที่เลือกก่อนที่จะลบ
- เพื่อยืนยันการลบไฟล์ให้แตะ ลบ.
วิธีตั้งค่าการจัดเก็บหน่วยความจำเริ่มต้นบน Galaxy S6 Edge Plus ของคุณ
โทรศัพท์ของคุณจะจัดเก็บข้อมูลในที่จัดเก็บข้อมูลภายในโดยค่าเริ่มต้น ในกรณีที่คุณไม่ชอบวิธีนี้คุณสามารถตั้งค่าที่เก็บข้อมูลหน่วยความจำเริ่มต้นเป็นตำแหน่งอื่นที่คุณต้องการ วิธีหนึ่งในการทำให้สำเร็จมีดังนี้
- สัมผัส แอป จากหน้าจอหลัก
- สัมผัส กล้อง.
- สัมผัส การตั้งค่า เพื่อจะดำเนินการต่อ.
- สัมผัส มากกว่าตัวเลือก เพื่อดูตัวเลือก / การตั้งค่าเพิ่มเติม
- แตะเพื่อเลือก การจัดเก็บ สถานที่.
- ระบุตำแหน่งจัดเก็บตามที่คุณต้องการ
การตั้งค่าตำแหน่งที่จัดเก็บสำหรับไฟล์บางไฟล์เป็นวิธีหนึ่งในการจัดระเบียบและเพิ่มประสิทธิภาพที่จัดเก็บข้อมูลภายในโทรศัพท์ของคุณ
อีกครั้งหากคุณสังเกตเห็นว่าประสิทธิภาพของอุปกรณ์ของคุณกำลังลดลงและปัญหาต่างๆเช่นความล่าช้าและการค้างเริ่มปรากฏขึ้นคุณสามารถลองใช้วิธีแก้ไขปัญหาที่แนะนำและวิธีแก้ไขปัญหาที่เกี่ยวข้องที่เราได้ให้ไว้ในหน้าการแก้ไขปัญหาสำหรับ Galaxy S6 Edge Plus
เชื่อมต่อกับเรา
เราเปิดรับปัญหาคำถามและข้อเสนอแนะของคุณเสมอดังนั้นโปรดอย่าลังเลที่จะติดต่อเราโดยกรอกแบบฟอร์มนี้ เราสนับสนุนอุปกรณ์ Android ทุกเครื่องที่มีและเราจริงจังในสิ่งที่เราทำ นี่เป็นบริการฟรีที่เรานำเสนอและเราจะไม่เรียกเก็บเงินจากคุณ แต่โปรดทราบว่าเราได้รับอีเมลหลายร้อยฉบับทุกวันและเป็นไปไม่ได้ที่เราจะตอบกลับทุกฉบับ แต่มั่นใจได้ว่าเราอ่านทุกข้อความที่ได้รับ สำหรับผู้ที่เราได้ช่วยเหลือโปรดกระจายข่าวโดยการแบ่งปันโพสต์ของเราให้เพื่อนของคุณหรือเพียงกดไลค์ Facebook และ Google+ เพจของเราหรือติดตามเราทาง Twitter