
เนื้อหา
หนึ่งในภารกิจที่สำคัญที่สุดที่คุณควรทำบน iPhone คือการสำรองข้อมูล นี่คือวิธีสำรองข้อมูล iPhone ของคุณด้วย iTunes บน Mac
การสำรองข้อมูล iPhone ของคุณจะบันทึกแอพรูปภาพการตั้งค่าและอื่น ๆ ทั้งหมดของคุณเพื่อที่ว่าหากมีสิ่งที่ไม่ดีเกิดขึ้นกับ iPhone ของคุณคุณสามารถรับแอพและการตั้งค่ากลับมาได้ทุกครั้งที่คุณซ่อมมัน นี่เป็นสิ่งสำคัญเพราะบางครั้ง iPhone ของคุณอาจตายได้โดยเฉพาะถ้าคุณมี iPhone รุ่นเก่า หากคุณไม่ได้สำรองข้อมูลไว้คุณจะสูญเสียแอปรูปภาพและการตั้งค่าทั้งหมดของคุณ
อย่างไรก็ตามไม่เพียง แต่คุณต้องสำรองข้อมูล iPhone ของคุณคุณต้องทำอย่างสม่ำเสมอหากเนื้อหาใน iPhone ของคุณเปลี่ยนบ่อย หลายครั้งผู้ใช้จะสำรองข้อมูล iPhones ของพวกเขาอาจจะเดือนละครั้งหรือแม้กระทั่งทุกสองสามเดือนและเรียกมันว่าดี แต่ถ้าคุณดาวน์โหลดแอพใหม่อย่างต่อเนื่องและถ่ายภาพมากขึ้นข้อมูลทั้งหมดนั้นจะต้องสำรองอย่างปลอดภัย ตามกำหนดเวลาปกติ
อ่าน: 10 สิ่งที่ผู้ใช้ iPhone ทุกคนควรทำ
หากคุณพบว่าตัวเองอยู่ใน iPhone ที่ไม่มีการสำรองข้อมูลต่อไปนี้เป็นวิธีสำรองข้อมูล iPhone โดยใช้ iTunes บน Mac ของคุณ
การสำรองข้อมูล iPhone ของคุณ
กระบวนการสำรองข้อมูล iPhone ของคุณเป็นเรื่องง่ายและทุกคนสามารถเรียนรู้วิธีการทำ ไม่มีขั้นตอนที่ต้องทำก่อน - เพียงเสียบ iPhone ของคุณเปิดไฟ iTunes และสำรองข้อมูล

การสำรองข้อมูลผ่าน iTunes จะสำรองข้อมูลทุกอย่างในขณะที่การสำรองข้อมูล iCloud จะสำรองข้อมูลตามจำนวนที่เลือกเช่นรูปถ่ายและการตั้งค่า
วิธีสำรองข้อมูล iPhone โดยใช้ iTunes ทำตามขั้นตอนง่าย ๆ ด้านล่าง
ก่อนอื่นเสียบ iPhone ของคุณเข้ากับ Mac แล้วเปิด iTunes ขึ้นมา จากหน้าจอหลักใน iTunes คลิกที่ไอคอน iPhone ไปทางด้านบนซ้ายของหน้าต่าง
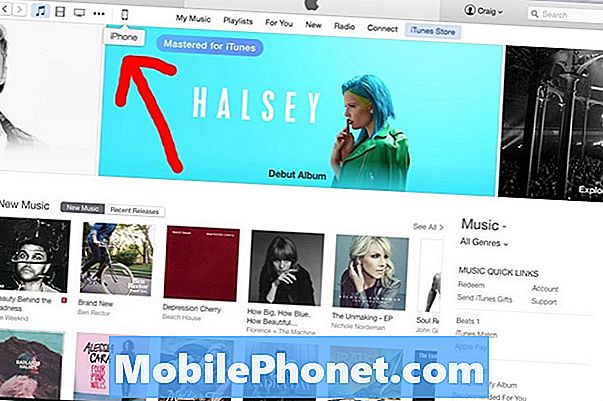
สิ่งนี้จะนำคุณไปยังหน้าสรุปอุปกรณ์ใน iTunes ที่คุณจะเห็นข้อมูลเกี่ยวกับ iPhone ของคุณรวมถึงหมายเลขซีเรียลของอุปกรณ์ของคุณและเมื่อครั้งสุดท้ายที่คุณสำรองข้อมูล iPhone ของคุณ นอกจากนี้คุณยังสามารถตรวจสอบพื้นที่เก็บข้อมูลของคุณอย่างใกล้ชิดยิ่งขึ้นและดูว่าอะไรคือพื้นที่ว่าง
จากหน้านี้เพียงคลิกที่ การสำรองข้อมูลในขณะนี้ เพื่อเริ่มกระบวนการสำรองข้อมูล หากคุณต้องการเข้ารหัสข้อมูลสำรอง (นั่นคือปลอดภัยด้วยรหัสผ่าน) คุณสามารถเลือกตัวเลือกนั้นทางซ้าย วิธีนี้จะช่วยให้คุณสามารถสำรองข้อมูลรหัสผ่านบัญชีและข้อมูลสุขภาพ
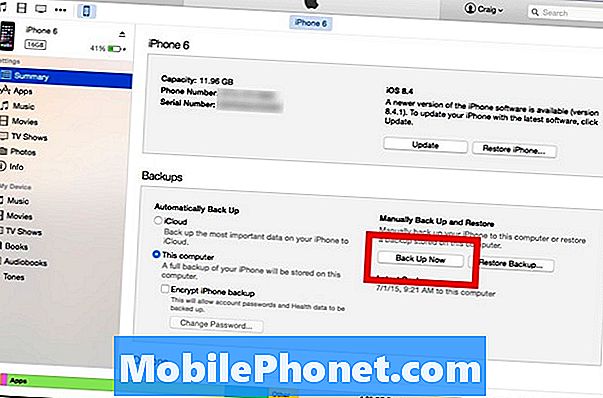
จากที่นั่นคุณอาจได้รับป๊อปอัปแจ้งว่ามีแอปใน iPhone ที่ไม่ได้อยู่ในคลัง iTunes ของคุณซึ่งหมายความว่าพวกเขาไม่ได้สำรองข้อมูล คุณสามารถคลิกที่ แอพสำรอง เพื่อสำรองข้อมูลแอพทั้งหมดใน iPhone ซึ่งแนะนำ
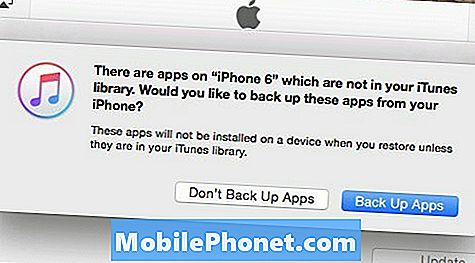
ณ จุดนี้กระบวนการสำรองข้อมูลจะเริ่มขึ้นซึ่งอาจใช้เวลาสักครู่ - อาจจะประมาณ 20 นาทีหรือมากกว่านั้นขึ้นอยู่กับว่ามีความต้องการสำรองข้อมูลเท่าใด หากคุณมีไฟล์เพียงไม่กี่ไฟล์ที่ต้องทำการสำรองข้อมูลมันจะใช้เวลาเพียงหนึ่งหรือสองนาทีในขณะที่หากทุกอย่างต้องการการสำรองข้อมูลก็อาจใช้เวลาสักครู่
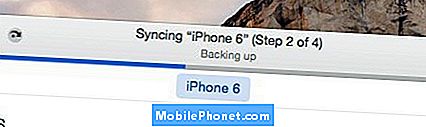
หลังจากกระบวนการเสร็จสมบูรณ์คุณจะดีและคุณสามารถปิดจาก iTunes และถอดปลั๊ก iPhone ของคุณ
อีกครั้งเมื่อคุณสำรองข้อมูล iPhone ของคุณคุณจะต้องการทำให้เป็นนิสัยในการสำรองข้อมูลบ่อยครั้งหากคุณดาวน์โหลดแอพใหม่ ๆ ตลอดเวลาถ่ายภาพและเปลี่ยนการตั้งค่า
อย่างไรก็ตามหากคุณต้องการฉันและเก็บไฟล์สำคัญของคุณไว้ในระบบคลาวด์รวมถึงรูปภาพคุณอาจต้องสำรองข้อมูล iPhone ทุกครั้ง ฉันไม่ค่อยดาวน์โหลดแอพใหม่และการตั้งค่าส่วนใหญ่ของฉันยังคงเหมือนเดิมดังนั้นฉันมีเหตุผลเล็กน้อยที่จะสำรองข้อมูลอุปกรณ์ของฉันทุกสัปดาห์ แต่ผู้ใช้รายอื่นอาจต้องการ


