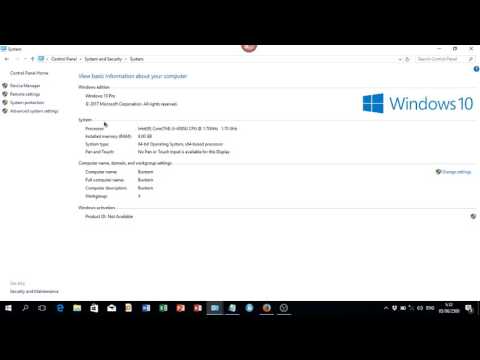
เนื้อหา
มีหลายวิธีที่คุณสามารถใช้เพื่อตรวจสอบรายละเอียดกราฟิกการ์ดบน Windows 10 ในระดับพื้นฐานคุณสามารถทำได้โดยใช้พรอมต์คำสั่ง หากคุณต้องการข้อมูลเพิ่มเติมเกี่ยวกับ GPU คุณสามารถใช้ DXDIAG, Device Manager หรือ Task Manager
การ์ดแสดงผลหรือการ์ดแสดงผลเป็นส่วนประกอบฮาร์ดแวร์ของคอมพิวเตอร์ที่ทำหน้าที่ในการแสดงกราฟิกคุณภาพสูงด้วยความเร็วสูง สำหรับงานในสำนักงานปกติคุณจะไม่ค่อยสนใจว่าคอมพิวเตอร์ของคุณใช้ GPU ประเภทใดอย่างไรก็ตามหากคุณเป็นเกมเมอร์หรือทำงานกับงานประมวลผลวิดีโอและภาพถ่ายประเภทของการ์ดแสดงผลที่พีซีของคุณใช้นั้นมีความสำคัญ
ตรวจสอบว่าการ์ดแสดงผลหรือ GPU ใดอยู่ในพีซี Windows 10 ของคุณ
สิ่งสำคัญคือต้องทราบว่าพีซีของคุณใช้ส่วนประกอบฮาร์ดแวร์ใด สิ่งนี้ช่วยให้คุณระบุได้ง่ายว่าคอมพิวเตอร์ของคุณสามารถเรียกใช้ซอฟต์แวร์หรือเกมบางอย่างได้หรือไม่ สิ่งที่คุณต้องทำมีดังนี้
วิธีที่ 1: ตรวจสอบการ์ดแสดงผลโดยใช้ Command Prompt
หากคุณต้องการทราบรุ่นของ GPU ในคอมพิวเตอร์ของคุณวิธีหนึ่งที่รวดเร็วในการดำเนินการนี้คือจาก Command Prompt
เวลาที่ต้องการ: 3 นาที
รับข้อมูล GPU
- พิมพ์“ cmd” ในแถบค้นหา
ที่ด้านซ้ายล่างของหน้าจอหลังปุ่ม Start

- คลิกที่ Run as administrator
ทำในแอพ Command Prompt ที่โผล่มา

- คลิกใช่บนหน้าต่างการควบคุมบัญชีผู้ใช้
เพื่อเปิดแอป

- พิมพ์“ wmic path win32_VideoController get name” จากนั้นกด Enter
ซึ่งจะแสดงรุ่นการ์ดแสดงผลที่คอมพิวเตอร์ของคุณใช้อยู่

- พิมพ์“ wmic path win32_VideoController get DriverVersion” จากนั้นกด Enter
ซึ่งจะแสดงเวอร์ชันไดรเวอร์ของการ์ดแสดงผล

วิธีที่ 2: ตรวจสอบประเภท GPU โดยใช้เครื่องมือ DXDIAG
DxDiag เป็นเครื่องมือวินิจฉัยที่ช่วยให้คุณแก้ไขปัญหาเกี่ยวกับวิดีโอหรือเสียงได้
- พิมพ์“dxdiag” ในแถบค้นหา
- เปิดแอพ dxdiag ที่ปรากฏขึ้น
- คลิกแท็บ Display จากที่นี่คุณจะได้รับข้อมูลโดยละเอียดเกี่ยวกับการ์ดแสดงผลเช่นชื่อผู้ผลิตและหน่วยความจำเพื่อบอกชื่อไม่กี่
วิธีที่ 3: ตรวจสอบการ์ดแสดงผลจาก Windows 10 Device Manager
Device Manager เป็นเครื่องมือที่ช่วยให้คุณควบคุมฮาร์ดแวร์ที่เชื่อมต่อกับคอมพิวเตอร์ของคุณ
- คลิกขวาที่ปุ่มเริ่ม
- คลิกที่ Device Manager
- คลิกลูกศรเดินหน้าก่อนการ์ดแสดงผล
- คลิกขวาที่การ์ดแสดงผลจากนั้นคลิก Properties คุณจะได้รับข้อมูลโดยละเอียดเกี่ยวกับประเภทอุปกรณ์ผู้ผลิตและไดรเวอร์ที่ใช้เพื่อตั้งชื่อไม่กี่อย่าง
วิธีที่ 4: รับข้อมูลการ์ดแสดงผลโดยใช้ตัวจัดการงาน
ตัวจัดการงานเป็นเครื่องมือที่ช่วยให้คุณตรวจสอบบริการกระบวนการและแอปพลิเคชันที่ทำงานในคอมพิวเตอร์ของคุณ
- คลิกขวาที่ปุ่มเริ่ม
- คลิกที่ตัวจัดการงาน
- คลิกแท็บประสิทธิภาพ
- คลิก GPU ที่บานหน้าต่างด้านซ้าย คุณจะเห็นข้อมูลโดยละเอียดของ GPU
หลังจากทำตามขั้นตอนข้างต้นแล้วคุณจะตรวจสอบรายละเอียดการ์ดแสดงผลบน Windows 10 ได้สำเร็จ
เยี่ยมชมช่อง Youtube TheDroidGuy ของเราสำหรับวิดีโอการแก้ปัญหาเพิ่มเติม
ยังอ่าน:
- วิธีใส่วิดีโอ YouTube บน PowerPoint


