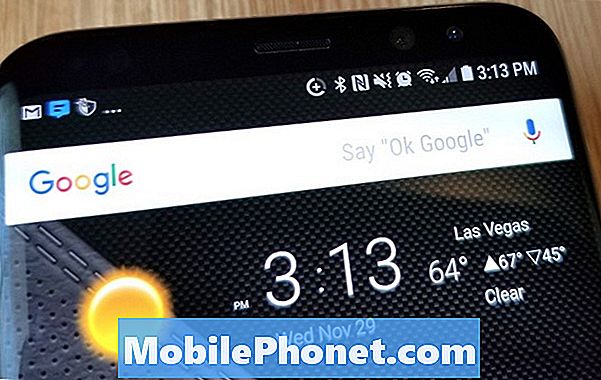#Honor # 7A เป็นสมาร์ทโฟน Android รุ่นราคาประหยัดที่เปิดตัวครั้งแรกในเดือนเมษายน 2018 มีคุณภาพการสร้างที่มั่นคงซึ่งใช้กรอบอลูมิเนียมและหน้าจอ IPS LCD ขนาด 5.7 นิ้วที่มีความละเอียด 720 x 1440 พิกเซล ใช้ระบบกล้องหลังคู่และกล้องเซลฟี่ 8MP เดียว ภายใต้ฝากระโปรงคุณจะพบหน่วยประมวลผล Snapdragon 430 octa core จับคู่กับ RAM 3GB แม้ว่านี่จะเป็นอุปกรณ์ที่มีประสิทธิภาพที่ดี แต่ก็มีบางกรณีที่อาจเกิดปัญหาบางอย่างซึ่งเราจะแก้ไขในวันนี้ ในซีรีส์การแก้ปัญหาภาคล่าสุดนี้เราจะจัดการกับ Honor 7A จะไม่เชื่อมต่อกับปัญหา Wi-Fi
หากคุณเป็นเจ้าของ Honor 7A หรืออุปกรณ์ Android อื่น ๆ สำหรับเรื่องนั้นโปรดติดต่อเราโดยใช้แบบฟอร์มนี้ เรายินดีเป็นอย่างยิ่งที่จะช่วยเหลือคุณเกี่ยวกับข้อกังวลใด ๆ ที่คุณอาจมีกับอุปกรณ์ของคุณ นี่เป็นบริการฟรีที่เรานำเสนอโดยไม่ต้องต่อสาย อย่างไรก็ตามเราขอให้เมื่อคุณติดต่อเราพยายามให้รายละเอียดมากที่สุดเท่าที่จะเป็นไปได้เพื่อให้สามารถทำการประเมินได้อย่างถูกต้องและจะได้รับแนวทางแก้ไขที่ถูกต้อง
วิธีแก้ไข Honor 7A ไม่เชื่อมต่อกับปัญหา Wi-Fi
ก่อนที่คุณจะทำตามขั้นตอนการแก้ปัญหาใด ๆ สำหรับปัญหานี้คุณควรตรวจสอบให้แน่ใจว่าโทรศัพท์นั้นใช้ซอฟต์แวร์เวอร์ชันล่าสุด หากมีการอัปเดตฉันขอแนะนำให้คุณดาวน์โหลดและติดตั้งก่อน ซึ่งจะช่วยลดความเป็นไปได้ของปัญหาที่เกิดจากซอฟต์แวร์เวอร์ชันที่ล้าสมัย
อย่าลืมเปิดสวิตช์ Wi-Fi ของโทรศัพท์
โทรศัพท์ของคุณมีสวิตช์ Wi-Fi อยู่ในการตั้งค่าซึ่งต้องเปิดก่อนจึงจะสามารถเชื่อมต่อกับเครือข่าย Wi-Fi ได้ สิ่งแรกที่คุณจะต้องทำในกรณีนี้คือตรวจสอบให้แน่ใจว่าสวิตช์นี้เปิดอยู่ นี่อาจดูเหมือนเป็นขั้นตอนการแก้ปัญหาที่ชัดเจน แต่มีหลายกรณีที่เจ้าของโทรศัพท์ลืมเปิดเครื่องซึ่งเป็นสาเหตุที่โทรศัพท์ไม่เชื่อมต่อกับเครือข่าย Wi-Fi
- ไปที่การตั้งค่า
- แตะเลือกระบบไร้สายและเครือข่าย
- เลือก Wi-Fi
- เปิด Wi-Fi
- เลือกเครือข่ายไร้สายที่คุณต้องการเชื่อมต่อ
- ป้อนรหัสผ่าน Wi-Fi แล้วเลือกเชื่อมต่อ
ตรวจสอบว่าโทรศัพท์สามารถเชื่อมต่อกับเครือข่าย Wi-Fi ได้หรือไม่
ตรวจสอบว่าปัญหาเกิดจากเราเตอร์หรือไม่
มีหลายกรณีที่ปัญหาเกิดจากเราเตอร์ไม่ใช่จากโทรศัพท์ เร็วที่สุดตอนนี้ควรตรวจสอบว่าปัญหาเกิดจากเราเตอร์หรือไม่ อุปกรณ์อื่น ๆ สามารถเชื่อมต่อกับเราเตอร์ได้สำเร็จหรือไม่? เราเตอร์มีการเปิดใช้งานการตั้งค่า (การกรอง MAC) ที่บล็อกโทรศัพท์ของคุณไม่ให้เชื่อมต่อหรือไม่ คุณสามารถตรวจสอบว่านี่เป็นปัญหาที่เกี่ยวข้องกับเราเตอร์หรือไม่โดยเชื่อมต่อโทรศัพท์ของคุณกับเครือข่าย Wi-Fi อื่นจากนั้นตรวจสอบว่าปัญหายังคงเกิดขึ้นหรือไม่
ทำการซอฟต์รีเซ็ต
สิ่งที่คุณต้องตรวจสอบให้แน่ใจว่าปัญหาไม่ได้เกิดจากเราเตอร์ก็ถึงเวลาตรวจสอบว่าปัญหาเกิดจากความผิดพลาดของซอฟต์แวร์หรือไม่ สิ่งที่คุณจะต้องทำคือการรีเฟรชซอฟต์แวร์โทรศัพท์ซึ่งสามารถทำได้อย่างง่ายดายเพียงแค่รีสตาร์ทอุปกรณ์ การดำเนินการนี้จะกำจัดข้อมูลชั่วคราวที่เสียหายในอุปกรณ์ซึ่งอาจทำให้เกิดปัญหา
- กดปุ่มเปิด / ปิดและลดระดับเสียงค้างไว้นานถึง 45 วินาที
- รอขณะที่อุปกรณ์รีสตาร์ท
ตรวจสอบว่า Honor 7A ไม่เชื่อมต่อกับปัญหา Wi-Fi หรือไม่
รีเซ็ตการตั้งค่าเครือข่ายโทรศัพท์
ขั้นตอนนี้มักจะทำทุกครั้งที่โทรศัพท์มีปัญหาในการเชื่อมต่อกับเครือข่ายข้อมูล การเปลี่ยนแปลงต่อไปนี้จะเกิดขึ้นในโทรศัพท์ของคุณ
- เครือข่าย Wi-Fi ที่จัดเก็บไว้จะถูกลบ
- อุปกรณ์บลูทู ธ ที่จับคู่จะถูกลบ
- การตั้งค่าการซิงค์ข้อมูลพื้นหลังจะเปิดอยู่
- การตั้งค่าการ จำกัด ข้อมูลในแอปพลิเคชันที่ลูกค้าเปิด / ปิดด้วยตนเองจะถูกรีเซ็ตเป็นการตั้งค่าเริ่มต้น
- โหมดการเลือกเครือข่ายจะถูกตั้งค่าเป็นอัตโนมัติ
ในการรีเซ็ตการตั้งค่าเครือข่ายของอุปกรณ์ของคุณ:
- ไปที่การตั้งค่าและการตั้งค่าขั้นสูง
- แตะสำรองและรีเซ็ต
- แตะการตั้งค่าเครือข่ายรีเซ็ต
- เลือกรีเซ็ตการตั้งค่าเครือข่ายและยืนยันการดำเนินการทั้งหมดโดยแตะการตั้งค่าเครือข่ายรีเซ็ตอีกครั้ง
ตรวจสอบว่าปัญหายังคงเกิดขึ้นหรือไม่
เริ่มโทรศัพท์ในเซฟโหมด
มีบางกรณีแอปบางแอปที่คุณดาวน์โหลดจาก Google Play Store อาจทำให้เกิดปัญหาในโทรศัพท์เมื่อติดตั้ง หากต้องการตรวจสอบว่าแอปที่คุณดาวน์โหลดก่อให้เกิดปัญหาหรือไม่คุณจะต้องเริ่มโทรศัพท์ใน Safe Mode เนื่องจากอนุญาตให้เรียกใช้เฉพาะแอปที่ติดตั้งไว้ล่วงหน้าเท่านั้นในโหมดนี้
- ปิดโทรศัพท์โดยกดปุ่มเปิด / ปิดค้างไว้สองสามวินาที
- กดปุ่มเปิด / ปิดค้างไว้แล้วปล่อยเมื่อคุณเห็นโลโก้ Honor บนหน้าจอ
- หลังจากปล่อยปุ่มเปิด / ปิดให้กดปุ่มลดระดับเสียงทันที
- กดปุ่มปรับระดับเสียงค้างไว้จนกว่าโทรศัพท์จะบูทขึ้นอย่างสมบูรณ์
- เมื่อโทรศัพท์บูทขึ้น“ เซฟโหมด” ควรปรากฏที่ด้านล่างของหน้าจอ
ในกรณีที่ปัญหาไม่เกิดขึ้นในโหมดนี้สาเหตุส่วนใหญ่เกิดจากแอพที่คุณติดตั้ง ค้นหาว่าแอปนี้คืออะไรและถอนการติดตั้ง
เช็ดพาร์ทิชันแคชของโทรศัพท์
บางครั้งข้อมูลแคชที่จัดเก็บไว้ในพาร์ติชันเฉพาะของโทรศัพท์อาจเสียหายได้ เมื่อสิ่งนี้เกิดขึ้นสิ่งนี้มักจะทำให้เกิดปัญหาบางอย่างกับโทรศัพท์ หากต้องการกำจัดความเป็นไปได้ว่านี่คือสาเหตุของปัญหาคุณจะต้องล้างพาร์ทิชันแคชของโทรศัพท์จากโหมดการกู้คืน
- ปิดโทรศัพท์ของคุณ
- กดปุ่มเพิ่มระดับเสียงค้างไว้พร้อมกับปุ่มเปิด / ปิดบนอุปกรณ์ของคุณพร้อมกันสองสามวินาที
- โทรศัพท์จะเข้าสู่โหมดการกู้คืนหุ้น
- ใช้ปุ่มปรับระดับเสียงเพื่อไฮไลต์ "ล้างพาร์ทิชันแคช" และใช้ปุ่มเปิด / ปิดเพื่อเลือก
- รีบูตระบบเมื่อกระบวนการเสร็จสมบูรณ์
ตรวจสอบว่า Honor 7A ไม่เชื่อมต่อกับปัญหา Wi-Fi หรือไม่
ทำการรีเซ็ตเป็นค่าเริ่มต้นจากโรงงาน
ในกรณีที่ขั้นตอนข้างต้นไม่สามารถแก้ไขปัญหาได้แสดงว่ามีความเป็นไปได้ว่าเกิดจากความผิดพลาดของระบบ วิธีที่ดีที่สุดในการจัดการตอนนี้คือทำการรีเซ็ตเป็นค่าเริ่มต้นจากโรงงาน อย่าลืมสำรองข้อมูลโทรศัพท์ของคุณก่อนทำการรีเซ็ต
- ปิดโทรศัพท์ของคุณ
- กดปุ่มเพิ่มระดับเสียงค้างไว้พร้อมกับปุ่มเปิด / ปิดบนอุปกรณ์ของคุณพร้อมกันสองสามวินาที
- โทรศัพท์จะเข้าสู่โหมดการกู้คืนหุ้น
- ใช้ปุ่มปรับระดับเสียงเพื่อไฮไลต์เลือกล้างแคช / รีเซ็ตเป็นค่าเริ่มต้นจากโรงงานและใช้ปุ่มเปิด / ปิดเพื่อเลือก
- รีบูตระบบเมื่อกระบวนการเสร็จสมบูรณ์
ตั้งค่าโทรศัพท์จากนั้นตรวจสอบว่าปัญหายังคงมีอยู่หรือไม่ หากเป็นเช่นนั้นสิ่งนี้อาจเกิดจากส่วนประกอบฮาร์ดแวร์ที่ผิดพลาด สิ่งที่ดีที่สุดที่ต้องทำตอนนี้คือนำโทรศัพท์ไปที่ศูนย์บริการและทำการตรวจสอบ