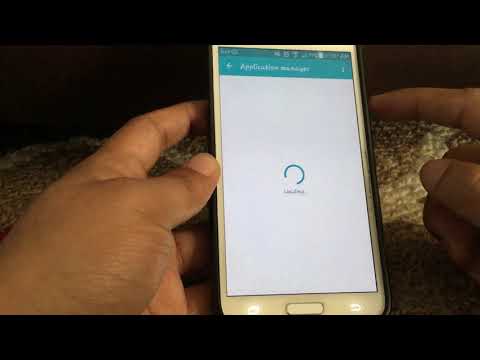
เนื้อหา
คุณได้รับข้อผิดพลาด“ ขออภัยระบบ UI หยุดทำงาน” ใน Galaxy S10 หรือไม่? หากคุณไม่รู้ว่าต้องทำอย่างไรหรือจะเริ่มแก้ปัญหาที่ไหนโพสต์นี้เหมาะสำหรับคุณ เราหวังว่าคุณจะพบคำแนะนำของเราด้านล่างที่เป็นประโยชน์
วิธีแก้ไข“ ขออภัยระบบ UI หยุดทำงาน” ใน Galaxy S10
สาเหตุของขออภัยระบบ UI หยุดข้อผิดพลาดมักเป็นซอฟต์แวร์โดยธรรมชาติดังนั้นการแก้ไขมักจะดำเนินการโดยผู้ใช้ เรียนรู้สิ่งที่คุณทำได้หากคุณมีข้อผิดพลาดนี้ใน Galaxy S10
ขออภัยระบบ UI หยุดการแก้ไข # 1: บังคับให้หยุดแอป System UI
อุปกรณ์ Samsung ของคุณมีแอพหลักและแอพเริ่มต้นมากมายที่ควรเปิดใช้งานและใช้งานได้ แอพเหล่านี้เป็นแอพที่ Android และแอพอื่น ๆ ต้องการเพื่อทำงาน หนึ่งในแอพดังกล่าวคือแอพ System UI เช่นเดียวกับแอปอื่น ๆ UI ของระบบอาจพบข้อบกพร่องเป็นครั้งคราวโดยเฉพาะอย่างยิ่งเมื่อมีการเปลี่ยนแปลงทั้งระบบเช่นหลังการอัปเดต โชคดีที่การแก้ไขข้อบกพร่องเล็กน้อยของแอปนั้นทำได้ง่าย สิ่งที่คุณต้องทำก็แค่บังคับปิดแอป เธอเป็นอย่างไร:
บนหน้าจอของคุณแตะซอฟต์คีย์แอพล่าสุด (อันที่มีเส้นแนวตั้งสามเส้นทางด้านซ้ายของปุ่มโฮม)
เมื่อหน้าจอแอพล่าสุดปรากฏขึ้นให้ปัดไปทางซ้ายหรือขวาเพื่อค้นหาแอพการตั้งค่า ควรอยู่ที่นี่หากคุณเคยจัดการเพื่อเรียกใช้ก่อนหน้านี้ จากนั้นปัดขึ้นบนแอพเพื่อปิด สิ่งนี้ควรบังคับให้ปิด หากไม่มีให้แตะแอปปิดทั้งหมดเพื่อรีสตาร์ทแอปทั้งหมด
อีกวิธีในการบังคับปิดแอปคือ:
- เปิดแอปการตั้งค่า
- แตะแอพ
- แตะไอคอนการตั้งค่าเพิ่มเติม (ไอคอนสามจุดด้านขวาบน)
- แตะแสดงแอประบบ
- ค้นหาและแตะแอพตั้งค่า
- แตะบังคับหยุด
น่าเสียดายที่ UI ของระบบหยุดการแก้ไข # 2: บังคับให้รีบูต
หากปัญหากลับมาหลังจากรีบูตแอปเองสิ่งต่อไปที่คุณต้องทำคือทำการซอฟต์รีเซ็ต สิ่งนี้ควรล้างระบบและอาจกำจัดจุดบกพร่องด้วย ทำได้โดยกดปุ่มเปิด / ปิดและลดระดับเสียงค้างไว้ประมาณ 10 วินาที เมื่อโทรศัพท์รีสตาร์ทแล้วให้ปล่อยปุ่ม โดยปกติจะมีประสิทธิภาพในการล้างจุดบกพร่องที่พัฒนาขึ้นเมื่อระบบถูกปล่อยให้ทำงานไประยะหนึ่ง เราขอแนะนำให้คุณรีสตาร์ท S10 โดยใช้วิธีนี้อย่างน้อยสัปดาห์ละครั้งเพื่อลดโอกาสในการเกิดข้อบกพร่อง
สำหรับ Galaxy S10 บางรุ่นอาจมีวิธีที่แตกต่างกันเล็กน้อยในการเดินทางด้วยวิธีเดียวกัน วิธีการมีดังนี้
- กดปุ่ม Power + Volume Down ค้างไว้ประมาณ 10 วินาทีหรือจนกว่าอุปกรณ์จะหมดรอบ รอสักครู่เพื่อให้หน้าจอ Maintenance Boot Mode ปรากฏขึ้น
- จากหน้าจอ Maintenance Boot Mode เลือก Normal Boot คุณสามารถใช้ปุ่มปรับระดับเสียงเพื่อเลือกตัวเลือกที่มีและปุ่มซ้ายล่าง (ด้านล่างปุ่มปรับระดับเสียง) เพื่อเลือก รอ 90 วินาทีเพื่อให้การรีเซ็ตเสร็จสมบูรณ์
ขออภัยระบบ UI หยุดแก้ไข # 3: ล้างพาร์ทิชันแคช
บางครั้งการลบแคชของระบบอาจช่วยในการแก้ไขปัญหาแอพ แคชประเภทนี้จำเป็นสำหรับการทำงานที่มีประสิทธิภาพของแอพ Android ใช้แคชของระบบเพื่อโหลดแอปอย่างรวดเร็ว บางครั้งแคชนี้อาจล้าสมัยหรือเสียหายซึ่งจะนำไปสู่ปัญหา ในกรณีส่วนใหญ่แอปอาจทำงานได้ไม่ดีหรือช้า ในบางครั้งแอปบางแอปอาจหยุดทำงานเลย เพื่อให้แน่ใจว่าแคชของระบบบนอุปกรณ์ของคุณได้รับการอัปเดตคุณต้องล้างพาร์ติชันแคชที่เก็บแคชนี้เป็นประจำ นี่คือวิธีการ:
- ปิดอุปกรณ์
- กดปุ่มเพิ่มระดับเสียงและปุ่ม Bixby ค้างไว้จากนั้นกดปุ่มเปิด / ปิดค้างไว้
- เมื่อโลโก้ Android สีเขียวปรากฏขึ้นให้ปล่อยปุ่มทั้งหมด ("การติดตั้งการอัปเดตระบบ" จะปรากฏขึ้นประมาณ 30-60 วินาทีก่อนที่จะแสดงตัวเลือกเมนูการกู้คืนระบบ Android)
- กดปุ่มลดระดับเสียงหลาย ๆ ครั้งเพื่อไฮไลต์ "ล้างพาร์ทิชันแคช"
- กดปุ่ม Power เพื่อเลือก
- กดปุ่มลดระดับเสียงจนกว่า "ใช่" จะถูกไฮไลต์แล้วกดปุ่มเปิด / ปิด
- เมื่อการล้างพาร์ติชันแคชเสร็จสมบูรณ์ระบบจะไฮไลต์“ รีบูตระบบทันที”
- กดปุ่มเปิด / ปิดเพื่อรีสตาร์ทอุปกรณ์
ขออภัยระบบ UI หยุดแก้ไข # 4: ล้างแคช UI ของระบบ
การล้างแคชของแอปที่มีปัญหาเป็นอีกขั้นตอนการแก้ไขปัญหาพื้นฐานที่คุณสามารถทำได้ในสถานการณ์นี้ ปัญหาของแอปมักจะหายไปเมื่อมีการรีเฟรชแคชของแอป เรียนรู้วิธีการทำด้านล่าง
- เปิดแอปการตั้งค่า
- แตะแอพ
- แตะไอคอนการตั้งค่าเพิ่มเติม (ไอคอนสามจุดด้านขวาบน)
- แตะแสดงแอประบบ
- ค้นหาและแตะแอพโทรศัพท์
- แตะที่เก็บข้อมูล
- แตะปุ่มล้างแคช
- รีสตาร์ทโทรศัพท์และตรวจสอบปัญหา
ขออภัยระบบ UI หยุดแก้ไข # 5: รีเซ็ตแอป UI ระบบ
หากโทรศัพท์หยุดข้อผิดพลาดคุณต้องทำตามขั้นตอนก่อนหน้านี้ด้วยการล้างข้อมูลของแอป การดำเนินการนี้จะรีเซ็ตแอปเป็นค่าเริ่มต้น วิธีการมีดังนี้
- เปิดแอปการตั้งค่า
- แตะแอพ
- แตะไอคอนการตั้งค่าเพิ่มเติม (ไอคอนสามจุดด้านขวาบน)
- แตะแสดงแอประบบ
- ค้นหาและแตะแอพโทรศัพท์
- แตะที่เก็บข้อมูล
- แตะปุ่มล้างข้อมูล
- รีสตาร์ทโทรศัพท์และตรวจสอบปัญหา
ขออภัยระบบ UI หยุดแก้ไข # 6: ติดตั้งซอฟต์แวร์และอัปเดตแอป
การอัปเดตซอฟต์แวร์และแอปเป็นหนึ่งในวิธีที่มีประสิทธิภาพเพื่อลดโอกาสในการพบข้อบกพร่อง ตรวจสอบให้แน่ใจว่าคุณตรวจหาการอัปเดต Android หรือผู้ให้บริการด้วยตนเองในการตั้งค่า> อัปเดตซอฟต์แวร์ หาก Galaxy S10 ของคุณมาจากผู้ให้บริการของคุณควรมีการแจ้งเตือนสำหรับการอัปเดตที่มี สิ่งที่คุณต้องทำคือแตะที่พวกเขาและติดตั้งการอัปเดต หากต้องการตรวจสอบการอัปเดตด้วยตนเอง:
- เปิดแอปการตั้งค่า
- แตะอัปเดตซอฟต์แวร์
- แตะดาวน์โหลดและติดตั้ง
- รอให้อุปกรณ์ตรวจสอบการอัปเดต
- ติดตั้งการอัปเดต หากไม่มีการอัปเดตใหม่โทรศัพท์ของคุณควรแจ้งให้คุณทราบ
การมีแอปที่อัปเดตทำงานบนอุปกรณ์ของคุณนั้นสำคัญพอ ๆ กับการอัปเดต Android คุณต้องการให้แอปของคุณเป็นแบบนี้อย่างสม่ำเสมอที่สุดเท่าที่จะทำได้เพื่อหลีกเลี่ยงข้อบกพร่องที่มาจากพวกเขา วิธีตรวจสอบการอัปเดตแอปมีดังนี้
- เปิดแอป Play Store
- แตะไอคอนการตั้งค่าเพิ่มเติม (ที่ด้านซ้ายบน)
- แตะแอปและเกมของฉัน
- แตะปุ่มอัปเดตทั้งหมด
น่าเสียดายที่ UI ของระบบหยุดแก้ไข # 7: ตรวจสอบแอปที่หลอกลวง
หากข้อผิดพลาดเกิดขึ้นทันทีหลังจากติดตั้งแอปใหม่คุณควรลบแอปและดูว่าแก้ไขได้หรือไม่ หากไม่เป็นเช่นนั้นคุณจะต้องดำเนินการแก้ไขปัญหาต่อไปสำหรับปัญหาแอปของบุคคลที่สามที่ไม่ดี ในการทำเช่นนั้นคุณต้องรีสตาร์ทอุปกรณ์ไปที่เซฟโหมด วิธีดำเนินการมีดังนี้
- กดปุ่มเปิด / ปิดค้างไว้จนกระทั่งหน้าต่างปิดเครื่องปรากฏขึ้นจากนั้นปล่อย
- แตะปิดเครื่องค้างไว้จนกระทั่งพร้อมท์เซฟโหมดปรากฏขึ้นจากนั้นปล่อย
- เพื่อยืนยันให้แตะเซฟโหมด
- กระบวนการนี้อาจใช้เวลาถึง 30 วินาทีจึงจะเสร็จสมบูรณ์
- เมื่อรีบูต“ เซฟโหมด” จะปรากฏที่ด้านล่างซ้ายของหน้าจอหลัก
โปรดจำไว้ว่าแอปพลิเคชันของบุคคลที่สามถูกปิดใช้งานในโหมดนี้ดังนั้นสิ่งที่คุณสามารถใช้ได้คือแอปที่ติดตั้งไว้ล่วงหน้า หากปัญหาหน้าจอสัมผัสไม่ปรากฏในเซฟโหมดแสดงว่าปัญหาเกิดจากแอปที่ไม่ดี ถอนการติดตั้งแอพที่คุณเพิ่งติดตั้งและดูว่าจะแก้ไขได้หรือไม่ หากปัญหายังคงอยู่ให้ใช้ขั้นตอนการกำจัดเพื่อระบุแอปโกง วิธีการมีดังนี้
- บูตไปที่เซฟโหมด
- ตรวจสอบปัญหา
- เมื่อคุณยืนยันแล้วว่ามีการตำหนิแอปของบุคคลที่สามคุณสามารถเริ่มถอนการติดตั้งทีละแอปได้ เราขอแนะนำให้คุณเริ่มต้นด้วยรายการล่าสุดที่คุณเพิ่มเข้ามา
- หลังจากคุณถอนการติดตั้งแอพให้รีสตาร์ทโทรศัพท์เข้าสู่โหมดปกติและตรวจสอบปัญหา
- หาก S10 ของคุณยังคงมีปัญหาให้ทำซ้ำขั้นตอนที่ 1-4
ขออภัยระบบ UI หยุดแก้ไข # 8: รีเซ็ตการตั้งค่าแอพ
ในกรณีที่มีแอปเริ่มต้นที่ปิดใช้งานโดยไม่ได้ตั้งใจทำให้เกิดข้อบกพร่องโปรดรีเซ็ตค่ากำหนดของแอป
- เปิดแอปการตั้งค่า
- แตะแอพ
- แตะที่การตั้งค่าเพิ่มเติมที่ด้านขวาบน (ไอคอนสามจุด)
- เลือกรีเซ็ตการตั้งค่าแอพ
- รีสตาร์ท S10 ของคุณและตรวจสอบปัญหา
ขออภัย UI ของระบบหยุดแก้ไข # 9: รีเซ็ตเป็นค่าเริ่มต้นจากโรงงาน
การรีเซ็ตเป็นค่าเริ่มต้นจากโรงงานสามารถช่วยได้หากสาเหตุของขออภัยระบบ UI หยุดทำงานผิดพลาดเกิดจากข้อบกพร่องของซอฟต์แวร์ คุณจะต้องล้างข้อมูลโทรศัพท์หากไม่มีวิธีแก้ไขปัญหาข้างต้นที่ช่วยได้ อย่าลืมสำรองข้อมูลส่วนบุคคลของคุณก่อนทำตามขั้นตอนการแก้ปัญหานี้
ด้านล่างนี้เป็นสองวิธีในการรีเซ็ต S10 ของคุณจากโรงงาน:
วิธีที่ 1: วิธีฮาร์ดรีเซ็ตบน Samsung Galaxy S10 ผ่านเมนูการตั้งค่า
นี่เป็นวิธีที่ง่ายที่สุดในการล้าง Galaxy S10 ของคุณ สิ่งที่คุณต้องทำคือไปที่เมนูการตั้งค่าและทำตามขั้นตอนด้านล่าง เราแนะนำวิธีนี้หากคุณไม่มีปัญหาในการตั้งค่า
- สร้างข้อมูลสำรองของคุณและลบบัญชี Google ของคุณ
- เปิดแอปการตั้งค่า
- เลื่อนและแตะการจัดการทั่วไป
- แตะรีเซ็ต
- เลือกรีเซ็ตข้อมูลเป็นค่าเริ่มต้นจากตัวเลือกที่กำหนด
- อ่านข้อมูลจากนั้นแตะรีเซ็ตเพื่อดำเนินการต่อ
- แตะลบทั้งหมดเพื่อยืนยันการดำเนินการ
วิธีที่ 2: วิธีฮาร์ดรีเซ็ตบน Samsung Galaxy S10 โดยใช้ปุ่มฮาร์ดแวร์
หากกรณีของคุณคือโทรศัพท์ไม่บู๊ตหรือบู๊ต แต่ไม่สามารถเข้าถึงเมนูการตั้งค่าได้วิธีนี้จะเป็นประโยชน์ ขั้นแรกคุณต้องบูตอุปกรณ์ไปที่โหมดการกู้คืน เมื่อคุณเข้าถึง Recovery สำเร็จนั่นคือเวลาที่คุณจะเริ่มขั้นตอนการรีเซ็ตต้นแบบที่เหมาะสม อาจต้องใช้เวลาลองสักระยะก่อนที่คุณจะสามารถเข้าถึงการกู้คืนได้ดังนั้นโปรดอดทนรอและลองอีกครั้ง
- หากเป็นไปได้ให้สร้างข้อมูลสำรองของคุณไว้ล่วงหน้า หากปัญหาของคุณทำให้คุณไม่สามารถทำเช่นนั้นได้ให้ข้ามขั้นตอนนี้ไป
- นอกจากนี้คุณต้องแน่ใจว่าคุณได้ลบบัญชี Google ของคุณแล้ว หากปัญหาของคุณทำให้คุณไม่สามารถทำเช่นนั้นได้ให้ข้ามขั้นตอนนี้ไป
- ปิดอุปกรณ์ นี้เป็นสิ่งสำคัญ. หากคุณไม่สามารถปิดได้คุณจะไม่สามารถบูตเข้าสู่โหมดการกู้คืนได้ หากคุณไม่สามารถปิดอุปกรณ์ได้เป็นประจำผ่านปุ่มเปิดปิดให้รอจนกว่าแบตเตอรี่ของโทรศัพท์จะหมด จากนั้นชาร์จโทรศัพท์เป็นเวลา 30 นาทีก่อนที่จะบูตเข้าสู่โหมดการกู้คืน
- กดปุ่มเพิ่มระดับเสียงและปุ่ม Bixby ค้างไว้พร้อมกัน
- ในขณะที่ยังคงกดปุ่มเพิ่มระดับเสียงและ Bixby ให้กดปุ่มเปิด / ปิดค้างไว้
- เมนูหน้าจอการกู้คืนจะปรากฏขึ้น เมื่อคุณเห็นสิ่งนี้ให้ปล่อยปุ่ม
- ใช้ปุ่มลดระดับเสียงจนกว่าคุณจะไฮไลต์ "ล้างข้อมูล / รีเซ็ตเป็นค่าเริ่มต้น"
- กดปุ่มเปิด / ปิดเพื่อเลือก "ล้างข้อมูล / รีเซ็ตเป็นค่าเริ่มต้น"
- ใช้ลดระดับเสียงเพื่อไฮไลต์ใช่
- กดปุ่มเปิดปิดเพื่อยืนยันการรีเซ็ตเป็นค่าเริ่มต้นจากโรงงาน

