
เนื้อหา
- อะไรคือปัจจัยที่ส่งผลต่อ S Pen?
- การแก้ไขปัญหา Galaxy Note10 S Pen ของคุณ
- การอ่านที่แนะนำ
- ขอความช่วยเหลือจากเรา
S Pen คือสิ่งที่ทำให้ Samsung Note series มีเอกลักษณ์เฉพาะตัว นอกเหนือจากข้อเสนอพิเศษระดับพรีเมียมของโทรศัพท์ทั่วไปแล้วผู้ใช้ Note10 ยังมีคุณสมบัติเพิ่มเติมในการขีดเขียนบันทึกย่อบนหน้าจอราวกับว่าพวกเขากำลังเขียนบนสมุดบันทึกทั่วไป สิ่งมหัศจรรย์ทางเทคโนโลยีที่เพิ่มเข้ามานี้ไม่สมบูรณ์แบบและผู้ใช้ Note บางรายรายงานว่า S Pen ของพวกเขาไม่ทำงานในทันที
หากคุณเป็นหนึ่งในเจ้าของ Note10 ที่มีปัญหา S Pen คุณควรพบว่าคู่มือการแก้ปัญหานี้มีประโยชน์ เราได้รวบรวมรายการวิธีแก้ปัญหาไว้ให้คุณแล้ว
โดยทั่วไปปัญหา S Pen ส่วนใหญ่สามารถแก้ไขได้ง่ายในระดับของผู้ใช้ อย่างไรก็ตามหากไม่มีคำแนะนำของเราในโพสต์นี้คุณควรพิจารณาเปลี่ยนปากกา S Pen
อะไรคือปัจจัยที่ส่งผลต่อ S Pen?
นี่คือสาเหตุทั่วไปบางประการที่ทำให้ปากกา S Pen หยุดทำงาน:
- เคสป้องกันหรือฝาปิดหน้าจอไม่ดี
- ปลายปากกา S หัก
- ความเสียหายทางกายภาพ
- ขาดการอัปเดต
- ความผิดพลาดของซอฟต์แวร์ที่ไม่รู้จัก
การแก้ไขปัญหา Galaxy Note10 S Pen ของคุณ
หากคุณพบว่าปากกา S Pen ของ Galaxy Note10 ใช้งานไม่ได้โดยไม่มีเหตุผลที่ชัดเจนมีหลายขั้นตอนที่คุณต้องทำเพื่อ จำกัด สาเหตุให้แคบลง คู่มือนี้จะแสดงวิธีการทำ
กำจัดเคสหรือผ้าคลุมที่ไม่เป็นทางการ
เคสหรือฝาปิดของบุคคลที่สามบางครั้งอาจมีตัวล็อคหรือตัวปิดแม่เหล็กที่อาจรบกวน S Pen ซึ่งอาจนำไปสู่ปัญหาต่างๆของ S Pen เมื่อรวมกับตัวป้องกันหน้าจอที่ไม่เป็นทางการคุณอาจพบว่า S Pen ของคุณทำงานไม่สอดคล้องกัน
หากคุณพบว่ายากที่จะเขียนโดยใช้ปากกา S Pen หรือหากพื้นผิวดูเหมือนจะเป็นยางอาจเป็นเพราะฝาปิดหน้าจอที่คุณใช้อยู่

ตัวป้องกันหน้าจอที่ติดตั้งไม่ดีอาจส่งผลต่อการจดจำ S Pen และความไว
หากคุณไม่ได้ใช้ฟิล์มป้องกันหน้าจอเลยเพียงแค่พยายามทำความสะอาดพื้นผิวของหน้าจอด้วยผ้านุ่ม ๆ ที่สะอาดแล้วทดสอบ S Pen ของคุณอีกครั้ง
ลองใช้หัวปากกาหรือปลายปากกา S Pen อื่น
บางครั้งปัญหาการจดจำ S Pen เกิดจากการใช้งานปลายปากกา S Pen ไม่ถูกต้อง หากคุณสังเกตเห็นว่าตอนนี้คุณต้องออกแรงกดมากขึ้นเพื่อให้โทรศัพท์รับรู้สิ่งที่คุณเขียนคุณต้องพิจารณาเปลี่ยนหัวปากกาหรือปลายปากกา S Pen
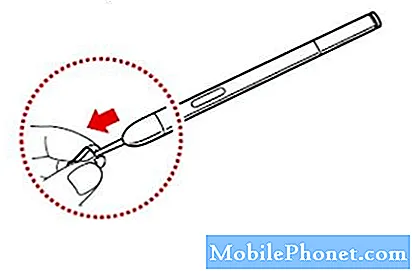
เรียนรู้วิธีเปลี่ยนหัวปากกา S Pen ของ Note10
ทดสอบ S Pen ของคุณกับอุปกรณ์อื่นที่รองรับ
หากคุณมี Note10 อื่นให้ลองใช้ S Pen ปัจจุบันของคุณกับโน้ตตัวที่สองและดูว่ามันทำงานอย่างไร
หากปากกา S Pen ไม่ทำงานกับ Note10 เครื่องที่สองคุณจะต้องเปลี่ยนใหม่ อาจได้รับความผิดปกติของฮาร์ดแวร์ภายในที่ไม่รู้จัก
หากปากกา S Pen ใช้งานได้ตามปกติกับ Note10 เครื่องที่สองคุณจะต้องแก้ไขปัญหาต่อไป
ตรวจสอบให้แน่ใจว่าซอฟต์แวร์ Note10 ได้รับการอัปเดต
ตามค่าเริ่มต้นคุณควรได้รับการแจ้งเตือนการอัปเดตซอฟต์แวร์ในแถบการแจ้งเตือนทุกครั้งที่มีการอัปเดตใด ๆ หากคุณไม่แน่ใจว่าคุณได้ยกเลิกการแจ้งเตือนหรือไม่คุณสามารถตรวจสอบได้ด้วยตนเองโดยไปที่ การตั้งค่า> อัปเดตซอฟต์แวร์> ดาวน์โหลดและติดตั้ง.
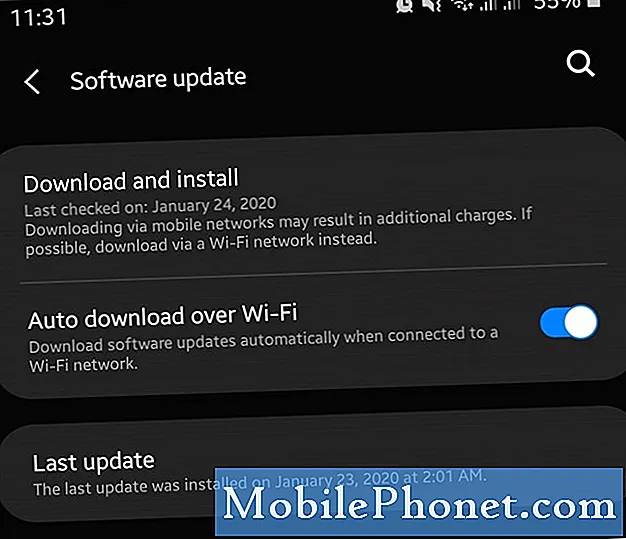
หากมีการอัปเดตอย่าลืมติดตั้งทันที จากนั้นตรวจสอบปากกา S Pen ของคุณอีกครั้งเพื่อดูว่าใช้งานได้หรือไม่
รีเฟรชระบบด้วยการรีบูต
ปัญหาบางอย่างของ S Pen ได้รับการแก้ไขโดยเพียงแค่รีสตาร์ท Note วิธีนี้มีประสิทธิภาพในการแก้ไขข้อบกพร่องเล็กน้อยหลังจากปล่อยให้อุปกรณ์ทำงานเป็นเวลานาน อุปกรณ์อิเล็กทรอนิกส์ทุกชิ้นจะได้รับประโยชน์จากการรีสตาร์ทแม้ว่าจะไม่มีปัญหาเลยก็ตาม
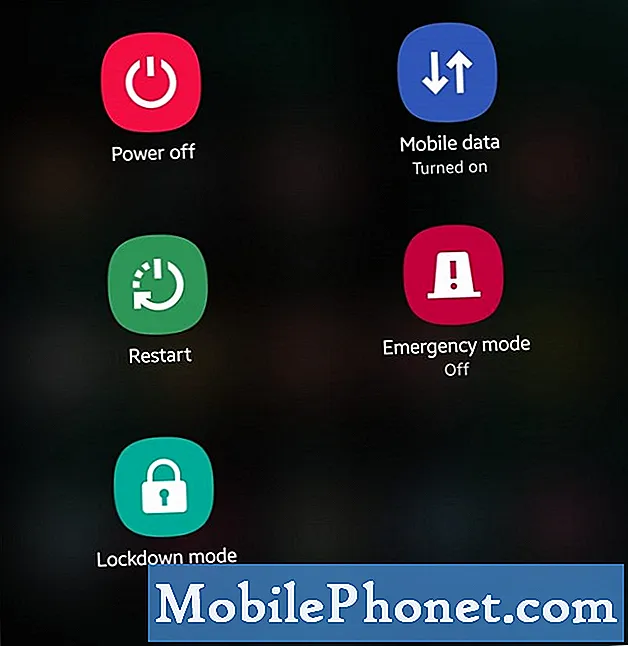
หากคุณยังไม่ได้ลองตรวจสอบให้แน่ใจว่าคุณได้รีบูตเครื่อง Note10 แล้ว
เมื่อคุณรีสตาร์ท Note10 แล้วให้ลองตรวจสอบว่าปากกา S Pen ของคุณทำงานได้ดีอีกครั้งหรือไม่
การอ่านที่แนะนำ
- วิธีแก้ไขปัญหา Bluetooth ของ Galaxy Buds
- วิธีแก้ไข Note10 Twitter ทำให้ปัญหาการหยุดทำงาน
- วิธีแก้ไขปัญหาการโทร Note10 หลังจากอัปเดต Android 10
- วิธีแก้ไขปัญหา MMS Note10 หลังจากอัปเดต Android 10
ขอความช่วยเหลือจากเรา
มีปัญหากับโทรศัพท์ของคุณ? อย่าลังเลที่จะติดต่อเราโดยใช้แบบฟอร์มนี้ เราจะพยายามช่วย นอกจากนี้เรายังสร้างวิดีโอสำหรับผู้ที่ต้องการทำตามคำแนะนำด้วยภาพ ไปที่หน้า Youtube ของเราสำหรับการแก้ไขปัญหา


