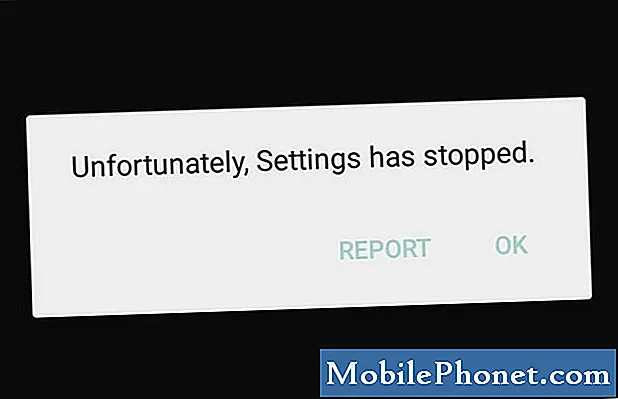เนื้อหา
- วิธีเปิดใช้งานและใช้ S Pen ด้วย Air Command บน Galaxy Note 5 ของคุณ
- วิธีเขียน Action Memo ด้วยปากกา Galaxy Note 5 S Pen ของคุณ
- วิธีใช้ S Pen เพื่อตัดเนื้อหาบนหน้าจอผ่าน Smart Select
- วิธีใช้ S Pen เพื่อเขียนบันทึกบนภาพหน้าจอของคุณ
- วิธีใช้ S Pen สำหรับการป้อนข้อความบน Galaxy Note 5 ของคุณ
- วิธีสร้าง S Note ด้วย Galaxy Note 5 S Pen ของคุณ
- วิธีเพิ่มปากกาโปรดของคุณใน S Note
- วิธีปรับแต่ง / ปรับแต่ง S Note บน Galaxy Note 5 ของคุณ
- วิธีสำรวจและจัดการไฟล์ S Note ของคุณ
- วิธีใช้ Screen-off Memo บน Galaxy Note 5 ของคุณ
- วิธีดาวน์โหลดคุณสมบัติ S Note เพิ่มเติมบน Galaxy Note 5 ของคุณ
Samsung Galaxy Note 5 (#Samsung # GalaxyNote5) ใหม่ (#Samsung # GalaxyNote5) มีค่าใช้จ่ายที่สูงไม่รองรับการ์ด microSD และแบตเตอรี่ที่ไม่สามารถถอดออกได้ซึ่งถือว่าเป็น #Android phablet ที่ดีที่สุดด้วยการออกแบบระดับพรีเมียม นอกจากนี้ยังมาพร้อมกับปากกา S Pen ที่ได้รับการปรับปรุงซึ่งมาพร้อมกับความไวต่อแรงกดที่แท้จริงและปลายปากกาที่แม่นยำมากเพื่อการควบคุมการเขียนและการวาดภาพที่ดีขึ้น

- แตะ แอป จาก บ้าน หน้าจอ
- แตะ การตั้งค่า.
- แตะไฟล์ อุปกรณ์ แท็บ
- เลื่อนและแตะ ปากกา S Pen จากตัวเลือกที่กำหนด
- แตะ มุมมองทางอากาศ.
- หากต้องการดูคำอธิบายของคุณสมบัติ Air View ให้ปัดไปทางซ้ายของ หน้าจอ Air View
- ตรวจสอบไฟล์ สไลเดอร์แอร์วิว เปิดอยู่จากนั้นกดปุ่ม บ้าน เพื่อกลับไปที่หน้าจอหลัก
- ตอนนี้แตะ แอป.
- แตะ คลังภาพ เพื่อเปิดแอปแกลเลอรีของโทรศัพท์และเริ่มดูภาพโดยใช้ปากกา S Pen
- วางปากกา S Pen ไว้เหนืออัลบั้มเพื่อขยายมุมมองของภาพถ่ายในอัลบั้มที่เลือก
วิธีเปิดใช้งานและใช้ S Pen ด้วย Air Command บน Galaxy Note 5 ของคุณ
Air Command เป็นคุณสมบัติที่ช่วยให้คุณเข้าถึงคุณสมบัติ S Pen และทางลัดแอพพลิเคชั่นจากแอพพลิเคชั่นบนอุปกรณ์ของคุณได้ทุกเมื่อที่คุณต้องการอีกครั้งต้องเปิดใช้งานคุณลักษณะนี้ก่อนเพื่อให้คุณใช้งานได้ วิธีการมีดังนี้
- แตะ แอป จาก บ้าน หน้าจอ
- แตะ การตั้งค่า.
- แตะไฟล์ อุปกรณ์ แท็บ
- เลื่อนและแตะ ปากกา S Pen
- แตะ คำสั่งทางอากาศ จาก เมนู S Pen
- แตะเพื่อเลือกตัวเลือกคำสั่ง Air เพื่อกำหนดค่า
- ในการกำหนดแอพสูงสุดสามแอพให้กับเมนู Air Command ให้แตะ ทางลัด.
- การเปิดใช้งาน ไอคอนลอย และ ถอด S Pen หากต้องการเปิดให้แตะแถบเลื่อนข้างตัวเลือกเหล่านี้
- กด บ้านสำคัญ เพื่อกลับไปที่หน้าจอหลัก
- การเปิดใช้งานไฟล์ ไอคอนลอย ตัวเลือกจะย่อเมนู Air Command ให้เหลือเพียงไอคอนเดียว ไอคอนนี้สามารถเข้าถึงได้จากทุกหน้าจอ
- หากต้องการเปิดเมนู Air Command เมื่อคุณถอด S Pen ออกจากอุปกรณ์ให้เปิดใช้งานตัวเลือกเพื่อ ถอด S Pen เพื่อเปิด
- วางปากกา S Pen ไว้ใกล้หน้าจอแล้วกดปุ่ม S Pen สองครั้งอย่างรวดเร็วเพื่อเปิด Air Command
เมื่อคุณเปิด Air Command แล้วคุณสามารถเปิดได้อีกครั้งในครั้งต่อไปโดยแตะที่ไอคอน S Pen ที่ลอยอยู่ที่มุมขวาของหน้าจอ
- บนเมนู Air Command เลือกตัวเลือกใดก็ได้จากตัวเลือกที่กำหนด ได้แก่ Action Memo, เลือกอย่างชาญฉลาด, เขียนหน้าจอ, และทางลัดที่คุณต้องการ
วิธีเขียน Action Memo ด้วยปากกา Galaxy Note 5 S Pen ของคุณ
Action Memo เป็นคุณสมบัติที่ช่วยให้คุณสามารถสร้างบันทึกย่อและใช้ข้อมูลในแอปพลิเคชันอื่น ๆ บน Galaxy Note 5 ของคุณต่อไปนี้คือวิธีเขียน Action Memo ด้วย S Pen บนอุปกรณ์ของคุณ
- วางปากกา S Pen ไว้ใกล้หน้าจอแล้วกดปุ่ม S Pen สองครั้งอย่างรวดเร็วเพื่อเปิด Air Command
- คุณจะได้รับแจ้งพร้อมเมนูคำสั่ง Air แตะไฟล์ หนังบู๊บันทึกไอคอน เพื่อดำเนินการต่อ.
- หรือคุณสามารถเปิด Action Memo ได้โดยกดปุ่ม S Pen แล้วแตะสองครั้งบนหน้าจอ
- ตอนนี้ใช้ S Pen เพื่อเขียนข้อมูลเช่นชื่อที่อยู่หมายเลขโทรศัพท์หรือที่อยู่เว็บไซต์
- สำหรับคำแนะนำนี้ให้เขียนหมายเลขโทรศัพท์เพื่อดำเนินการต่อ
- เพื่อการจดจำที่แม่นยำยิ่งขึ้นอย่าลืมเขียนเป็นเส้นตรง
- แตะ มากกว่า เพื่อดูตัวเลือกเพิ่มเติม
- เลื่อนและแตะ ลิงค์ไปสู่การปฏิบัติ
- แตะไอคอนใด ๆ ด้านล่างกล่อง เลือกไอคอนที่อธิบายข้อมูลก่อนหน้านี้ที่คุณป้อนได้ดีที่สุด
- เพื่อดำเนินการตามคำแนะนำนี้ให้แตะ ผู้ติดต่อ เพื่อแปลงข้อมูลที่เป็นลายลักษณ์อักษรของคุณเป็นการโทรหรือบันทึกเป็นรายชื่อติดต่อ จากนั้นบันทึกจะถูกบันทึกไว้ในรายชื่อผู้ติดต่อของคุณ
- แตะ บันทึก เพื่อบันทึกข้อมูลการติดต่อ
คุณควรเห็น Action Memo เวอร์ชันย่อขนาดย่อแสดงอยู่ใกล้ด้านบนสุดของหน้าจอ
- ในการแก้ไขเนื้อหาลบหรือบันทึกเป็นไฟล์ S Note ให้แตะไฟล์ ย่อขนาด Action Memo และปฏิบัติตามคำแนะนำบนหน้าจอเพื่อทำกระบวนการให้เสร็จสิ้น
วิธีใช้ S Pen เพื่อตัดเนื้อหาบนหน้าจอผ่าน Smart Select
ด้วย Smart Select คุณสามารถใช้ S Pen เพื่อเลือกและรวบรวมเนื้อหาที่แสดงบนหน้าจอ Galaxy Note 5 ของคุณรวมถึงข้อความ วิธีการทำมีดังนี้
- เริ่มต้นด้วยการวาง S Pen ไว้ใกล้หน้าจอแล้วกดปุ่ม ปุ่ม S Penสองครั้ง เพื่อเปิด Air Command
- แตะ ฉลาดเลือกไอคอน จาก เมนูคำสั่งแอร์.
- ตอนนี้ใช้ S Pen เพื่อวาดกล่องรอบ ๆ รายการบนหน้าจอ (ไอคอนทางลัดของแอพ) ที่คุณต้องการรวบรวม (ภาพหน้าจอ)
- คุณสามารถบันทึกภาพหน้าจอที่เลือกไว้ในแอปพลิเคชันสมุดภาพหรือแกลเลอรีในโทรศัพท์ของคุณ คุณยังสามารถแชร์หรือเขียนคำบรรยายโดยใช้ S Pen
- หากต้องการดำเนินการตามคู่มือนี้ให้แตะบันทึกในคลังภาพเพื่อบันทึกภาพหน้าจอแทน
ภาพหน้าจอจะถูกบันทึกไว้ในอัลบั้มภาพหน้าจอจากแอปพลิเคชันคลังภาพ
วิธีใช้ S Pen เพื่อเขียนบันทึกบนภาพหน้าจอของคุณ
ด้วยการเขียนหน้าจอคุณสามารถจับภาพและใส่คำอธิบายประกอบภาพหน้าจอโดยใช้ S Pen บน Galaxy Note 5 ของคุณวิธีดำเนินการมีดังนี้
- วางปากกา S Pen ไว้ใกล้หน้าจอแล้วกดปุ่ม S Pen สองครั้งอย่างรวดเร็วเพื่อเปิด Air Command
- ในการจับภาพหน้าจอปัจจุบันให้แตะไอคอนเขียนหน้าจอ
- ใช้ S Pen แก้ไขภาพหน้าจอโดยวาดภาพ
- เมื่อคุณแก้ไขภาพหน้าจอเสร็จแล้วให้แตะ บันทึก ใน คลังภาพ เพื่อบันทึกการเปลี่ยนแปลงที่คุณทำกับภาพหน้าจอปัจจุบัน
ภาพหน้าจอที่แก้ไขจะถูกบันทึกไว้ในโทรศัพท์ของคุณ คลังภาพ แอปพลิเคชันภายในไฟล์ ภาพหน้าจออัลบั้ม.
วิธีใช้ S Pen สำหรับการป้อนข้อความบน Galaxy Note 5 ของคุณ
Galaxy Note 5 ของคุณมาพร้อมกับคุณสมบัติการป้อนข้อมูลด้วยปากกาโดยตรงที่ให้คุณใช้ปากกา S Pen เพื่อเขียนในช่องป้อนข้อความแทนการใช้แป้นพิมพ์ คุณยังสามารถเขียนในช่องข้อความในข้อความอินเทอร์เน็ตโทรศัพท์และแอพพลิเคชั่นอื่น ๆ โดยใช้การป้อนข้อมูลด้วยปากกาโดยตรง คุณต้องเปิดใช้งานคุณสมบัตินี้เพื่อให้ใช้งานได้ใน Note 5 ของคุณโดยทำดังนี้:
- แตะ แอป จาก บ้าน หน้าจอ
- แตะ การตั้งค่า.
- แตะไฟล์ อุปกรณ์ จากแท็บ การตั้งค่าเมนู.
- เลื่อนและแตะ ปากกา S Pen เพื่อเลือกจากตัวเลือกที่กำหนด
- แตะ โดยตรงปากกาอินพุต.
- โดยค่าเริ่มต้น, โดยตรงปากกาอินพุต คือ เปิดใช้งาน. แตะแถบเลื่อนที่มุมขวาบนเพื่อเปิดใช้งานหากจำเป็น
- กด บ้านสำคัญ เพื่อกลับไปที่ไฟล์ บ้าน หน้าจอ
- หากต้องการดำเนินการตามคู่มือนี้ให้แตะ แอป.
- แตะ ข้อความ.
- แตะไฟล์ เขียนไอคอน ที่มุมล่างซ้ายของหน้าจอข้อความ
- จากนั้นวางปากกา S Pen ไว้เหนือช่องป้อนข้อความ
- แตะ ไอคอน S Pen ที่แสดง
- ป้อนชื่อผู้รับโดยใช้ปากกา S Pen การป้อนข้อมูลด้วยปากกาโดยตรงจะแปลงลายมือของคุณเป็นข้อความโดยอัตโนมัติ
- อ่านและตรวจทานข้อความที่แปลงแล้วเพื่อให้แน่ใจว่าถูกต้องและสัมผัสได้ เสร็จแล้ว เพื่อให้กระบวนการเสร็จสมบูรณ์
วิธีสร้าง S Note ด้วย Galaxy Note 5 S Pen ของคุณ
คุณสามารถใช้ปากกา S Pen แป้นพิมพ์หรือทั้งสองอย่างเพื่อสร้างโน้ตเพิ่มรูปภาพบันทึกเสียงวิดีโอและอื่น ๆ ด้วย Galaxy Note 5 S Note ของคุณ สิ่งที่คุณต้องทำคือเลือกจากเทมเพลตที่กำหนดไว้ล่วงหน้าหรือเริ่มต้นด้วยโน้ตเปล่า นี่คือคำแนะนำโดยย่อสำหรับการอ้างอิงของคุณ:
- แตะ แอป จาก บ้าน หน้าจอ
- แตะ สบันทึก.
- แตะไฟล์ สร้างใหม่บันทึก ไอคอน.
- แตะ ปากกา.
- เลือก ปากกาประเภท, ปากกาความหนาและ หมึกสี คุณต้องการใช้
- เมื่อคุณเลือกเสร็จแล้วให้แตะ ปิด เพื่อออกจากเมนู
- ตอนนี้ใช้ S Pen เพื่อเขียนหรือวาดบนหน้าจอ
- เมื่อคุณเขียนหรือวาดเสร็จแล้วให้แตะ มากกว่า เพื่อดูตัวเลือกเมนูเพิ่มเติม
- ในการเพิ่มรูปภาพวิดีโอและอื่น ๆ ในบันทึกของคุณให้แตะ แทรก. คุณยังสามารถเพิ่มและจัดการเพจในเพจเดียวกันนี้
หากต้องการปิดเมนูให้แตะ กลับ.
- ในการบันทึกไฟล์ S Note ที่คุณสร้างให้แตะ บันทึก.
- ป้อนไฟล์ ชื่อไฟล์หรือชื่อไฟล์ สำหรับไฟล์บนหน้าจอบันทึกเป็นแล้วแตะ บันทึก เพื่อยืนยันการบันทึก
- ในการดูไฟล์ S Note ที่คุณบันทึกไว้ให้แตะ กลับ.
วิธีเพิ่มปากกาโปรดของคุณใน S Note
ด้วย S Note คุณสามารถเลือกประเภทปากกาขนาดและสีเพื่อบันทึกเพื่อใช้ในภายหลังได้ ทำตามขั้นตอนเหล่านี้เพื่อเพิ่มรายการโปรดของคุณใน S Note ของโทรศัพท์:
- แตะ แอป จาก บ้าน หน้าจอ
- แตะ S หมายเหตุ
- แตะไฟล์ สร้างไอคอนบันทึกใหม่ (+) อยู่ที่มุมล่างซ้ายของหน้าจอ
- แตะไฟล์ รายการโปรดปากกาไอคอน บนหน้าจอถัดไป
- แตะ เพิ่มรายการโปรดปากกา เพื่อจะดำเนินการต่อ.
- ตอนนี้เลือกสีขนาดและประเภทปากกาที่คุณต้องการ
- หากต้องการสร้างประเภทปากกาเพิ่มเติมให้แตะ บวก (+) ไอคอน.
- ในการลบปากกาให้แตะ ลบ ไอคอน.
- แตะไฟล์ ลบ (-) ไอคอนบนปากกาแต่ละอันที่คุณต้องการนำออก
- เมื่อคุณทำเสร็จแล้วให้แตะ เสร็จแล้ว.
วิธีปรับแต่ง / ปรับแต่ง S Note บน Galaxy Note 5 ของคุณ
คุณสามารถใช้การตั้งค่า S Note เพื่อสลับไปมาระหว่างบัญชี Samsung เลือกการครอบคลุมไฟล์ S Note เริ่มต้นและดูข้อมูลเวอร์ชัน นี่คือวิธีการ:
- แตะ แอป จาก บ้าน หน้าจอ
- แตะ S หมายเหตุ
- แตะ มากกว่า.
- เลื่อนและแตะ การตั้งค่า เพื่อดูเมนูการตั้งค่า S Note
- หากต้องการสลับไปมาระหว่างบัญชี Samsung และเปลี่ยนปกเริ่มต้นของไฟล์ S Note ของคุณเพียงแค่แตะแถบเลื่อนถัดจากแต่ละตัวเลือกเพื่อเปิดใช้งานคุณสมบัติ
- หากต้องการเปิดหรือปิดโหมด S Pen เท่านั้นให้แตะแถบเลื่อนข้างตัวเลือก
- หลังจากที่คุณกำหนดการตั้งค่า S Note แล้วให้แตะ กลับ เพื่อออกจากการตั้งค่า S Note
วิธีสำรวจและจัดการไฟล์ S Note ของคุณ
ไฟล์หรือเนื้อหา S Note ที่มีอยู่สามารถจัดเรียงใหม่แก้ไขและคัดลอกและวางลงในไฟล์ S Note อื่นได้ วิธีการมีดังนี้
- แตะ แอป จาก บ้าน หน้าจอ
- แตะ S หมายเหตุ
- แตะเพื่อเปิดไฟล์ S Note ที่บันทึกไว้
- แตะ มากกว่า เพื่อดูตัวเลือกเพิ่มเติม
- แตะ จัดการหน้า เพื่อจะดำเนินการต่อ.
- แตะหน้าค้างไว้เพื่อปลดล็อกและเพื่อจัดเรียงหน้าใหม่
- ลากเพจไปยังตำแหน่งอื่นที่คุณต้องการแล้วปล่อย
- คุณยังสามารถย้ายหรือคัดลอกหน้าจากไฟล์ S Note หนึ่งไปยังอีกไฟล์หนึ่งได้ แตะ แก้ไข.
- เลือกหน้าที่คุณต้องการโดยทำเครื่องหมายในช่องบนหน้า
- หลังจากทำเครื่องหมายหน้าที่ต้องการทั้งหมดแล้วให้แตะ มากกว่า.
- หากต้องการดำเนินการตามคู่มือนี้ให้แตะ สำเนา เพื่อคัดลอกหน้าที่เลือก
- แตะไฟล์บันทึกย่อ S ที่คุณต้องการวางหน้าที่เลือกไว้
ไฟล์ที่ซ้ำกันของหน้าที่เลือกจะถูกสร้างขึ้นบนตำแหน่งที่คุณระบุ
วิธีใช้ Screen-off Memo บน Galaxy Note 5 ของคุณ
Galaxy Note 5 ของคุณยังมาพร้อมกับคุณสมบัติบันทึกปิดหน้าจอที่ให้คุณเขียนบันทึกช่วยจำในขณะที่หน้าจอปิดอยู่ สิ่งที่คุณต้องทำคือถอด S Pen ออกจากอุปกรณ์ ในกรณีที่คุณต้องการความช่วยเหลือเพิ่มเติมนี่คือวิธีการ:
- ปิดหน้าจอ
- นำ S Pen ออกจากโทรศัพท์ของคุณในขณะที่หน้าจอปิดอยู่
- เขียนหรือวาดบนหน้าจอด้วย S Pen ของคุณ
- แตะ บันทึก เพื่อบันทึกบันทึก / บันทึกของคุณ
บันทึกนั้นจะถูกบันทึกเป็น Action Memo ในแอปพลิเคชัน S Note
วิธีดาวน์โหลดคุณสมบัติ S Note เพิ่มเติมบน Galaxy Note 5 ของคุณ
ในกรณีที่คุณไม่พอใจกับคุณสมบัติ S Note ที่กำหนดไว้ล่วงหน้าคุณสามารถดาวน์โหลดคุณสมบัติเหล่านี้เพิ่มเติมและเพิ่มฟังก์ชันการทำงานให้กับ S Note ของโทรศัพท์ของคุณได้ ชุดส่วนขยาย S Note เพิ่มเลเยอร์การทำงานใหม่ให้กับแอปพลิเคชัน S Note นี่คือคำแนะนำโดยย่อเพื่อให้คุณอ้างถึงหากจำเป็น:
- แตะ แอป จาก บ้าน หน้าจอ
- แตะ สบันทึก.
- ที่หน้าจอ S Note ให้แตะ มากกว่า เพื่อดูตัวเลือกเพิ่มเติม
- เลื่อนและแตะ มากกว่าคุณสมบัติ.
- หากต้องการดำเนินการตามคู่มือนี้ให้แตะ ส่วนขยายแพ็ค.
- ในการติดตั้งคุณสมบัติที่ช่วยให้คุณสร้างแผนภูมิและกราฟได้ให้แตะ ง่ายแผนภูมิ.
- ในการติดตั้งตัวเลือกที่ช่วยให้คุณสร้างภาพลายเส้นได้อย่างรวดเร็วให้แตะ ความคิดร่าง.
- ในการเพิ่มไฟล์ S Note เป็นวิดเจ็ตในหน้าจอหลักของคุณให้แตะ วิดเจ็ต S Note
- สำหรับตัวอย่างนี้ให้แตะ ติดตั้ง เพื่อดำเนินการกับไฟล์ ชุดขยาย ดาวน์โหลด.
- คุณจะต้องใช้บัญชี Samsung ของคุณเพื่อดาวน์โหลดแพ็ค
- ตรวจสอบสิทธิ์แล้วแตะ ยอมรับและดาวน์โหลด เพื่อจะดำเนินการต่อ.
- เมื่อการดาวน์โหลดเสร็จสิ้นให้แตะสองครั้งที่ไฟล์ กลับ เพื่อกลับไปที่หน้าจอ S Note
- แตะลูกศรขึ้นเพื่อดูคุณสมบัติใหม่บางอย่างที่มีในแอปพลิเคชัน S Note ที่อัปเดต
จากนั้นคุณสามารถเริ่มใช้คุณสมบัติที่เพิ่มเข้ามาใหม่
เชื่อมต่อกับเรา
เราเปิดรับปัญหาคำถามและข้อเสนอแนะของคุณเสมอดังนั้นโปรดอย่าลังเลที่จะติดต่อเราโดยกรอกแบบฟอร์มนี้ เราสนับสนุนอุปกรณ์ Android ทุกเครื่องที่มีและเราจริงจังในสิ่งที่เราทำนี่เป็นบริการฟรีที่เรานำเสนอและเราจะไม่เรียกเก็บเงินจากคุณ แต่โปรดทราบว่าเราได้รับอีเมลหลายร้อยฉบับทุกวันและเป็นไปไม่ได้ที่เราจะตอบกลับทุกฉบับ แต่มั่นใจได้ว่าเราอ่านทุกข้อความที่ได้รับ สำหรับผู้ที่เราได้ช่วยเหลือโปรดกระจายข่าวโดยการแบ่งปันโพสต์ของเราให้เพื่อนของคุณหรือเพียงกดไลค์ Facebook และ Google+ เพจของเราหรือติดตามเราทาง Twitter