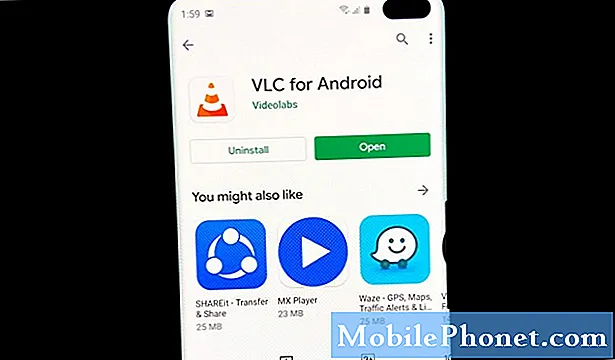เนื้อหา
- สาเหตุของปัญหาการชาร์จแบบไร้สายของ S10 หลังจากอัปเดต Android 10
- ปัญหาประเภทนี้สามารถแก้ไขได้หรือไม่?
- แนวทางแก้ไขปัญหาการชาร์จแบบไร้สายของ S10 หลังจากอัปเดต Android 10
- การอ่านที่แนะนำ
- ขอความช่วยเหลือจากเรา
หากคุณชอบใช้การชาร์จแบบไร้สายแทนการชาร์จด้วยสายเคเบิลแบบปกติคุณอาจกังวลเล็กน้อยเมื่อทราบว่าผู้ใช้ S10 บางรายพบปัญหาหลังจากอัปเดต โพสต์นี้จะแนะนำคุณตลอดการแก้ไขปัญหาการชาร์จไร้สายไม่ทำงานใน Galaxy S10 หลังจากอัปเดต Android 10 เรามีรายการตัวเลือกที่ครบถ้วนเพื่อแก้ไขปัญหานี้ดังนั้นหวังว่าหนึ่งในนั้นจะช่วยได้
การชาร์จแบบไร้สายแม้ว่าจะไม่สามารถแก้ไขได้ในระดับของคุณ แต่ก็ไม่สิ้นหวังอย่างสมบูรณ์หากวิธีแก้ปัญหาไม่ได้ผลซึ่งอาจหมายความว่ามีปัญหาฮาร์ดแวร์ที่ลึกกว่าสำหรับกรณีเฉพาะของคุณและเป็นไปได้มากว่าคุณต้องส่งอุปกรณ์เพื่อซ่อมแซมคุณสามารถเปลี่ยนไปใช้การชาร์จด้วยสายเคเบิลได้ตลอดเวลา ดังนั้นขอให้กำลังใจและดูว่าจะทำให้ฟังก์ชันไร้สาย S10 ของคุณทำงานได้อีกครั้งอย่างไร
สาเหตุของปัญหาการชาร์จแบบไร้สายของ S10 หลังจากอัปเดต Android 10
อาจมีหลายอย่างที่ทำให้ Whatsapp ขัดข้อง สาเหตุทั่วไปบางประการที่เราทราบ ได้แก่ :
- แคชของระบบเสียหาย
- ข้อบกพร่องของแอป
- ข้อบกพร่องของซอฟต์แวร์ที่ไม่รู้จัก
- แอปของบุคคลที่สามไม่ดี
- ปัญหาความเข้ากันไม่ได้
- ข้อผิดพลาดในการเข้ารหัส
- ฮาร์ดแวร์ทำงานผิดปกติ (หายากและต้องได้รับการซ่อมแซม)
ปัญหาประเภทนี้สามารถแก้ไขได้หรือไม่?
ใช่แน่นอน หากคุณมั่นใจว่าปัญหาเกิดขึ้นทันทีหลังจากอัปเดต S10 เป็น Android 10 ปัญหาการชาร์จแบบไร้สายของคุณอาจเกิดจากซอฟต์แวร์ที่ไม่ดี ปัญหาหลังการอัปเดตส่วนใหญ่เกี่ยวกับสาเหตุของซอฟต์แวร์นั้นแก้ไขได้ค่อนข้างง่าย ทำตามคำแนะนำของเราในคู่มือนี้
แนวทางแก้ไขปัญหาการชาร์จแบบไร้สายของ S10 หลังจากอัปเดต Android 10
ด้านล่างนี้คือขั้นตอนการแก้ไขปัญหาเพื่อแก้ไขปัญหาการชาร์จแบบไร้สายใน Galaxy S10 ของคุณ
ตรวจสอบว่าอุปกรณ์อยู่ในตำแหน่งที่เหมาะสมบนฝักชาร์จ
เมื่อจัดการกับปัญหาการชาร์จแบบไร้สายใน S10 สิ่งแรกที่คุณต้องทำคือดูว่าคุณทำถูกต้องหรือไม่ ไม่เหมือนกับการชาร์จด้วยสายเคเบิลคุณไม่สามารถออกจากอุปกรณ์ได้หลังจากเสียบปลั๊กแล้วเมื่อชาร์จแบบไร้สายคุณต้องแน่ใจว่าวางโทรศัพท์ไว้บนตำแหน่งที่เหมาะสมที่สุดบนแผ่นชาร์จโดยตรง
การชาร์จแบบไร้สายใช้งานได้โดยใช้สายแม่เหล็กขดในแผ่นชาร์จ หากวางโทรศัพท์ของคุณไม่ถูกต้องเหนือบริเวณที่มีสายแม่เหล็กการชาร์จแบบไร้สายอาจล้มเหลว
ลองย้ายโทรศัพท์ไปตรงกลางของพ็อดแล้วดูว่าจะใช้ได้ไหม
ยึดติดกับอุปกรณ์เสริมการชาร์จแบบไร้สายของแท้ของ Samsung
มีที่ชาร์จไร้สายที่ไม่ใช่ของ Samsung จำนวนมากที่คุณสามารถใช้กับ S10 ของคุณได้ แต่พวกเขาทั้งหมดมีข้อบกพร่องเหมือนกันนั่นคือไม่ได้รับการรับรองจาก Samsung สิ่งนี้หมายความว่าในทางเทคนิค Samsung ไม่ได้ตรวจสอบและตรวจสอบว่าเข้ากันได้ 100% หรือไม่ ตามหลักการแล้วคุณควรใช้อุปกรณ์เสริมที่ได้รับการตรวจสอบคุณภาพจากผู้ผลิตโดยเฉพาะอย่างยิ่งเมื่อพูดถึงอุปกรณ์ชาร์จเนื่องจากพารามิเตอร์ที่ไม่ถูกต้องอาจทำให้เกิดปัญหาใหญ่ได้
แม้ว่าในความเป็นจริงเครื่องชาร์จไร้สายของบุคคลที่สามสามารถทำงานได้ดีกับ S10 ของคุณ แต่ไม่ใช่ผู้ใช้ Galaxy S10 ทุกคนอาจมีความรู้ที่จะรู้ว่าระบบไร้สายใดเข้ากันได้จริงๆ หากคุณใช้อุปกรณ์ชาร์จไร้สายที่ไม่ใช่ของ Samsung หรืออุปกรณ์ชาร์จไร้สายสำหรับอุปกรณ์ Samsung รุ่นเก่าเช่น S7 หรือ S8 คุณอาจมีปัญหาเกี่ยวกับอุปกรณ์ชาร์จไร้สาย
เราขอแนะนำให้คุณไปที่ร้าน Samsung ในพื้นที่ของคุณและสอบถามอุปกรณ์ชาร์จที่สามารถใช้งานร่วมกับ S10 ของคุณได้
มีปัญหากับ Wireless PowerShare ใช่หรือไม่ แก้ปัญหา!
หากปัญหาการชาร์จแบบไร้สายของคุณเกี่ยวกับคุณสมบัติ Wireless Powershare ซึ่งหมายความว่า S10 ของคุณดูเหมือนจะชาร์จอุปกรณ์ไร้สายอื่นไม่ได้เช่น Galaxy Buds ของคุณคุณควรตรวจสอบก่อนว่าเปิดใช้งาน Wireless Powershare แล้ว ต่างจากการชาร์จแบบไร้สายต้องเปิด Wireless Powershare ก่อนจึงจะเริ่มทำงานได้ ตรวจสอบให้แน่ใจว่าคุณได้เปิดใช้งานก่อนที่จะชาร์จอุปกรณ์อื่น ในการทำเช่นนั้นเพียงดึงแถบการแจ้งเตือนลงมาจากด้านบนของหน้าจอมองหาไอคอน Wireless Powershare แล้วเปิดใช้งาน
รีเฟรชระบบโดยการรีบูตอุปกรณ์
หากการชาร์จแบบไร้สาย S10 ของคุณยังคงทำงานหลังจากอัปเดต Android 10 คุณไม่ควรดำเนินการแก้ไขปัญหาต่อไปโดยทำการรีบูตแบบบังคับ
อุปกรณ์ Samsung ทั้งหมดที่มีปัญหาด้านพลังงานจะได้รับประโยชน์จากการรีสตาร์ท ข้อบกพร่องเล็ก ๆ น้อย ๆ บางอย่างเกิดขึ้นหากอุปกรณ์ถูกปล่อยให้ทำงานเป็นเวลานาน ขอแนะนำให้คุณรีสตาร์ทโทรศัพท์อย่างน้อยทุกๆสองสามวัน
การรีสตาร์ท Galaxy S10 ของคุณเป็นเรื่องง่าย สิ่งที่คุณต้องทำมีดังนี้: กดปุ่มลดระดับเสียงและปุ่มเปิด / ปิดค้างไว้พร้อมกัน 10 วินาทีหรือจนกว่าหน้าจอของอุปกรณ์จะเปิด
หากจะไม่เปลี่ยนแปลงอะไรคุณสามารถลองทำตามขั้นตอนเหล่านี้:
- กดปุ่มลดระดับเสียงค้างไว้ก่อนและอย่าปล่อย
- ในขณะที่กดค้างไว้ให้กดปุ่มเปิด / ปิดค้างไว้
- กดปุ่มทั้งสองค้างไว้ 10 วินาทีขึ้นไป
การรีบูตอุปกรณ์เป็นประจำอย่างน้อยสัปดาห์ละครั้งอาจเป็นประโยชน์ หากคุณมักจะลืมสิ่งต่างๆเราขอแนะนำให้คุณกำหนดค่าโทรศัพท์ของคุณให้รีบูตด้วยตัวเอง คุณสามารถกำหนดเวลาให้ทำงานนี้ได้โดยทำตามขั้นตอนเหล่านี้:
- เปิดแอปการตั้งค่า
- แตะการดูแลอุปกรณ์
- แตะ 3 จุดที่ด้านบน
- เลือกรีสตาร์ทอัตโนมัติ
อัปเดตซอฟต์แวร์และแอพให้ทันสมัยอยู่เสมอ
การเป็นเจ้าของสมาร์ทโฟนต้องมีความรับผิดชอบเล็กน้อย ความรับผิดชอบอย่างหนึ่งของคุณคือตรวจสอบให้แน่ใจว่าคุณได้อัปเดตแอป ตามค่าเริ่มต้นแอป Google Play Store ในอุปกรณ์ Galaxy S10 ส่วนใหญ่จะถูกตั้งค่าให้ดาวน์โหลดและติดตั้งการอัปเดตแอปโดยอัตโนมัติโดยพื้นฐานแล้วสิ่งเดียวที่คุณต้องทำคือตรวจสอบ
อย่างไรก็ตามหากคุณเปลี่ยนการตั้งค่าของ Play Store มาก่อนและคุณไม่แน่ใจว่าจะยังคงอัปเดตแอปของคุณโดยอัตโนมัติอยู่หรือไม่คุณสามารถเลือกที่จะดำเนินการด้วยตนเองได้
หากต้องการตรวจสอบการอัปเดตแอปผ่าน Play Store:
- เปิดแอป Play Store
- แตะไอคอนการตั้งค่าเพิ่มเติมที่ด้านซ้ายบน (เส้นแนวนอนสามเส้น)
- แตะแอปและเกมของฉัน
- แตะอัปเดตหรืออัปเดตทั้งหมด
หากคุณต้องการอัปเดตแอปอยู่ตลอดเวลาคุณต้องการเปิดใช้งานการอัปเดตอัตโนมัติใน Play Store
วิธีเปิดใช้งานการอัปเดตอัตโนมัติใน Play Store:
- แตะอัปเดตแอปอัตโนมัติ
- แตะผ่าน wifi เท่านั้น (เลือกผ่านเครือข่ายใดก็ได้หากคุณไม่มี wifi)
- แตะเสร็จสิ้น
แม้ว่าคุณจะอยู่ที่นั่น แต่อาจช่วยได้เช่นกันหากคุณมั่นใจว่าไม่มีการอัปเดตซอฟต์แวร์ที่รอดำเนินการซึ่งคุณพลาดไปในตอนนี้ หากคุณมี Galaxy S10 เวอร์ชันสากลที่ปลดล็อกแล้วคุณสามารถตรวจสอบการอัปเดต Android ด้วยตนเองได้เช่นกัน
ทำตามขั้นตอนเหล่านี้เพื่อตรวจสอบการอัปเดตระบบปฏิบัติการ Android ด้วยตนเอง:
- เปิดแอปการตั้งค่า
- เลื่อนลงไปด้านล่างแล้วแตะอัปเดตซอฟต์แวร์
- แตะดาวน์โหลดและติดตั้ง
รีเฟรชแคชของระบบ (ล้างพาร์ติชันแคช)
หากการชาร์จแบบไร้สาย S10 ของคุณยังไม่ทำงานเนื่องจากคุณได้อัปเดตเป็น Android 10 สิ่งที่คุณต้องทำต่อไปคือตรวจสอบว่าเป็นปัญหาแคชของระบบหรือไม่
การอัปเกรดซอฟต์แวร์หลัก ๆ เช่นจาก Android 9 ถึง 10 บางครั้งอาจส่งผลต่อชุดไฟล์ชั่วคราวพิเศษที่เรียกว่าแคชของระบบ Android ใช้แคชนี้เพื่อโหลดแอปอย่างรวดเร็วและหากเกิดความเสียหายอาจมีปัญหาทุกประเภทที่อาจเกิดขึ้นได้
บางครั้งฟังก์ชันบางอย่างของ Android อาจไม่สมบูรณ์ในขณะที่ในบางกรณีแอปอาจได้รับผลกระทบจนแอปเริ่มทำงานผิดพลาด
หากต้องการตรวจสอบว่ามีแคชของระบบที่ไม่ถูกต้องหรือไม่ให้ทำตามขั้นตอนเหล่านี้เพื่อล้างพาร์ติชันแคช
- ปิดอุปกรณ์
- กดปุ่มเพิ่มระดับเสียงและปุ่ม Bixby ค้างไว้จากนั้นกดปุ่มเปิด / ปิดค้างไว้
- เมื่อโลโก้ Android สีเขียวปรากฏขึ้นให้ปล่อยปุ่มทั้งหมด ("การติดตั้งการอัปเดตระบบ" จะปรากฏขึ้นประมาณ 30-60 วินาทีก่อนที่จะแสดงตัวเลือกเมนูการกู้คืนระบบ Android)
- กดปุ่มลดระดับเสียงหลาย ๆ ครั้งเพื่อไฮไลต์ "ล้างพาร์ทิชันแคช"
- กดปุ่ม Power เพื่อเลือก
- กดปุ่มลดระดับเสียงจนกว่า "ใช่" จะถูกไฮไลต์แล้วกดปุ่มเปิด / ปิด
- เมื่อการล้างพาร์ติชันแคชเสร็จสมบูรณ์ระบบจะไฮไลต์“ รีบูตระบบทันที”
- กดปุ่มเปิด / ปิดเพื่อรีสตาร์ทอุปกรณ์
ตรวจหาแอพของบุคคลที่สามที่ใช้งานไม่ได้
การชาร์จแบบไร้สายอาจไม่ทำงานบน S10 ของคุณด้วยเหตุผลหลายประการโดยเฉพาะอย่างยิ่งเมื่อคุณเพิ่งอัปเดตเป็น Android 10 การมี Android เวอร์ชันใหม่ทำให้เกิดรหัสที่ไม่ได้รับการปรับแต่งจำนวนมากและบางส่วนอาจใช้ไม่ได้กับทุกแอป
หรืออาจเป็นวิธีอื่น ๆ แอพที่ออกแบบมาสำหรับ Android เวอร์ชันเก่าอาจหยุดทำงานหรือทำงานผิดพลาดกะทันหัน โดยทั่วไปสถานการณ์นี้จะบรรเทาลงเมื่อนักพัฒนาอัปเดตแอปของตนเพื่อให้ใช้งานได้กับระบบปฏิบัติการ Android ใหม่
อย่างไรก็ตามนี่ไม่ใช่กรณีเสมอไป นักพัฒนาบางคนอาจไม่มีทรัพยากรในการอัปเดต การปล่อยให้แอปไม่รองรับอาจทำให้เกิดปัญหากับ Android หรือแอปอื่น ๆ ในระยะยาว
การอัปเดตจาก Android 9 ถึง 10 ไม่ได้หมายความว่าแอปทั้งหมดจะได้รับการอัปเดตและเปลี่ยนรูปแบบให้เข้ากันได้ สถานการณ์ดังกล่าวอาจทำให้เกิดปัญหา
หากต้องการตรวจสอบว่ามีแอปของบุคคลที่สามที่ไม่ดีในอุปกรณ์ของคุณหรือไม่คุณต้องเรียกใช้ S10 ของคุณไปที่เซฟโหมด ในโหมดนี้แอปของบุคคลที่สามทั้งหมดจะถูกบล็อก (เป็นสีเทา) จึงไม่สามารถทำงานได้ หาก Whatsapp ทำงานตามปกติและไม่ขัดข้องในเซฟโหมดนั่นหมายความว่าคุณมีแอปที่ไม่ดีอยู่ในมือ
ในการรีสตาร์ทเข้าสู่เซฟโหมดให้ทำตามขั้นตอนเหล่านี้:
- ปิดอุปกรณ์
- กดปุ่มเปิด / ปิดค้างไว้ผ่านหน้าจอชื่อรุ่น
- เมื่อ“ SAMSUNG” ปรากฏบนหน้าจอให้ปล่อยปุ่มเปิด / ปิด
- ทันทีหลังจากปล่อยปุ่มเปิด / ปิดให้กดปุ่มลดระดับเสียงค้างไว้
- กดปุ่มลดระดับเสียงค้างไว้ต่อไปจนกว่าอุปกรณ์จะรีสตาร์ทเสร็จ
- เซฟโหมดจะแสดงที่มุมล่างซ้ายของหน้าจอ
- ปล่อยปุ่มลดระดับเสียงเมื่อคุณเห็น Safe Mode
อย่าลืม: เซฟโหมดจะบล็อกแอปของบุคคลที่สาม แต่จะไม่บอกคุณว่าแอปใดเป็นสาเหตุที่แท้จริง หากคุณคิดว่ามีแอปของบุคคลที่สามที่หลอกลวงอยู่ในระบบคุณต้องระบุ สิ่งที่คุณต้องทำมีดังนี้
- บูตไปที่เซฟโหมด
- ตรวจสอบปัญหา
- เมื่อคุณยืนยันแล้วว่ามีการตำหนิแอปของบุคคลที่สามคุณสามารถเริ่มถอนการติดตั้งทีละแอปได้ เราขอแนะนำให้คุณเริ่มต้นด้วยรายการล่าสุดที่คุณเพิ่มเข้ามา
- หลังจากคุณถอนการติดตั้งแอพให้รีสตาร์ทโทรศัพท์เข้าสู่โหมดปกติและตรวจสอบปัญหา
- หาก Galaxy S10is ของคุณยังคงมีปัญหาให้ทำซ้ำขั้นตอนที่ 1-4
รีเซ็ตการตั้งค่าอุปกรณ์
ตัวเลือกโซลูชันนี้คล้ายกับการรีเซ็ตเป็นค่าเริ่มต้นจากโรงงานลบความยุ่งยากในการลบข้อมูลผู้ใช้แอพและอื่น ๆ วิธีนี้อาจได้ผลหากการชาร์จแบบไร้สายยังไม่ทำงานหลังจากอัปเดต Android 10
ในการรีเซ็ตการตั้งค่าทั้งหมดใน S10:
- เปิดแอปการตั้งค่า
- แตะการจัดการทั่วไป
- แตะรีเซ็ต
- แตะรีเซ็ตการตั้งค่าทั้งหมด
- แตะปุ่มรีเซ็ต
หากคุณยังคงพบกับการชาร์จแบบไร้สายบน S10 ของคุณหลังจากอัปเดต Android 10 ขั้นตอนการแก้ไขปัญหาที่ดีต่อไปที่คุณสามารถทำได้คือตรวจสอบว่าแอปใดแอปหนึ่งก่อให้เกิดปัญหาหรือไม่
รีเซ็ตซอฟต์แวร์เป็นค่าเริ่มต้น (รีเซ็ตเป็นค่าเริ่มต้นจากโรงงาน)
วิธีสุดท้ายที่คุณสามารถลองได้ในกรณีนี้คือการล้างข้อมูลอุปกรณ์ของคุณหรือที่เรียกว่าการรีเซ็ตเป็นค่าเริ่มต้นจากโรงงาน คุณจะต้องทำสิ่งนี้คือการชาร์จแบบไร้สายยังไม่ทำงานบน S10 ของคุณที่ใช้ Android 10 นี่เป็นตัวเลือกไปสู่หากส่วนที่เหลือที่กล่าวถึงข้างต้นล้มเหลว
เราได้เห็นการรีเซ็ตเป็นค่าเริ่มต้นจากโรงงานในการแก้ไขปัญหาการชาร์จแบบไร้สายใน S10 และอุปกรณ์ Galaxy อื่น ๆ ก่อนหน้านี้ก่อนอัปเดต Android 10 หวังว่าจะได้ผลเช่นกัน
หากคุณต้องการรีเซ็ตเป็นค่าเริ่มต้นจากโรงงานโปรดสำรองข้อมูลส่วนบุคคลของคุณเช่นเอกสารรูปภาพวิดีโอรายชื่อติดต่อ ฯลฯ
ด้านล่างนี้เป็นสองวิธีในการรีเซ็ต S10 ของคุณจากโรงงาน
วิธีที่ 1: วิธีฮาร์ดรีเซ็ตบน Samsung Galaxy S10 ผ่านเมนูการตั้งค่า
นี่เป็นวิธีที่ง่ายที่สุดในการล้าง Galaxy S10 ของคุณ สิ่งที่คุณต้องทำคือไปที่เมนูการตั้งค่าและทำตามขั้นตอนด้านล่าง เราแนะนำวิธีนี้หากคุณไม่มีปัญหาในการตั้งค่า
- สร้างข้อมูลสำรองของคุณและลบบัญชี Google ของคุณ
- เปิดแอปการตั้งค่า
- เลื่อนและแตะการจัดการทั่วไป
- แตะรีเซ็ต
- เลือกรีเซ็ตข้อมูลเป็นค่าเริ่มต้นจากตัวเลือกที่กำหนด
- อ่านข้อมูลจากนั้นแตะรีเซ็ตเพื่อดำเนินการต่อ
- แตะลบทั้งหมดเพื่อยืนยันการดำเนินการ
วิธีที่ 2: วิธีฮาร์ดรีเซ็ตบน Samsung Galaxy S10 โดยใช้ปุ่มฮาร์ดแวร์
หากกรณีของคุณคือโทรศัพท์ไม่บู๊ตหรือบู๊ต แต่ไม่สามารถเข้าถึงเมนูการตั้งค่าได้วิธีนี้จะเป็นประโยชน์ ขั้นแรกคุณต้องบูตอุปกรณ์ไปที่โหมดการกู้คืน เมื่อคุณเข้าถึง Recovery สำเร็จนั่นคือเวลาที่คุณจะเริ่มขั้นตอนการรีเซ็ตต้นแบบที่เหมาะสม อาจต้องใช้เวลาลองสักระยะก่อนที่คุณจะสามารถเข้าถึงการกู้คืนได้ดังนั้นโปรดอดทนรอและลองอีกครั้ง
- หากเป็นไปได้ให้สร้างข้อมูลสำรองของคุณไว้ล่วงหน้า หากปัญหาของคุณทำให้คุณไม่สามารถทำเช่นนั้นได้ให้ข้ามขั้นตอนนี้ไป
- นอกจากนี้คุณต้องแน่ใจว่าคุณได้ลบบัญชี Google ของคุณ หากปัญหาของคุณทำให้คุณไม่สามารถทำเช่นนั้นได้ให้ข้ามขั้นตอนนี้ไป
- ปิดอุปกรณ์ นี้เป็นสิ่งสำคัญ. หากคุณไม่สามารถปิดได้คุณจะไม่สามารถบูตเข้าสู่โหมดการกู้คืนได้ หากคุณไม่สามารถปิดอุปกรณ์ได้เป็นประจำผ่านปุ่มเปิดปิดให้รอจนกว่าแบตเตอรี่ของโทรศัพท์จะหมด จากนั้นชาร์จโทรศัพท์เป็นเวลา 30 นาทีก่อนที่จะบูตเข้าสู่โหมดการกู้คืน
- กดปุ่มเพิ่มระดับเสียงและปุ่ม Bixby ค้างไว้พร้อมกัน
- ในขณะที่ยังคงกดปุ่มเพิ่มระดับเสียงและ Bixby ให้กดปุ่มเปิด / ปิดค้างไว้
- เมนูหน้าจอการกู้คืนจะปรากฏขึ้น เมื่อคุณเห็นสิ่งนี้ให้ปล่อยปุ่ม
- ใช้ปุ่มลดระดับเสียงจนกว่าคุณจะไฮไลต์ "ล้างข้อมูล / รีเซ็ตเป็นค่าเริ่มต้น"
- กดปุ่มเปิด / ปิดเพื่อเลือก "ล้างข้อมูล / รีเซ็ตเป็นค่าเริ่มต้น"
- ใช้ลดระดับเสียงเพื่อไฮไลต์ใช่
- กดปุ่มเปิดปิดเพื่อยืนยันการรีเซ็ตเป็นค่าเริ่มต้นจากโรงงาน
การอ่านที่แนะนำ
- วิธีแก้ไขปัญหาการชาร์จ S10 หลังจากอัปเดต Android 10
- วิธีแก้ไข S10 สุ่มรีสตาร์ทหลังจากอัปเดต Android 10
- วิธีแก้ไขการขัดข้องของอีเมล S10 หลังจากอัปเดต Android 10
- วิธีแก้ไขปัญหาการแจ้งเตือน S10 หลังจากอัปเดต Android 10
ขอความช่วยเหลือจากเรา
มีปัญหากับโทรศัพท์ของคุณ? อย่าลังเลที่จะติดต่อเราโดยใช้แบบฟอร์มนี้ เราจะพยายามช่วย นอกจากนี้เรายังสร้างวิดีโอสำหรับผู้ที่ต้องการทำตามคำแนะนำด้วยภาพ ไปที่หน้า Youtube ของเราสำหรับการแก้ไขปัญหา