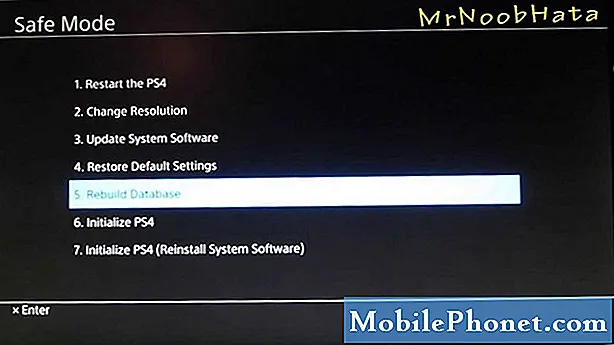เนื้อหา
- วิธีการสำรองข้อมูลทั้งหมดของพีซี Windows 10 และ Windows 8.1 ของคุณ: วัสดุที่จำเป็น
- การสร้าง Fullback ของพีซี Windows 10 และ Windows 8.1 ของคุณ
- การกู้คืนการสำรองข้อมูลเต็มรูปแบบของพีซี Windows 10 & Windows 8.1 ของคุณ
แผนการที่ดีที่สุดไปเบี้ยว คุณผ่อนคลายในวันพฤหัสบดีก่อนการประชุมใหญ่ในวันศุกร์ บางทีคุณอาจจะอยู่ที่ร้านกาแฟท้องถิ่นกำลังเตรียมตัวสำหรับการทดสอบครั้งใหญ่ในวันถัดไป ทันใดนั้นเพลงฟรีที่คุณดาวน์โหลดหรือพฤติกรรมการท่องเว็บของคุณจะกลับมาหลอกหลอนคุณ คุณมีไวรัสที่ไม่สามารถลงมือได้ คุณทำอะไรได้บ้าง? คำแนะนำของทุกคนคือการติดตั้ง Windows เวอร์ชันใหม่ แต่คุณจะต้องใช้เวลาทั้งคืนในการตั้งค่าทุกอย่างในแบบที่คุณชอบอีกครั้ง ตราบใดที่คุณเตรียมตัวสำหรับช่วงต้นที่เลวร้ายที่สุดสิ่งนี้ไม่จำเป็นต้องเป็นอย่างใดอย่างหนึ่งหรือตำแหน่ง คุณสามารถสำรองข้อมูล Windows 10 หรือ Windows 8.1 PC ของคุณได้อย่างสมบูรณ์ด้วยแอพเกมไฟล์และการตั้งค่าทั้งหมดที่บันทึกไว้ภายใน

อ่าน: 20 Windows 10 คำแนะนำและเคล็ดลับจาก A Fanatic
ส่วนใหญ่สมมติว่าการสำรองข้อมูลทั้งหมดของ Windows 10 หรือพีซี Windows 8.1 ของคุณคุณต้องใช้ซอฟต์แวร์พิเศษ แม้ว่าจะมีแพคเกจซอฟต์แวร์ที่คุณสามารถซื้อเพื่อสร้างการสำรองข้อมูลเต็มรูปแบบ แต่ไม่จำเป็นเลย Windows 8.1 และ Windows 10 รองรับการสร้างอิมเมจระบบ ภาพระบบเป็นภาพรวมที่สมบูรณ์ของพีซีของคุณจากเวลาที่กำหนด อิมเมจระบบมีทุกสิ่งที่คุณต้องการเพื่อกลับไปอย่างรวดเร็ว เรากำลังพูดถึงระบบปฏิบัติการโปรแกรมแอพรูปภาพเอกสารและอื่น ๆ เมื่อเกิดข้อผิดพลาดคุณเพียงกู้คืนพีซีของคุณจาก System Image
นี่คือวิธีการสำรองข้อมูลทั้งหมดของพีซี Windows 10 หรือ Windows 8.1 ของคุณ
วิธีการสำรองข้อมูลทั้งหมดของพีซี Windows 10 และ Windows 8.1 ของคุณ: วัสดุที่จำเป็น
สิ่งแรกที่คุณจะต้องได้รับการสำรองข้อมูลเต็มรูปแบบของพีซีของคุณคือการจัดเก็บข้อมูลภายนอก ไม่เพียงแค่ที่จัดเก็บข้อมูลภายนอกชนิดใดก็สามารถทำได้เช่นกัน

สิ่งที่คุณต้องการคืออุปกรณ์เก็บข้อมูล USB ที่มีพื้นที่เพียงพอสำหรับทุกสิ่งที่คุณต้องการใส่ กฎที่ดีคือการซื้อฮาร์ดไดรฟ์หรือแฟลชไดรฟ์ที่มีพื้นที่เก็บข้อมูลเท่ากันกับที่อุปกรณ์ของคุณใช้อยู่ วิธีนี้คุณสามารถใส่ทุกอย่างใน System Image หากคุณไม่มีพีซีต่ำสุดที่มีพื้นที่เก็บข้อมูลเพียงเล็กน้อยคุณจะต้องใช้ฮาร์ดไดรฟ์ USB
คุณสามารถดูว่าพีซีของคุณมีพื้นที่ว่างเท่าใดจากบริเวณพีซีนี้หรือดูวัสดุที่มาพร้อมกับพีซีของคุณ
การสร้าง Fullback ของพีซี Windows 10 และ Windows 8.1 ของคุณ
เริ่มต้นด้วยการเชื่อมต่อที่จัดเก็บข้อมูลภายนอกที่คุณมีเข้ากับพีซีของคุณโดยตรง หากฮาร์ดไดรฟ์ของคุณต้องได้รับการฟอร์แมตให้ไปข้างหน้าและทำสิ่งนั้นทันทีโดยเปิดจากพื้นที่พีซีนี้ โปรดทราบว่าการฟอร์แมตไดรฟ์จะลบทุกอย่างในนั้น จัดรูปแบบเฉพาะในกรณีที่คุณไม่ได้ตั้งใจเก็บรักษาสิ่งที่มีอยู่แล้ว
บนเดสก์ท็อปของคุณคลิกขวาที่ปุ่ม Windows ในแถบงานของคุณเพื่อดูเมนูป๊อปอัพ

เลือก แผงควบคุม จากเมนูป๊อปอัป

ตอนนี้แตะหรือคลิกที่ ประเภท เมนูแบบเลื่อนลง เลือก ไอคอนขนาดใหญ่.

เลือก ประวัติไฟล์

ยินดีต้อนรับสู่ยูทิลิตี้ประวัติไฟล์ เครื่องมือนี้ช่วยให้คุณสร้างอิมเมจระบบที่คุณสามารถใช้เพื่อกู้คืนพีซีของคุณกลับสู่สภาพเดิม แตะหรือคลิก สำรองอิมเมจระบบ ที่มุมล่างซ้ายของพื้นที่ประวัติไฟล์

แตะหรือคลิก สร้างอิมเมจระบบ ที่มุมบนซ้ายของยูทิลิตี Backup

ทันทีเครื่องมือควรเปิดและเริ่มค้นหาไดรฟ์ภายนอกที่คุณเพิ่งเชื่อมต่อกับพีซีของคุณ หากคุณเสียบไดรฟ์มากกว่าหนึ่งตัวคุณจะต้องเลือกมัน เครื่องมือนี้ช่วยให้คุณสามารถสร้างอิมเมจระบบบนดิสก์หรือไดรฟ์เครือข่ายได้เช่นกัน แต่ไดรฟ์ภายนอกเป็นวิธีการเก็บข้อมูลที่หลากหลายกว่านั้น เป็นการดีที่สุดที่จะหลีกเลี่ยงการจัดเก็บข้อมูลด้วยแสงเมื่อทำได้
เลือก ต่อไป.

ควรเลือกไดรฟ์ C ของคุณไว้แล้วเพื่อสำรองข้อมูล ตรวจสอบหรือยกเลิกการเลือกไดรฟ์ที่คุณต้องการเพิ่มหรือลบออกจากอิมเมจระบบของคุณ คลิก ต่อไป.

ตอนนี้คลิกที่ เริ่มสำรอง

กระบวนการนี้อาจใช้เวลานาน แต่ขึ้นอยู่กับว่าคุณต้องสำรองข้อมูลมากน้อยเพียงใดและที่จัดเก็บข้อมูล USB ของคุณรวดเร็วเพียงใด อย่าลืมจัดเก็บข้อมูลสำรองไว้ในที่ปลอดภัยมาก อิมเมจระบบที่คุณสร้างจะไม่ได้รับการเข้ารหัส นั่นหมายความว่าทุกคนจะสามารถใช้มันเพื่อกู้คืนการติดตั้ง Windows ทั้งหมดของคุณและไฟล์ทั้งหมดของคุณ
การกู้คืนการสำรองข้อมูลเต็มรูปแบบของพีซี Windows 10 & Windows 8.1 ของคุณ
หากมีอะไรผิดพลาดเกิดขึ้นกับพีซีของคุณคุณจะต้องเสียบฮาร์ดไดรฟ์ด้วย System Image ที่คุณสร้างขึ้นจากนั้นบูตจากมัน วิธีทำให้พีซีของคุณบูตจากไดรฟ์ภายนอกนั้นแตกต่างกันไปในบางเครื่อง แต่โดยทั่วไปแล้วจะเกี่ยวข้องกับการกดปุ่ม F10 บนแป้นพิมพ์ของคุณในขณะที่พีซีเริ่มทำงาน
จำไว้ว่าให้ทำนิสัยการสำรองข้อมูลเต็มรูปแบบของพีซีที่ใช้ Windows 10 หรือ Windows 8.1 ของคุณหากคุณวางแผนที่จะใช้ภาพระบบในกรณีฉุกเฉิน