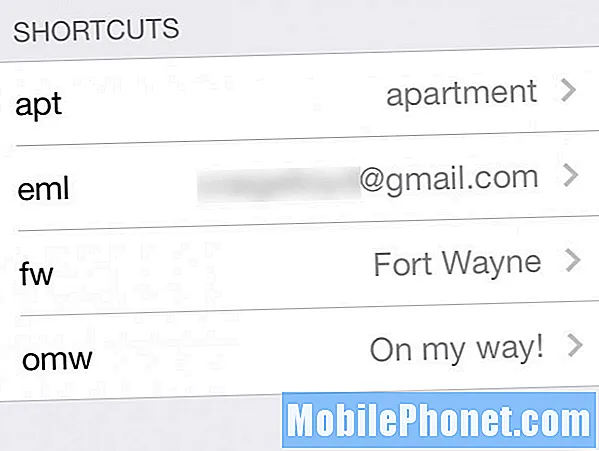เนื้อหา
หาก Netflix ขัดข้องหรือไม่ทำงานบน Galaxy Note10 + ของคุณคุณมักจะแก้ไขปัญหานี้ด้วยตัวเองโดยใช้ Google เพื่อหาคำตอบ อย่างไรก็ตามหากคุณได้ลองทำแล้วและปัญหากลับมาให้ลองดูว่ามีวิธีแก้ไขปัญหาใดในคู่มือนี้หรือไม่
จะทำอย่างไรถ้า Netflix ไม่ทำงานบน Galaxy Note10 + | Netflix หยุดทำงาน
ด้านล่างนี้คือวิธีแก้ปัญหาเพื่อลองหากแอป Netflix ของคุณไม่ทำงานบน Galaxy Note10 + ของคุณ
Galaxy Note10 + Netflix ไม่ทำงานแก้ไข # 1: รับข้อผิดพลาด
ในกรณีส่วนใหญ่เมื่อ Netflix ไม่ทำงานข้อผิดพลาดบางอย่างจะปรากฏขึ้นเช่นกันดังนั้นหากแอปล้มเหลวใน Galaxy Note10 + ของคุณอย่าลืมจดรหัสข้อผิดพลาด แม้ว่าปัญหาของ Netflix ไม่ใช่เรื่องปกติ แต่รหัสข้อผิดพลาดที่คุณพบมักเป็นกุญแจสำคัญในการแก้ปัญหา ตัวอย่างเช่นหากแอป Netflix หยุดทำงานตลอดเวลาและมีข้อผิดพลาด AIP-703 มาด้วยอาจมีปัญหาเกี่ยวกับบัญชีของคุณ การค้นหาโดย Google อย่างรวดเร็วเกี่ยวกับข้อผิดพลาดที่เฉพาะเจาะจงน่าจะช่วยได้มากที่สุดดังนั้นอย่าลืมลองใช้
Galaxy Note10 + Netflix ไม่ทำงานแก้ไข # 2: บังคับให้ออกจาก Netflix
หากไม่มีข้อผิดพลาดเลยหรือหากวิธีแก้ปัญหาออนไลน์ที่แนะนำไม่สามารถช่วยได้คุณสามารถแก้ปัญหาต่อไปได้ สิ่งแรกที่คุณต้องทำคือรีสตาร์ทหรือบังคับให้ออกจากแอป วิธีนี้มักเป็นวิธีที่มีประสิทธิภาพในการแก้ไขปัญหาแอป มีสองวิธีในการทำเช่นนี้
วิธีที่ 1: ปิดแอพโดยใช้คีย์แอพล่าสุด
- บนหน้าจอของคุณแตะซอฟต์คีย์แอพล่าสุด (อันที่มีเส้นแนวตั้งสามเส้นทางด้านซ้ายของปุ่มโฮม)
- เมื่อหน้าจอแอพล่าสุดปรากฏขึ้นให้ปัดไปทางซ้ายหรือขวาเพื่อค้นหาแอพ ควรอยู่ที่นี่หากคุณเคยจัดการเพื่อเรียกใช้ก่อนหน้านี้
- จากนั้นปัดขึ้นบนแอพเพื่อปิด สิ่งนี้ควรบังคับให้ปิด หากไม่มีให้แตะแอปปิดทั้งหมดเพื่อรีสตาร์ทแอปทั้งหมด
วิธีที่ 2: ปิดแอพโดยใช้เมนูข้อมูลแอพ
อีกวิธีหนึ่งในการบังคับปิดแอปคือไปที่การตั้งค่าของแอปเอง เป็นวิธีที่ยาวกว่าเมื่อเทียบกับวิธีแรกข้างต้น แต่มีประสิทธิภาพเท่าเทียมกัน คุณต้องการใช้วิธีนี้หากคุณวางแผนที่จะทำการแก้ไขปัญหาอื่น ๆ สำหรับแอพดังกล่าวเช่นการล้างแคชหรือข้อมูล นี่คือวิธีการ:
- เปิดแอปการตั้งค่า
- แตะแอพ
- แตะไอคอนการตั้งค่าเพิ่มเติม (ไอคอนสามจุดด้านขวาบน)
- แตะแสดงแอประบบ
- ค้นหาและแตะแอพ
- แตะบังคับหยุด
Galaxy Note10 + Netflix ไม่ทำงานแก้ไข # 3: ล้างแคชและข้อมูล Netflix
บางครั้งการล้างแคช Netflix จะช่วยแก้ปัญหาได้ อย่าลืมทำเช่นนั้นหากคุณยังไม่ถึงจุดนี้ นี่คือวิธีการ:
- ไปที่หน้าจอหลัก
- แตะไอคอนแอพ
- เปิดแอปการตั้งค่า
- แตะแอพ
- หากคุณกำลังมองหาระบบหรือแอปเริ่มต้นให้แตะที่การตั้งค่าเพิ่มเติมที่ด้านขวาบน (ไอคอนสามจุด)
- เลือกแสดงแอประบบ
- ค้นหาและแตะแอพที่เหมาะสม
- แตะที่เก็บข้อมูล
- แตะปุ่มล้างแคช
- รีสตาร์ทอุปกรณ์และตรวจสอบปัญหา
หาก Netflix ยังไม่ทำงานบน Galaxy Note10 + ของคุณหลังจากล้างแคชแล้วให้ติดตามโดยการรีเซ็ตแอปเป็นค่าเริ่มต้น
- ไปที่หน้าจอหลัก
- แตะไอคอนแอพ
- เปิดแอปการตั้งค่า
- แตะแอพ
- หากคุณกำลังมองหาระบบหรือแอปเริ่มต้นให้แตะที่การตั้งค่าเพิ่มเติมที่ด้านขวาบน (ไอคอนสามจุด)
- เลือกแสดงแอประบบ
- ค้นหาและแตะแอพที่เหมาะสม
- แตะที่เก็บข้อมูล
- แตะปุ่มล้างข้อมูล
- รีสตาร์ทอุปกรณ์และตรวจสอบปัญหา
Galaxy Note10 + Netflix ไม่ทำงานแก้ไข # 4: ออกจากระบบบัญชี Netflix ของคุณ
ในบางกรณีการออกจากระบบบัญชี Netflix ของคุณจะช่วยแก้ปัญหาได้ อย่าลืมดำเนินการในขั้นตอนนี้เพื่อดูว่าใช้ได้กับปัญหาเฉพาะของคุณหรือไม่
Galaxy Note10 + Netflix ไม่ทำงานแก้ไข # 5: รีสตาร์ทอุปกรณ์
การรีสตาร์ทอุปกรณ์มักจะมีประสิทธิภาพในการแก้ไขปัญหาทุกประเภท วิธีแก้ปัญหาที่เป็นไปได้นี้ใช้ได้กับปัญหาสำคัญบางประการดังนั้นคุณไม่ต้องการข้ามปัญหานี้ไป ลองรีสตาร์ท Galaxy Note10 + ของคุณตามปกติก่อนโดยกดปุ่ม Power เพื่อเข้าถึงเมนูบูต จากนั้นเลือกตัวเลือกรีสตาร์ทและดูว่าใช้งานได้หรือไม่
อีกวิธีหนึ่งในการรีสตาร์ทอุปกรณ์คือการกดปุ่มลดระดับเสียงและปุ่ม Bixby / Power ค้างไว้พร้อมกันเป็นเวลา 10 วินาทีหรือจนกว่าหน้าจอของอุปกรณ์จะเปิดขึ้น นี่เป็นการจำลองผลของการถอดแบตเตอรี่ออกจากอุปกรณ์ หากได้ผลอาจปลดล็อกอุปกรณ์
หากการรีสตาร์ทปกติไม่ช่วยให้ลองทำดังนี้:
- กดปุ่มลดระดับเสียงค้างไว้ก่อนและอย่าปล่อย
- ในขณะที่กดค้างไว้ให้กดปุ่มเปิด / ปิดค้างไว้
- กดปุ่มทั้งสองค้างไว้ 10 วินาทีขึ้นไป
ขั้นตอนการรีสตาร์ทครั้งที่สองพยายามจำลองผลกระทบของการถอดก้อนแบตเตอรี่ ในอุปกรณ์รุ่นเก่าการถอดแบตเตอรี่มักเป็นวิธีที่มีประสิทธิภาพในการแก้ไขอุปกรณ์ที่ไม่ตอบสนอง หากไม่มีอะไรเปลี่ยนแปลงให้ทำตามคำแนะนำถัดไป
การรีบูตอุปกรณ์เป็นประจำอย่างน้อยสัปดาห์ละครั้งอาจเป็นประโยชน์ หากคุณมักจะลืมสิ่งต่างๆเราขอแนะนำให้คุณกำหนดค่าโทรศัพท์ของคุณให้รีบูตด้วยตัวเอง คุณสามารถกำหนดเวลาให้ทำงานนี้ได้โดยทำตามขั้นตอนเหล่านี้:
- เปิดแอปการตั้งค่า
- แตะการดูแลอุปกรณ์
- แตะ 3 จุดที่ด้านบน
- เลือกรีสตาร์ทอัตโนมัติ
Galaxy Note10 + Netflix ไม่ทำงานแก้ไข # 6: ล้างพาร์ทิชันแคช
ปัญหาบางอย่างของแอพเป็นผลมาจากแคชของระบบที่เสียหายหรือล้าสมัย เพื่อให้แน่ใจว่าแคชของระบบได้รับการรีเฟรชให้ทำตามขั้นตอนเหล่านี้เพื่อล้างพาร์ติชันแคช:
- ปิดอุปกรณ์
- กดปุ่มเพิ่มระดับเสียงและปุ่ม Bixby / Power ค้างไว้
- เมื่อโลโก้ Android สีเขียวปรากฏขึ้นให้ปล่อยปุ่มทั้งสอง ("การติดตั้งการอัปเดตระบบ" จะปรากฏขึ้นประมาณ 30-60 วินาทีก่อนที่จะแสดงตัวเลือกเมนูการกู้คืนระบบ Android)
- เมนูหน้าจอการกู้คืนจะปรากฏขึ้น เมื่อคุณเห็นสิ่งนี้ให้ปล่อยปุ่ม
- ใช้ปุ่มลดระดับเสียงจนกว่าคุณจะไฮไลต์ "ล้างพาร์ทิชันแคช"
- กดปุ่มเปิด / ปิดเพื่อเลือก "ล้างพาร์ทิชันแคช"
- ใช้ลดระดับเสียงเพื่อไฮไลต์ใช่
- กดปุ่ม Power เพื่อยืนยันการดำเนินการเพื่อล้างแคช
- รอสักครู่ในขณะที่ระบบเช็ดแคช
- กดปุ่มเปิดปิดอีกครั้งเพื่อรีบูตอุปกรณ์ การดำเนินการนี้จะทำให้อุปกรณ์กลับสู่อินเทอร์เฟซปกติ
- แค่นั้นแหละ!
Galaxy Note10 + Netflix ไม่ทำงานแก้ไข # 7: รีเซ็ตการตั้งค่าเครือข่าย
การล้างการกำหนดค่าเครือข่ายปัจจุบันของ Android สามารถแก้ปัญหา Netflix ได้ในบางครั้ง โดยเฉพาะอย่างยิ่งหากคุณใช้ข้อมูลเซลลูลาร์หรือมือถือเมื่อใช้แอป เรียนรู้วิธีรีเซ็ตการตั้งค่าเครือข่ายของ Note10 + ด้านล่าง:
- เปิดแอปการตั้งค่า
- แตะการจัดการทั่วไป
- แตะรีเซ็ต
- แตะรีเซ็ตการตั้งค่าเครือข่าย
- แตะรีเซ็ตการตั้งค่าเพื่อยืนยัน
Galaxy Note10 + Netflix ไม่ทำงานแก้ไข # 8: ตรวจสอบการเชื่อมต่ออินเทอร์เน็ต
Netflix อาจทำงานไม่ถูกต้องบน Galaxy Note10 + ของคุณหากการเชื่อมต่ออินเทอร์เน็ตของคุณช้าหรือขาดการเชื่อมต่อเป็นระยะ ๆ หากคุณรับชม Netflix ขณะใช้อินเทอร์เน็ตมือถือตรวจสอบให้แน่ใจว่าสัญญาณเสถียรและความเร็วในการเชื่อมต่ออินเทอร์เน็ตเกิน 3Mbps สิ่งที่ช้ากว่านั้นอาจทำให้เกิดการบัฟเฟอร์หรือปัญหาได้ หากคุณใช้ wifi เพื่อดูรายการให้ลองตรวจสอบกับอุปกรณ์อื่น ๆ ว่า wifi ของคุณถูกตัดหรือมีปัญหาใด ๆ ในขณะนี้ คุณอาจให้ผู้ให้บริการอินเทอร์เน็ตของคุณตรวจสอบสิ่งนี้
Galaxy Note10 + Netflix ไม่ทำงานแก้ไข # 9: สังเกตใน Safe Mode
หาก Netflix ยังไม่ทำงานบน Galaxy Note10 + ของคุณในขณะนี้ปัจจัยต่อไปที่คุณต้องตรวจสอบคือเป็นไปได้หรือไม่ที่แอปของบุคคลที่สามที่ไม่ดีจะต้องโทษ หากข้อผิดพลาดหรือปัญหาเริ่มต้นขึ้นหลังจากติดตั้งแอปใหม่การพยายามลบแอปใหม่ก็ไม่ใช่ความคิดที่ดีเลย วิธีนี้จะช่วยให้คุณตรวจสอบได้ว่าเป็นสาเหตุของปัญหาหรือไม่
หากซอฟต์แวร์ดั้งเดิมมีแอป Netflix คุณสามารถเรียกใช้อุปกรณ์ไปที่เซฟโหมดได้ เมื่ออยู่ในเซฟโหมดแอปของบุคคลที่สามทั้งหมดจะถูกบล็อก หาก Netflix ทำงานในเซฟโหมดเท่านั้นแสดงว่าแอปใดแอปหนึ่งเป็นสาเหตุของปัญหา หากต้องการตรวจสอบว่าเป็นเช่นนั้นหรือไม่ให้รีสตาร์ทโทรศัพท์ไปที่เซฟโหมด วิธีดำเนินการมีดังนี้
- กดปุ่มเปิด / ปิดค้างไว้จนกระทั่งหน้าต่างปิดเครื่องปรากฏขึ้นจากนั้นปล่อย
- แตะปิดเครื่องค้างไว้จนกระทั่งพร้อมท์เซฟโหมดปรากฏขึ้นจากนั้นปล่อย
- เพื่อยืนยันให้แตะเซฟโหมด
- กระบวนการนี้อาจใช้เวลาถึง 30 วินาทีจึงจะเสร็จสมบูรณ์
- เมื่อรีบูต“ เซฟโหมด” จะปรากฏที่ด้านล่างซ้ายของหน้าจอหลัก
- ตรวจสอบปัญหา
อย่าลืม: เซฟโหมดจะบล็อกแอปของบุคคลที่สาม แต่จะไม่บอกคุณว่าแอปใดเป็นสาเหตุที่แท้จริง หากคุณคิดว่ามีแอปของบุคคลที่สามที่หลอกลวงอยู่ในระบบคุณต้องระบุ สิ่งที่คุณต้องทำมีดังนี้
- บูตไปที่เซฟโหมด
- ตรวจสอบปัญหา
- เมื่อคุณยืนยันแล้วว่ามีการตำหนิแอปของบุคคลที่สามคุณสามารถเริ่มถอนการติดตั้งทีละแอปได้ เราขอแนะนำให้คุณเริ่มต้นด้วยรายการล่าสุดที่คุณเพิ่มเข้ามา
- หลังจากคุณถอนการติดตั้งแอพให้รีสตาร์ทโทรศัพท์เข้าสู่โหมดปกติและตรวจสอบปัญหา
- หาก Galaxy Note10 + ของคุณยังมีปัญหาให้ทำซ้ำขั้นตอนที่ 1-4
โปรดทราบว่าขั้นตอนเซฟโหมดจะใช้ได้เฉพาะเมื่อแอป Netflix ของคุณเป็นส่วนหนึ่งของแอปดั้งเดิมที่มาพร้อมกับซอฟต์แวร์ หากคุณเพิ่มเองถือว่าเป็นบุคคลที่สามและคุณจะไม่สามารถเรียกใช้งานได้ในขณะที่ Note10 + ของคุณอยู่ในเซฟโหมด
Galaxy Note10 + Netflix ไม่ทำงานแก้ไข # 10: ติดตั้งการอัปเดต
การติดตั้งซอฟต์แวร์และการอัปเดตแอปล่าช้าเกินไปในขั้นตอนนี้ดังนั้นโปรดดำเนินการทั้งสองอย่างหากปัญหายังคงมีอยู่ หากต้องการตรวจสอบการอัปเดตซอฟต์แวร์เพียงไปที่การตั้งค่า> อัปเดตซอฟต์แวร์
สำหรับแอปของคุณคุณสามารถเปิดแอป Play Store เพื่ออัปเดตได้
- เปิดแอป Play Store
- แตะไอคอนการตั้งค่าเพิ่มเติมที่ด้านซ้ายบน (เส้นแนวนอนสามเส้น)
- แตะแอปและเกมของฉัน
- แตะอัปเดตหรืออัปเดตทั้งหมด
ตรวจสอบให้แน่ใจว่าแอปของคุณอัปเดตอยู่ตลอดเวลาโดยเปิดใช้งานตัวเลือกการอัปเดตอัตโนมัติ
- แตะอัปเดตแอปอัตโนมัติ
- แตะผ่าน wifi เท่านั้น (เลือกผ่านเครือข่ายใดก็ได้หากคุณไม่มี wifi)
- แตะเสร็จสิ้น
Galaxy Note10 + Netflix ไม่ทำงานแก้ไข # 11: รีเซ็ตเป็นค่าเริ่มต้นจากโรงงาน
ขั้นตอนสุดท้ายในการแก้ปัญหาที่คุณสามารถลองทำได้คือคืนค่าการตั้งค่าซอฟต์แวร์ของโทรศัพท์กลับเป็นค่าเริ่มต้น หรือที่เรียกว่าโรงงานหรือฮาร์ดรีเซ็ตโซลูชันที่เป็นไปได้นี้จะลบข้อมูลส่วนบุคคลของคุณเช่นภาพถ่ายวิดีโอข้อความเอกสาร ฯลฯ โปรดสำรองข้อมูลไว้ล่วงหน้า
ด้านล่างนี้เป็นสองวิธีในการรีเซ็ต S10 ของคุณจากโรงงาน:
วิธีที่ 1: วิธีฮาร์ดรีเซ็ตบน Samsung Galaxy S10 ผ่านเมนูการตั้งค่า
นี่เป็นวิธีที่ง่ายที่สุดในการล้าง Galaxy S10 ของคุณ สิ่งที่คุณต้องทำคือไปที่เมนูการตั้งค่าและทำตามขั้นตอนด้านล่าง เราแนะนำวิธีนี้หากคุณไม่มีปัญหาในการตั้งค่า
- สร้างข้อมูลสำรองของคุณและลบบัญชี Google ของคุณ
- เปิดแอปการตั้งค่า
- เลื่อนและแตะการจัดการทั่วไป
- แตะรีเซ็ต
- เลือกรีเซ็ตข้อมูลเป็นค่าเริ่มต้นจากตัวเลือกที่กำหนด
- อ่านข้อมูลจากนั้นแตะรีเซ็ตเพื่อดำเนินการต่อ
- แตะลบทั้งหมดเพื่อยืนยันการดำเนินการ
วิธีที่ 2: วิธีฮาร์ดรีเซ็ตบน Samsung Galaxy S10 โดยใช้ปุ่มฮาร์ดแวร์
หากกรณีของคุณคือโทรศัพท์ไม่บู๊ตหรือบู๊ต แต่ไม่สามารถเข้าถึงเมนูการตั้งค่าได้วิธีนี้จะเป็นประโยชน์ ขั้นแรกคุณต้องบูตอุปกรณ์ไปที่โหมดการกู้คืน เมื่อคุณเข้าถึง Recovery สำเร็จนั่นคือเวลาที่คุณจะเริ่มขั้นตอนการรีเซ็ตต้นแบบที่เหมาะสม อาจต้องใช้เวลาลองสักระยะก่อนที่คุณจะสามารถเข้าถึงการกู้คืนได้ดังนั้นโปรดอดทนรอและลองอีกครั้ง
- หากเป็นไปได้ให้สร้างข้อมูลสำรองของคุณไว้ล่วงหน้า หากปัญหาของคุณทำให้คุณไม่สามารถทำเช่นนั้นได้ให้ข้ามขั้นตอนนี้ไป
- นอกจากนี้คุณต้องแน่ใจว่าคุณได้ลบบัญชี Google ของคุณ หากปัญหาของคุณทำให้คุณไม่สามารถทำเช่นนั้นได้ให้ข้ามขั้นตอนนี้ไป
- ปิดอุปกรณ์ นี้เป็นสิ่งสำคัญ. หากคุณไม่สามารถปิดได้คุณจะไม่สามารถบูตเข้าสู่โหมดการกู้คืนได้ หากคุณไม่สามารถปิดอุปกรณ์ได้เป็นประจำผ่านปุ่มเปิดปิดให้รอจนกว่าแบตเตอรี่ของโทรศัพท์จะหมด จากนั้นชาร์จโทรศัพท์เป็นเวลา 30 นาทีก่อนที่จะบูตเข้าสู่โหมดการกู้คืน
- กดปุ่มเพิ่มระดับเสียงและปุ่ม Bixby / Power ค้างไว้
- เมื่อโลโก้ Android สีเขียวปรากฏขึ้นให้ปล่อยปุ่มทั้งสอง ("การติดตั้งการอัปเดตระบบ" จะปรากฏขึ้นประมาณ 30-60 วินาทีก่อนที่จะแสดงตัวเลือกเมนูการกู้คืนระบบ Android)
- เมนูหน้าจอการกู้คืนจะปรากฏขึ้น เมื่อคุณเห็นสิ่งนี้ให้ปล่อยปุ่ม
- ใช้ปุ่มลดระดับเสียงจนกว่าคุณจะไฮไลต์ "ล้างข้อมูล / รีเซ็ตเป็นค่าเริ่มต้น"
- กดปุ่มเปิด / ปิดเพื่อเลือก "ล้างข้อมูล / รีเซ็ตเป็นค่าเริ่มต้น"
- ใช้ลดระดับเสียงเพื่อไฮไลต์ใช่
- กดปุ่มเปิดปิดเพื่อยืนยันการรีเซ็ตเป็นค่าเริ่มต้นจากโรงงาน
- ทำตามคำแนะนำที่เหลือเพื่อทำงานให้เสร็จ
หากคุณพบว่าโพสต์นี้มีประโยชน์โปรดช่วยเราด้วยการกระจายข่าวไปยังเพื่อนของคุณ TheDroidGuy มีเครือข่ายทางสังคมเช่นกันดังนั้นคุณอาจต้องการโต้ตอบกับชุมชนของเราในหน้า Facebook และ Twitter ของเรา